あなたのような読者は、MUOをサポートするために役立ちます。当サイトのリンクを使って購入された場合、アフィリエイト報酬が発生する場合があります。もっと読む
PCSXやePSXeといった旧式のPlayStationエミュレータは、人気ゲーム機の膨大なタイトルライブラリに簡単にアクセスすることができました。しかし、Duckstationはもっと良いものがあることを証明しています。
この比較的新しいエミュレータは、プレイステーションのライブラリからほとんどすべてのゲームを再生でき、さらに高解像度とビジュアルの向上という特典もあります。
Duckstationのダウンロードとインストール方法
Duckstation'のインストール方法は、プラットフォームによって異なります。
- Windowsでは、圧縮されたアーカイブとして提供されます。
- Linuxユーザーは、公式のAppImageバージョンを使用するか、ソースからビルドすることができます。
- Android版Duckstationは、パッケージ化されたAPKファイルとしてGoogle Play Storeから入手可能です。
- Mac版は最新のもので、当面は"experimental"として公式に指定されています。
この記事では、その"primary"版であるWindows版を使用することにします。インストール方法以外は、他のバージョンにも(多かれ少なかれ)適用できるはずです。
Duckstationにゲームをインポートする方法
Duckstationの実行ファイルを実行すると、何の変哲もないウィンドウが表示されます。しかし、このシンプルなウィンドウが、やがてあなたのプレイステーションライブラリへの入り口となるのです。
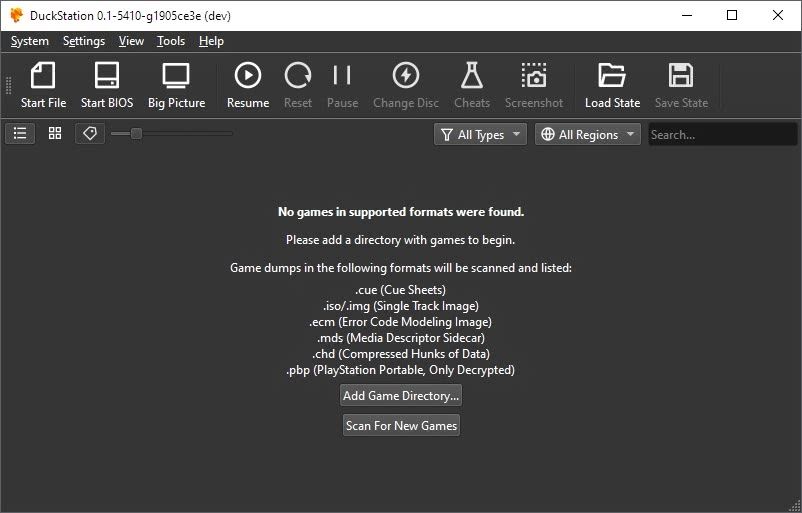
Duckstationは他の多くのPlayStationエミュレータと同様、タイトルの完全な互換性のためにゲーム機のオリジナルのBIOSを必要とします。このガイドではBIOSの入手方法については触れませんが、公式かつ合法的な方法は、自分のプレイステーション本体のBIOSを"dump"することです。
しかし、以前にPCSXやePSXeなどのPlayStationエミュレータ(PCでPlayStation(PS1)ゲームをプレイする方法の記事で見たように)を使ったことがある人は、すでにそのファイルを持っているはずです。私たちの場合は、ePSXeで使っていたのと同じBIOSファイルをDuckstationにインポートしました。
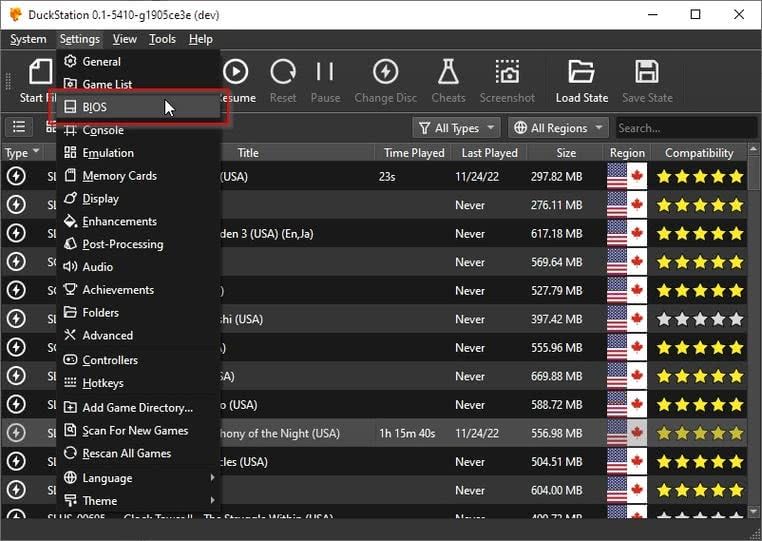
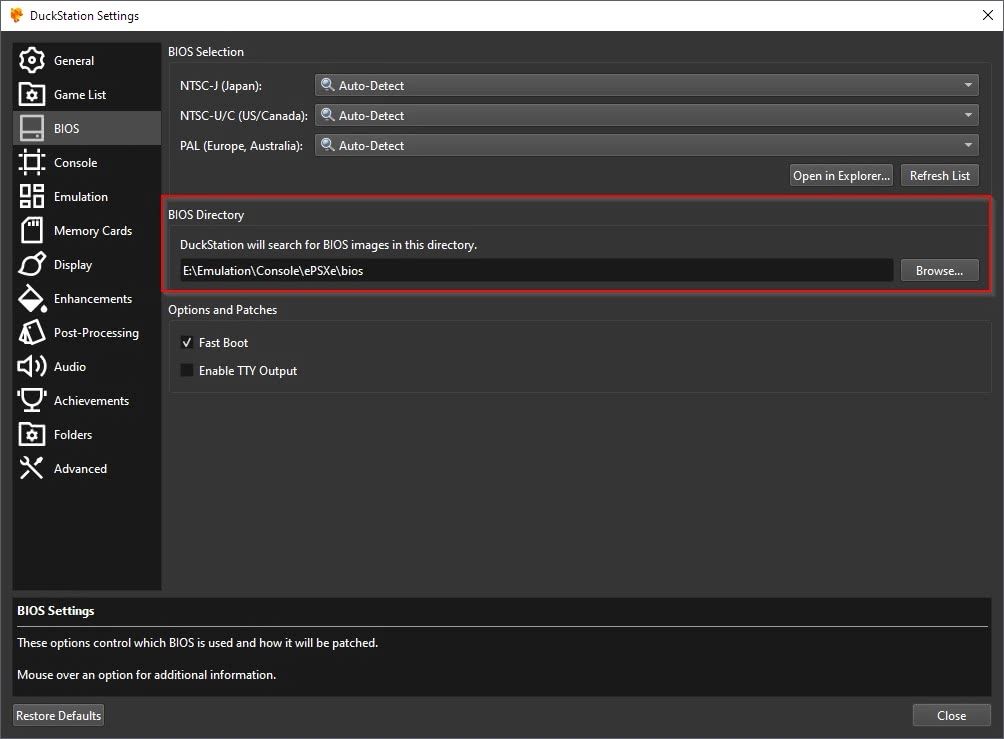
これで、ゲームを始める準備が整いました。しかし、それはあなたがいくつかのゲームを持っていることも意味します。
PS1のゲームを個別に読み込むこともできますが、Duckstationはコレクションを一括で読み込むとより使いやすくなります。そのためには
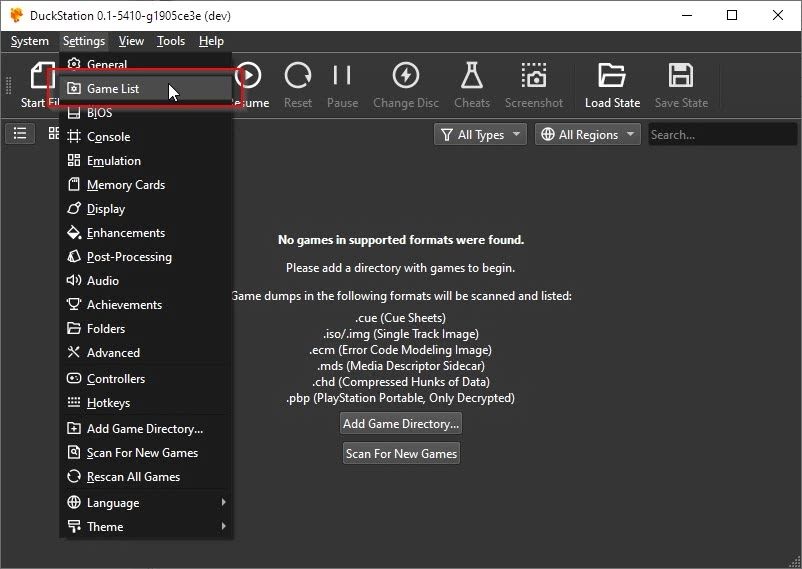
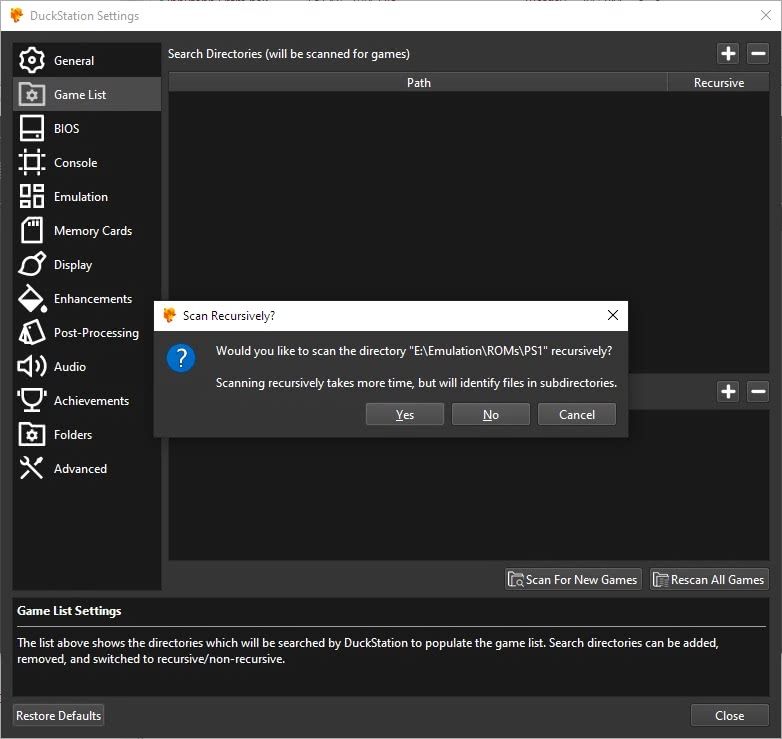
DuckstationをPS1ゲーム用にセットアップする
Duckstationの設定メニューで最も重要な項目を説明します。
1.一般
ほとんどのユーザーは、「一般」ページのデフォルトで問題ないでしょう。また、以下にも興味があるかもしれません。
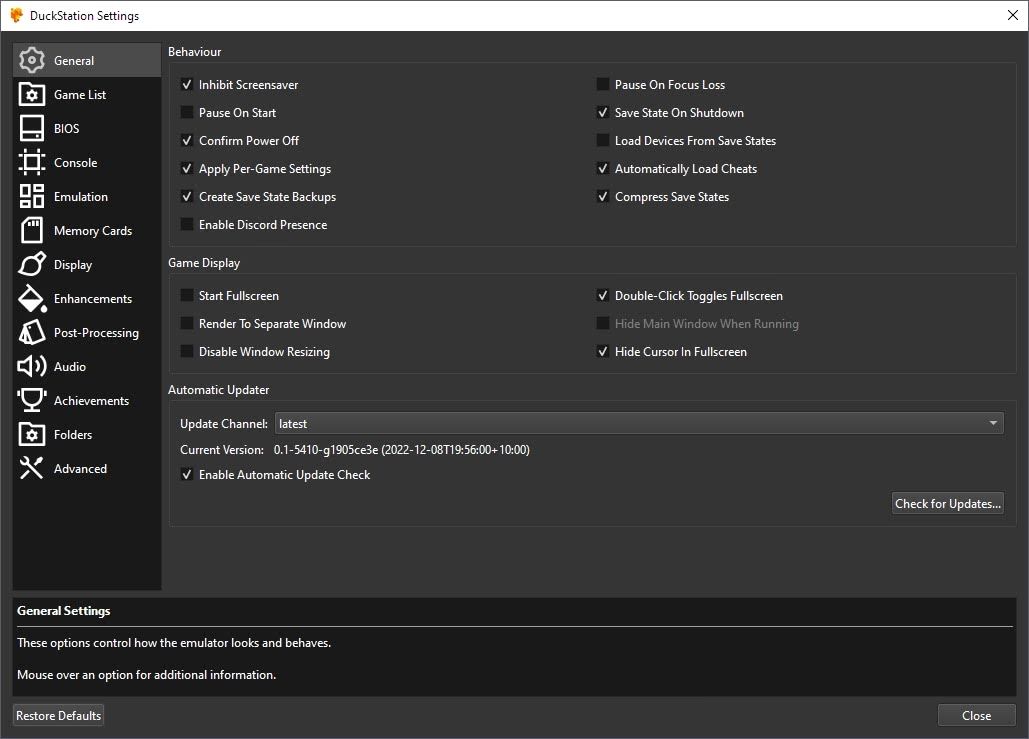
- 開始時に一時停止:手動で再開するまで、ゲームを"一時停止"モードで開始します。
- フルスクリーンで起動フルスクリーンモードでゲームを起動します。Windowsゲームと同様にフルスクリーンモードで起動します。
- フォーカス喪失時に一時停止:Duckstation'のウィンドウがフォーカスを失うと、ゲームを自動で一時停止します。これにより、メールの着信を確認している間に敵に撃たれ続けるということがなくなります。
2.コンソール
これらの設定はグローバルに放置し、ゲームごとに変更するのがベストです。ゲームによっては改善されることもありますが、他のゲームを壊してしまうこともあります。幸いなことに、Duckstationでは様々なゲーム設定を保存することができます。
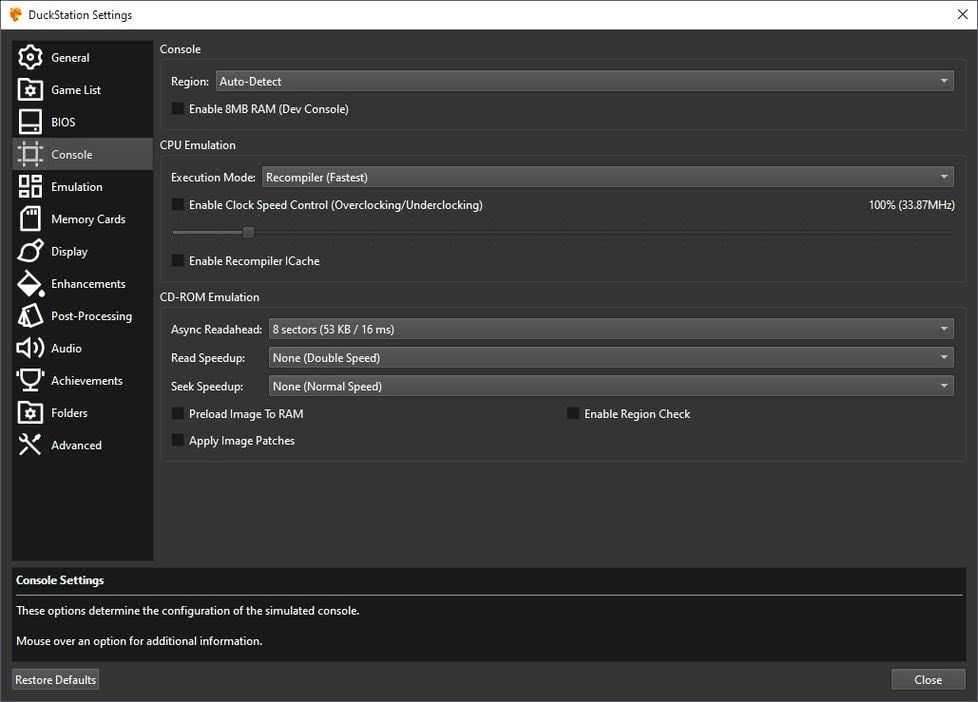
- リージョン。複数のリージョンに対応しているゲームでは、通常NTSCの方がフレームレートが高く、PALの方が垂直方向の解像度が若干高くなります。自動検出のままにしておくと、各ゲームに最適なオプションをダックスステーションが選択します。
- 実行モードです。リコンパイラ(最速)は、その名の通り最速のオプションです。ただし、ゲームを実行しようとしてグリッチしたり、エミュレータがクラッシュしたりした場合は、ここに記載されている他の値を試してみてください。
- クロック速度制御を有効にする(オーバークロック/アンダークロック)。負荷の高いゲームの動作が非常に遅い場合、エミュレートされたPlayStationを"オーバークロック"してパフォーマンスを向上させることができます。
- Async Readahead、Read Speedup、Seek Speedup:エミュレートされたPlayStationのCDドライブの速度を上げ、ゲームのロードを速くします。
3.エミュレーション
エミュレーションのページでは、エミュレータの実際の"時間の流れ"を双方向に制御することができます。
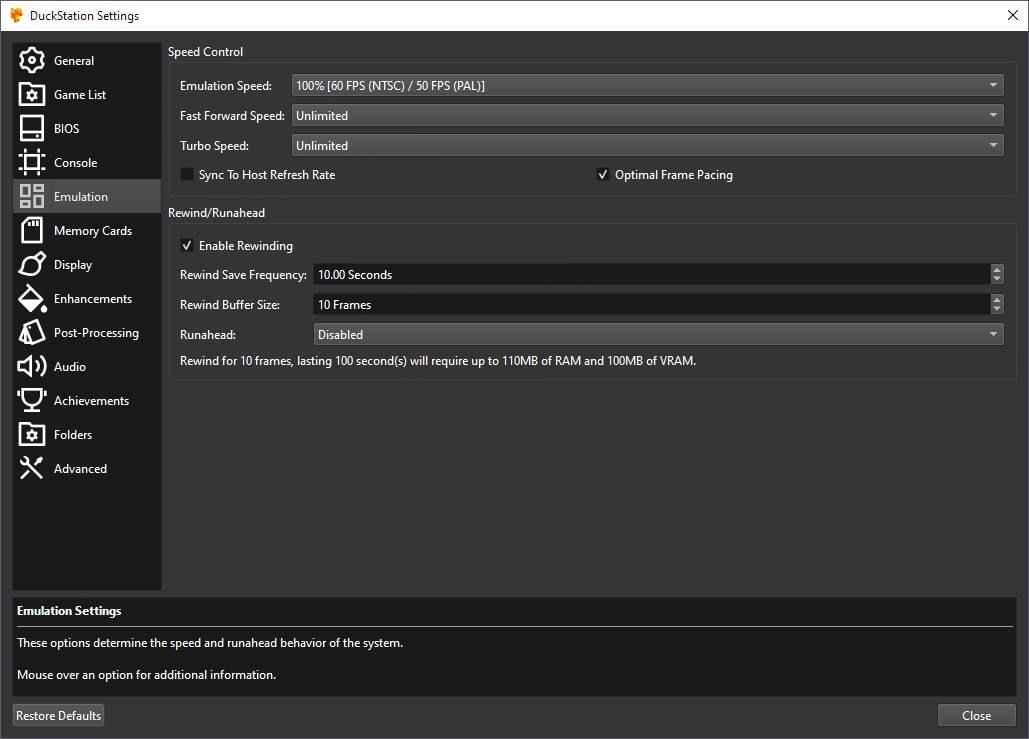
4.表示
ディスプレイのページでは、Duckstation がゲームのグラフィックをどのように表示するかを設定します。
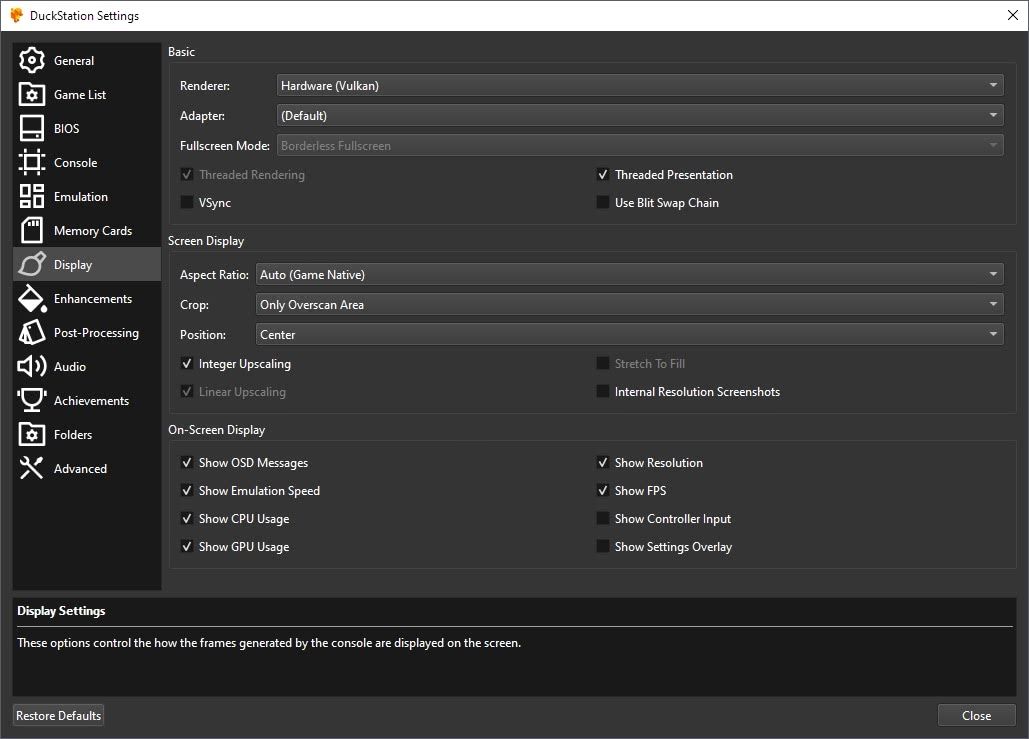
5.拡張機能
ゲームの外観を改善するための最初のオプションセットです。
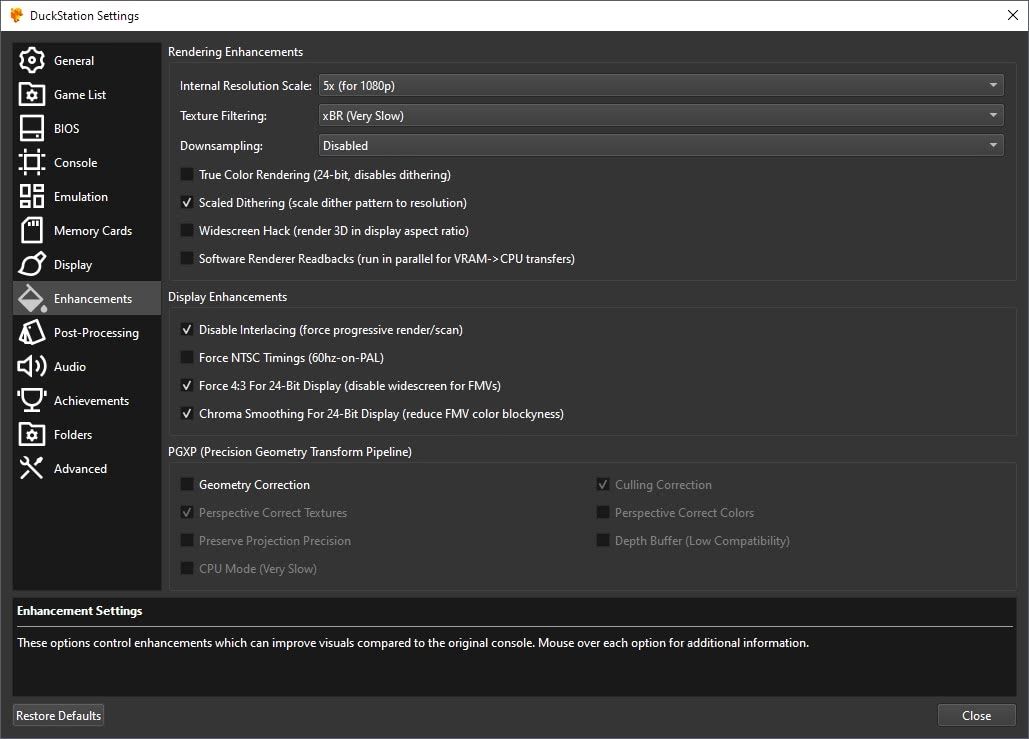
6.ポストプロセッシング
ゲームのビジュアルを向上させる2つ目の機能であるポストプロセスでは、"シェーダー"を使ってDuckstation'のビジュアル出力をより本物らしく、"レトロ"にすることができます。
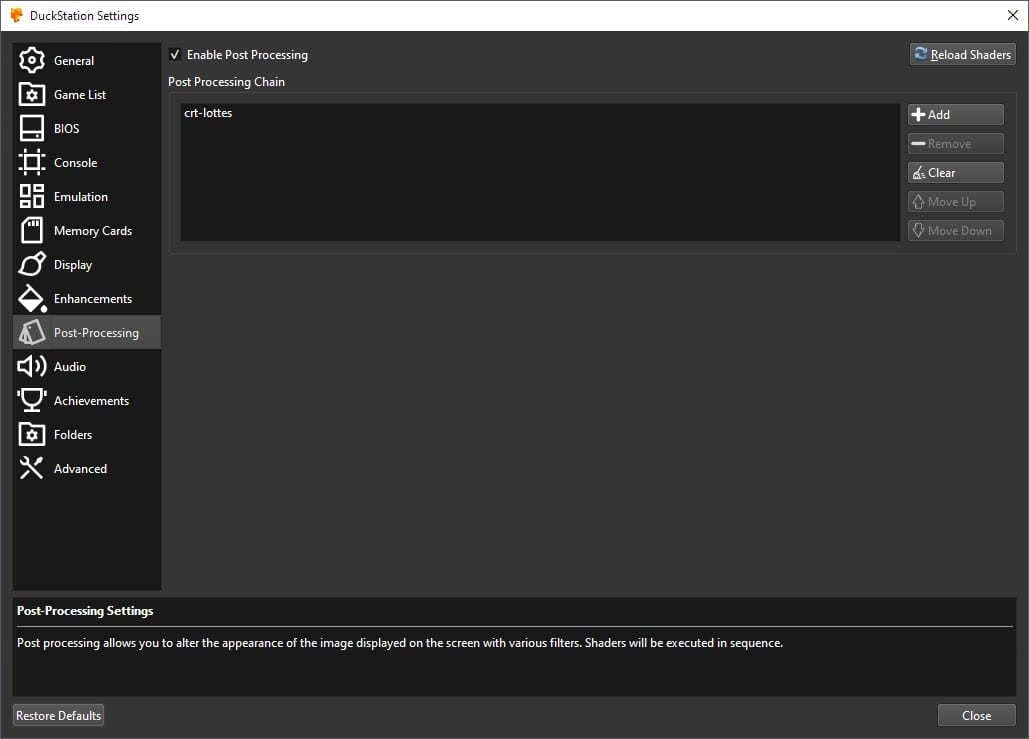
個人的な好みの問題なので、このセクションは省略します。プラスボタンをクリックして、利用可能なすべてのシェーダを自由に試し、一つずつ試してみてください。あるいは、完全にスキップすることもできます。
7.コントローラーの設定
設定]の[コントローラー]メニューを確認し、お使いのジョイパッドが検出されていることを確認します。コントローラはGlobal Settingsページの右側に表示されているはずです。
下の2つのコントローラポートのうち1つを訪れ、そのボタンマッピングを設定します。ジョイパッドを選択し、エミュレータがボタンを押しても反応しない場合は、そのボタンを仮想PlayStationジョイパッドに再マップしてください。
ジョイパッドをお持ちでない方もご安心ください:Android携帯をゲームパッドとしてPCゲームをプレイする方法は既にご紹介しています。エミュレータ自体がPCゲームに相当するものなので、ここで紹介したことはすべてこの場合にも有効です。
Duckstation for Windows で現代に生きるレトロを手に入れる
Duckstation は新しいエミュレータのパラダイムに準拠しており、一度正しく設定すれば、ゲームを動作させるために常に調整する必要があるツールではなく、ゲームのフロントエンドとして機能します。
この初期設定により、Duckstationのメインリストにプレイステーションライブラリ内の全てのゲームが表示され、ダブルクリックでゲームを起動できるようになります。
Duckstationは、Steamランチャーに相当する機能を備えており、PlayStationのゲームソフトをプレイすることができます。初代バイオハザードやファイナルファンタジーVIIをダブルクリックして、ジョイパッドでプレイすることも可能です。








