目次
デスクトップPCの場合、1画面より2画面の方が良いということは確かです。特に、グラフィックスを多用するプログラムを同時にマルチタスクで実行しなければならない技術者にとっては、その通りです。
グラフィックデザイナー、データアナリスト、プログラマー、あるいはPCのヘビーユーザーであろうと、マルチモニターのセットアップは美的にも実用的にも魅力的です。1つのインターフェイスですべての作業をスキャンできるのに、無数のタブや最小化されたプログラムでデスクトップを煩雑にする必要はないでしょう。
PCをマルチディスプレイ化することは、生産性を向上させるための確実な方法です。また、オンラインで利用可能な主に無料のツールを使用して、上から下まであなたのセカンドモニターをカスタマイズすることができることを傷つけることはありません。
PCセットアップの次のフロンティアを受け入れる準備はできていますか?それなら、読んでみてください。
セカンドモニターの利点
 画像
画像
ワークステーションにモニターを追加することで、多くの利点があります。
1つは、デュアルまたはトリプルモニターをセットアップすることで、審美的な機会が素晴らしいです。シングルディスプレイと比較して、マルチディスプレイのセットアップでは、それぞれの機能と目的に応じて異なる画面を調整することができます。しかし、デュアルまたはマルチモニターのセットアップが優れているのは、その生産性の向上です。ほとんどのプログラム-特に専門的な環境で使用されるもの-は、完全なディスプレイの半分でも使用すると、ツールの表示がかなり悪くなります。
そのため、デュアルモニターを導入することで、生産性を飛躍的に向上させることができます。常にタスクを切り替えることなく、利用可能なすべてのツール、メニュー選択、情報を常に表示することができます。言い換えれば、代替ディスプレイによって、ユーザーは画面の使用領域を増やすことができます。ハードウェアの監視、音楽の鑑賞、グラフィック要素の編集、データ分析、コンテンツの作成など、特定の機能を犠牲にする必要はありません。
あなたも、適切なマルチモニターのセットアップを持つために、ゲートから超高精細ディスプレイに投資する必要はありません。ほとんどの古い、フラットスクリーンのモニターはまだデュアルモニターのセットアップでむしろよく彼らの仕事を行うことができます。これは、横から縦にあなたのモニターを反転を検討する場合は特にそうです。
典型的な24インチモニターは、ポートレートモードにした場合、十分な画面領域を提供し、読みやすく、スクロール機能を可能にし、またライブ(そしてエンドレス)ニュースやタイムラインのUIとして装うことができます。
初心者でもプロでも、誰もが基本的なデュアルモニターのセットアップから利益を得ることができます。特に、ほとんどのグラフィックカードは、箱から出してすぐにマルチモニタのセットアップを可能にします。さらに、マルチモニタの設定はこれ以上ないほど簡単です。
ステップ1:モニター選び
すでにPCモニターでご覧になっていると仮定すれば、2台目のモニターを選ぶのは簡単ではありません。最近のモニターはフラットスクリーンで高精細(アスペクト比16:9)なものが多いからです。そのため、横向きでも縦向きでも十分なスペースが確保できます。例えば、シンプルな23.8インチのAcerモニターは、鮮やかな色で鮮明な1080pの解像度を提供することができます。
高価格帯は、一般的に画面サイズとディスプレイの解像度が大きくなることで決まります。しかし、高価なモニターも格安のモニターも、セットアップはまったく同じです。基本的なデュアルモニターのセットアップには、23.8インチ以上のディスプレイは必要ないでしょう。ノートパソコンをセカンドモニターとして使うこともできます。
適切なケーブル入力
新しいモニターの寸法よりも重要なのは、その適切なポートにモニターを接続するために必要な適切なケーブルの種類です。多くの人が1つのケーブルタイプを別のものと混同しており、これは非常に面倒なことになります。マルチモニターのセットアップのために、あなたは、最初の場所であなたのグラフィックカードがマルチモニターをサポートしていることを確認する必要があります。
モニターをPCに接続する場合、一般的にいくつかの種類のケーブルが使用されます。DVI(デフォルトでは白)、VGA(デフォルトでは青)、HDMI、DisplayPortです。
モニタの接続方式は、DVIとVGAが古く、HDMIとDisplayPortが新しいタイプである。ケーブルが新しくなったことで映像が見やすくなったこと、DisplayPortがすべての接続形態に対応し、ケーブルのアーミーナイフのような役割を果たしたこと、などだ。
モニターとPCを接続するために必要なケーブルの種類を正確に把握しておくこと。ほとんどの場合、ケーブルは提供されません。上記のAcerモニターは、VGA、DVI、およびHDMI接続が可能です。
モニターやディスプレイは、GPUと呼ばれるグラフィックカード経由でPCに接続します。GPUはPCのグラフィックス処理能力を扱うので、当然ながらモニターをGPUコンポーネントに接続する必要があります。ディスプレイは、デフォルトの内蔵グラフィックスポートではなく、PCで使用されているメイングラフィックカード(多くの場合、外部GPU)に接続されていることを確認してください。
上記のモニターで可能な接続形態と、ハイエンドのNVIDIA GeForce GTX 1070の接続形態を比較します。

上記は、上からDisplayPort×2、HDMI×1、DisplayPort×1、DVI×1のケーブルタイプです。つまり、このグラフィックスカードを使って、さまざまなケーブルタイプのモニターを合計5台使うことができるのです。つまり、モニターからこのグラフィックカードにVGAケーブルを接続することはできませんが、DVI、HDMI、DisplayPortの接続は可能ということです。
同じ接続形態のモニターが複数台あっても、グラフィックカードにその接続形態用のスペースが1つしかない場合は、スプリッターと呼ばれるケーブルタイプを使用する必要があります’。
スプリッターケーブルは、個々の接続を2つの別々の接続に分割します。例えば、1つのHDMIポートに2つの異なるモニターを接続する場合は、HDMIスプリッターが必要です。
以上です。GPU に既にポートスペースがある場合は、スプリッタを使用することはお勧めしませんが、ポートスペースがない場合は、スプリッタを使用することをお勧めします。
ステップ2:セカンドモニタの設定
モニタがGPUに接続されたら、PCとモニタの両方の電源を入れます。画像が表示されるのを待ちます。モニタが空白のままであれば、接続を確認してください。
セカンドモニターに画像が表示されたら、デスクトップ上で右クリックし、「ディスプレイの設定」を選択します。
設定画像内に2台目のディスプレイが表示されるはずです。Windows 10では、このようなインターフェイスが用意されているため、ユーザーは簡単にマルチディスプレイを設定することができます。
まず最初に、モニターをドラッグ&ドロップして表示位置を設定します。1台目のディスプレイの左側に2台目のモニターがあるのに、表示設定では2台目のモニターが右側に表示されている場合は、2台目のモニターをメインディスプレイの左側にドラッグしてください。
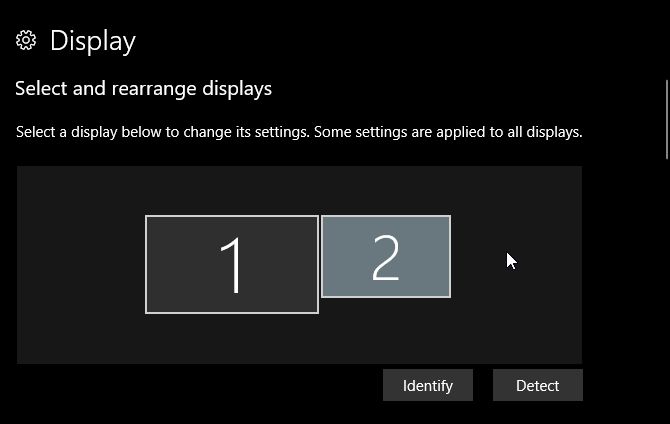
ディスプレイウィンドウでは、XとYの座標を指定できます。つまり、モニタは互いに隣接して配置されていなくても機能します。PCがどのディスプレイを参照しているのか分からない場合は、「識別」ボタンをクリックしてどのモニターがどのディスプレイなのかを確認できます。
次に、あなたが到達するまで、オプションをスクロールダウン解像度。これは、順序で動作中のモニターを取得するために変更する必要があります主な設定になります。
1つは、Windows 10が、ディスプレイのネイティブ解像度よりも小さな解像度でモニターを表示することがあることです。解像度を推奨設定(またはそれ以上)にしてください。
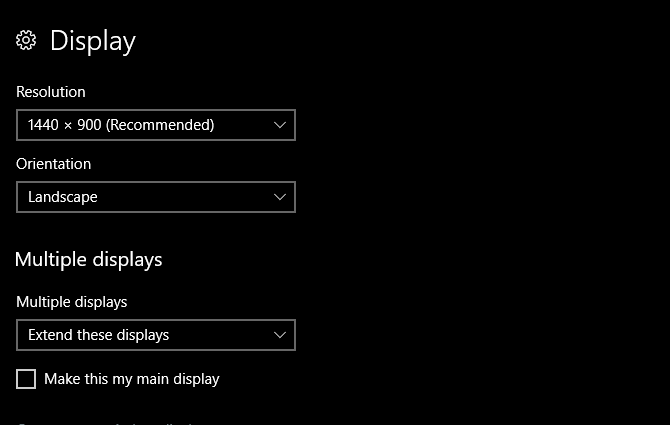
古いモニターを使用しているが、新しいグラフィックカードを使用している場合は、設定を調整して、デフォルトで可能な解像度よりも高くすることもできます。
続けて、お好みのオプションを変更してください。Orientationでは、ディスプレイの向きを縦にするか横にするかを変更できます。マルチディスプレイでは、ディスプレイを拡張したり、ミラーリングしたりすることができます。変更する前に、ディスプレイの画像をクリックして、変更するディスプレイを選択することを忘れないでください。
Make this my main displayと書かれたオプションは、選択したメインモニターに番組を表示させるなどの機能を備えています。
タスクバー表示
マルチモニタのセットアップのもう一つの微妙な側面は、タスクバーをどうするかということです。クリーンなデスクトップで作業している場合、タスクバーが問題になることがあります。
タスクバーを変更または削除するには、スタートメニューをクリックして背景の設定に向かい、背景と入力し、背景の設定オプションを選択します。ウィンドウを展開し、[タスクバー]を選択します。複数のディスプレイ]セクションが表示されるまで下にスクロールします。
すべてのディスプレイ(メインモニターを除く)でタスクバーをオフにするには、「すべてのディスプレイにタスクバーを表示する」を「オフ」に設定します。オンのままにしておくと、[タスクバーのボタンを表示する]で、タスクバーにピン留めされたすべてのプログラムを表示するか、指定されたモニタに存在するプログラムのみを表示するかを決めることができます。
さらに、他のタスクバーのコンバインボタンの下にあるプログラムテキストラベルの表示/非表示を選択することができます。
クロスプラットフォームコントロール
異なるOSを搭載した2台のPCを同時に使いたい場合、どうすればいいでしょうか?それは不可能に聞こえますが、Synergyの存在を知らない限り、不可能ではありません。Synergyはマウスとキーボードを共有するアプリケーションで、1つのキーボードとマウスの組み合わせで、Mac、Windows、Linuxのどの組み合わせのPCでもシームレスに同時に使用することができます。
Synergyは私のようなオタクにとっても印象的です。いつものPCを使いながら、新しいLinuxディストロをセットアップする?そんなことができるんです。オフィスではMacとWindowsの両方を使っているが、マウスやキーボードを片方から外してもう片方を使うのは面倒くさい?オフィスの技術者で、同僚のミスを常に修正しなければならないが、相手の机の前まで行くのは嫌だ、という方はいませんか?Synergyはこのようなことをすべて解決してくれます。
Synergy は無料ではありません。29.99 ドルで Synergy の基本完全版を、39.99 ドルでクリップボード共有(ある PC から別の PC へのコピー&ペースト)などの素晴らしい機能を手に入れることができます。ただし、これらは1回限りの料金で、必要な台数のPCで使用することができます。言い換えれば、あなたは一度だけ料金を払えば、他のコンピュータでマウスとキーボードのコンボを使うことは一生ないのです。
ステップ3:マルチディスプレイをカスタマイズする
ディスプレイが正常に動作するようになったので、次はセカンドディスプレイのカスタマイズを考えましょう。ディスプレイのカスタマイズを楽しんでいても、1台のディスプレイではせっかくの作品が目立たないことがあります。
マルチモニターを使えば、仕事を中断することなく、カスタマイズしたデスクトップをじっくりと楽しむことができます(他の人が楽しむこともできます)。
複数の壁紙の設定
デュアルモニターやマルチモニターの楽しみの一つは、些細なことに聞こえるかもしれませんが、複数の背景を使用することです。もう、古臭い単一の背景に縛られることはありません。しかも、Windows 10ではそれが簡単にできるのです。
マルチモニター環境で別々の背景を使用するには、背景の設定ウィンドウを再度開きます。ウィンドウを開いたら、「画像を選択する」カテゴリの下にある「参照」ボタンが表示されるまで下にスクロールします。参照]ボタンをクリックし、背景として使用したい画像を選択します。この操作を背景の数だけ行ってください。
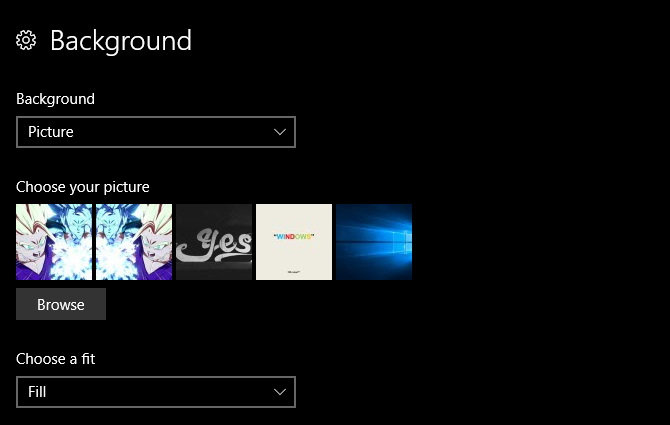
背景を設定したら、そのサムネイル画像を右クリックします。すべてのモニタに設定」または「モニタXに設定」と書かれた選択項目が表示されますので、好きな方を選んでください。
それ’です。サードパーティ製のアプリケーションでも複数の背景を設定できるものがありますが、最も簡単で手っ取り早い方法はデフォルトで設定することです。下記はデュアルモニターで壁紙を2つ反映させた例です。

それはそれでいいのですが、すべてのデスクトップにまたがる単一の超ワイドな背景画像を作成したい場合はどうしたらいいでしょうか?
ワイドデスクトップ背景
エクストラワイドのデスクトップ背景を探すには、Googleイメージにアクセスし、ワイドな背景というフレーズに続けて、好きな画像のキーワードを入力します。次に、Googleイメージのページで、設定の横にあるツールオプションをクリックします。次に、「任意のサイズ」というラベルの付いたドロップダウンメニューをクリックし、「より大きく、10MP(3648×2786)」を選択します。
正確な科学ではないが、このGoogle検索で適切な高画質の画像を次々とダウンロードし、使用することができるはずだ。
最後に、再び背景の設定に向かい、ワイド画像を参照します。そして、「フィット感の選択」で、「スパン」を選択します。これで完了です。これで、複数のモニターにまたがる1つの背景がどのように見えるか、おわかりいただけたと思います。

複数の動画壁紙の設定
複数の壁紙を設定する方法がわかったところで、次のステップは当然、ビデオです。Steamストアで販売されているWallpaper Engineというソフトを使えば、簡単にビデオ壁紙を設定することができます。ビデオ壁紙にお金をかけたくないですか?そんなあなたには他の方法もあります。
複数の動画をマルチモニターで表示するには、Wallpaper Engineを起動します。Steamで開いた後、タスクバーのアイコンを右クリックし、「壁紙の変更」を選択すると、このプログラムにアクセスできます。
ソフトを起動したら、モニター(ソフトに表示されているもの全て)を選択し、「壁紙の変更」または「壁紙の削除」を選択します。また、このウィンドウのレイアウトオプションを使用して、1つのビデオをモニターにまたがるように拡張することができます。ディスプレイを選択したら、[壁紙の変更]を選択します。このウィンドウで、[ワークショップ]タブに切り替えます。ここで、ビデオの背景をダウンロードします。
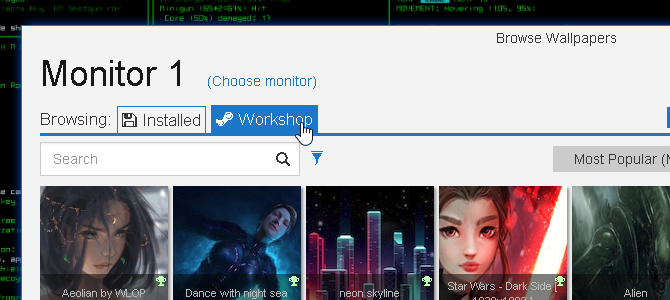
選択項目を操作して、選択肢を1つ選び、画面右側の「ダウンロード」ボタンをクリックします。
ダウンロード]をクリックすると、[インストール]タブに動画がインストールされます。このタブは、動画壁紙のライブラリとして機能します。この方法では、Steam Workshopで人気のある動画壁紙しかダウンロードできないので、ご注意ください。
また、自分で作成したビデオを壁紙としてダウンロードし、アプリケーションにインストールすることも可能です。ウィンドウの下にある「ファイルから開く」というボタンをクリックし、自分のビデオファイルを探すだけです。
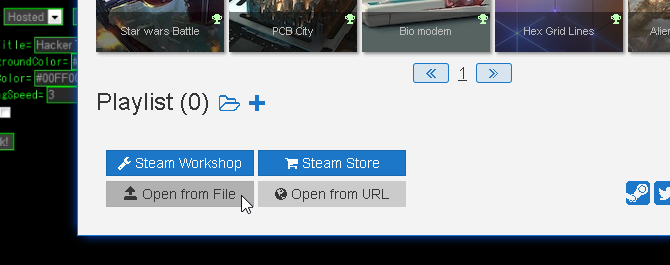
次に、「インストール済み」タブに移動し、オプションをクリックし、ウィンドウの右側で設定を調整し、「OK」を選択します。
壁紙エンジンを終了し、好きなだけモニタの処理を再開してください’。これで完了です。これで、すべてのモニターに美しい、鮮明なビデオ壁紙を自由に配置することができます。注意:PCの一般的な性能に影響を与え、バックグラウンドで動作しているアプリケーションの速度を低下させる可能性があります。
とはいえ、プロセッサが処理できるのであれば、ビデオデスクトップの背景よりもクールな背景はありません。そうでない場合は、なぜそれをオーバークロックしませんか?
Rainmeter
Rainmeterは、私のお気に入りのWindowsデスクトップカスタマイズ・ツールです。シンプルなものから複雑なものまで、マルチモニターのセットアップを簡単に作成することができます。もし、あなたがRainmeterの可能性を全く知らないのであれば、以下のリンクから詳細をご覧ください。
Rainmeterをダウンロードし、インストールします。いつもと同じようにスキンをロードします。次に、モニター上でスキンをクリック&ドラッグします。
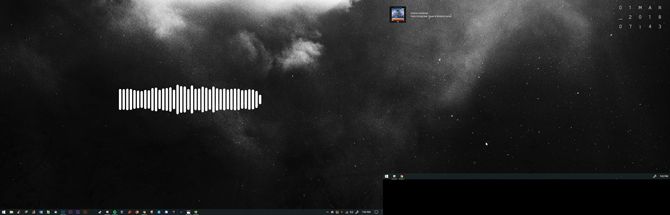
Rainmeterは自動的に設定を保存し、複数のモニターでスキンを使用できるようにします。
マルチモニターを使いこなすには?
デュアルモニターのセットアップは、私はソリッドステートドライブを連想させる。ユーザーは、1つを所有する前に、彼らは軽薄に思える。彼らは1つを所有した後、彼らは絶対に必要になります。より生産的になりたい、あるいはドラマチックなPCセットアップのセンスを持っているのかもしれません。
今すぐマルチモニターを導入し、ワークスペースをグレードアップしてください。








