目次
あなたのような読者が、MUOを支えています。当サイトのリンクを利用して購入された場合、アフィリエイト報酬を得ることがあります。続きを読む
Ryzenプロセッサーのアンダーボルテージ化に関するアドバイスや手順が書かれた複雑な記事やガイドが無数にありますが、労力をかけずに報酬を得ることは可能なのでしょうか?新しいPCを使い始めた最初の数週間は不安定でも構わないのであれば、答えはポジティブな"yup"です。
それでは、最も早く、最も簡単で、最も安全な方法で、新しいCPUをアンダーボルテージにし、すべてが正常に動作するかどうかをテストするために何日も無駄にしない方法を紹介します。
始める前に…
CPUのオーバークロックやアンダーボルテージを適切に行うには、多くの試行錯誤が必要です。その過程で、いくつかのクラッシュは避けられません。しかし、この記事では、テストのほとんどを"sideestep"できる方法を紹介します。これを実現するために
- まず、PCを意図的にクラッシュさせるために、あまりにアグレッシブな値から始めます。
- そしてその設定値を徐々に下げていき、比較的安全でクラッシュの少ない値を見つけます。
このアプローチでは、アンダーボルテージ化の際に通常とは逆のルートをたどります。CPUの最適値を見つけるために何日も(あるいは何週間も)PCのストレステストを行う代わりに、最初のストレステストの時間を短縮するために、日々の不安定さを受け入れることになります。
この方法では、通常よりも不規則なクラッシュに直面することが多いため、作業(またはゲームの進行状況)をより頻繁に保存することを忘れないでください。また、万が一に備えて、OSの完全なバックアップをとっておいてください。
なお、このプロセスは、あなたのハードウェアにとって安全なものでなければなりません。
- アンダーボルテージは、CPUに流れる電流"を増やすのではなく、減らすのです。従って、CPUを焼くことは不可能です。
- AMDは、RyzenファミリーのCPUに、その状態を継続的に監視するセーフガードを組み込んでいます。潜在的に危険な値が限界に達した場合、PCの電源が自動的にオフになるはずです。
しかし、AMDは、オーバークロックやアンダーボルテージは、CPUの保証を無効にする可能性があるので、試さないようにアドバイスしています。したがって、私たちもそれに従わなければなりません。ご自身の責任で進めてください。
アンダーヴォルティングとは?
例えば、Intel XTUでノートPCをアンダーボルテージにしたい、グラフィックカードをアンダーボルテージにして静かで長持ちさせたい、などアンダーボルテージに関する記事はすでに多数あります。
また、PCのパフォーマンスを上げるために最適なオーバークロックアプリも数多く取り上げていますが、これは逆の作業であるオーバークロックに使うことができます。
その前に、これらの記事をすべて読んで、両者が同じコインの裏表であることを理解されることをお勧めします。
簡単に説明すると、アンダーヴォルティングはオーバークロックの反対です。ある部品に流れる電気の量を減らすことで、その部品の温度を下げることができます。
理論的には、これは性能の低下にもつながります。しかし、AMDの新しいCPUでは、Precision Boost Overdrive(略してPBO)と呼ばれる機能のおかげで、現実的にはそのようなことはありません。
PBOとは?
プレシジョンブーストオーバードライブ、略してPBOは、最新のAMD CPU(Ryzen's第2ファミリー以降)の新機能です。一般的なオーバークロックとは異なり、CPUの周波数が高くなることはありません。また、古典的なアンダーヴォルティングとは異なり、性能の低下を招くことはありません。
その代わり、PBOはCPUの自己監視機能を利用し、CPUを流れる電力を減らして温度を下げますが、動作周波数は下げません。その逆で、熱効率が良くなることで、CPUはスロットルを回避し、結果としてすべてのコアをより高い周波数でより長く動作させることができるようになります。
CoreCyclerとは?
CoreCyclerはPowerShellスクリプトで、最新のマルチコアCPUをテストする際に、CPU間を"サイクリングし、各コアのストレスを個別にテストすることができます。これにより、現在のハードウェア設定で不安定なコアを簡単に特定することができます。
今回はこのスクリプトを使ってテストを行うので、GithubのCoreCyclerの公式ページからスクリプトをダウンロードしてください。そして、実際にアンダーヴォルティングとテストを行う前に、簡単にアクセスできるようにデスクトップにアーカイブを展開します。
コンピュータをクラッシュさせ、その後バックトラックを作成する。
理論的なことはさておき、実際にやってみましょう…PCを意図的にクラッシュさせます。ここで見る設定はマザーボードのUEFIメニューによって異なる場所にあることに注意してください。また、コア数(つまりPBO値)はCPUによって異なります。
この記事では、ASUS TUF Gaming マザーボードと AMD Ryzen 5900x CPU を使用します。メニューオプションはマザーボードのUEFIメニューのものです。
また、マザーボードUEFIのデフォルト値を使用しているものとします。また、オーバークロックに関するオプションは全て"disabled"に設定してください。
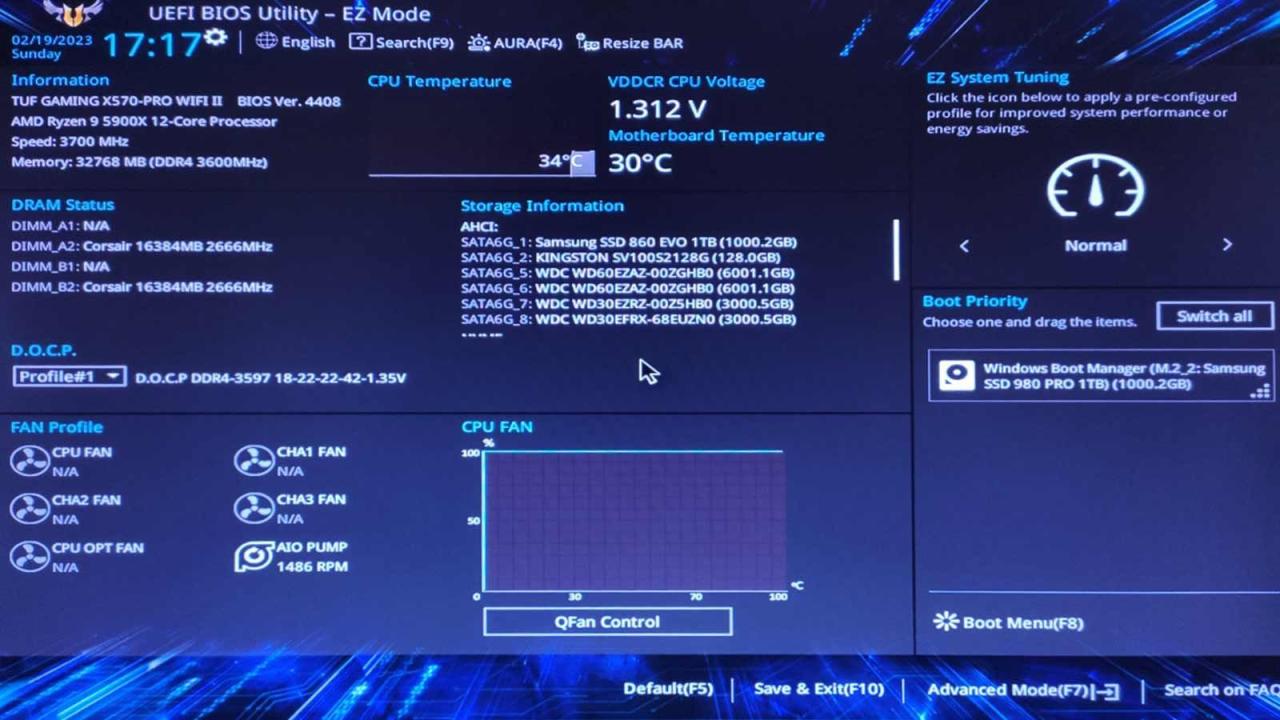
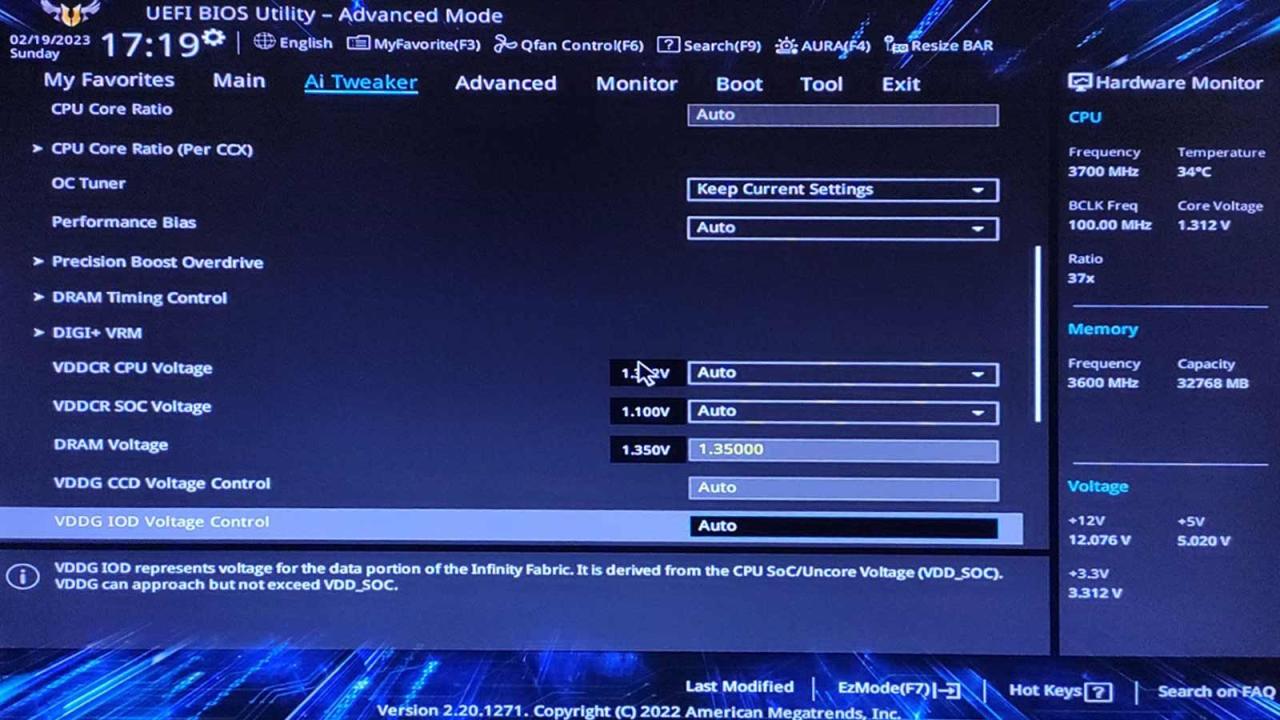
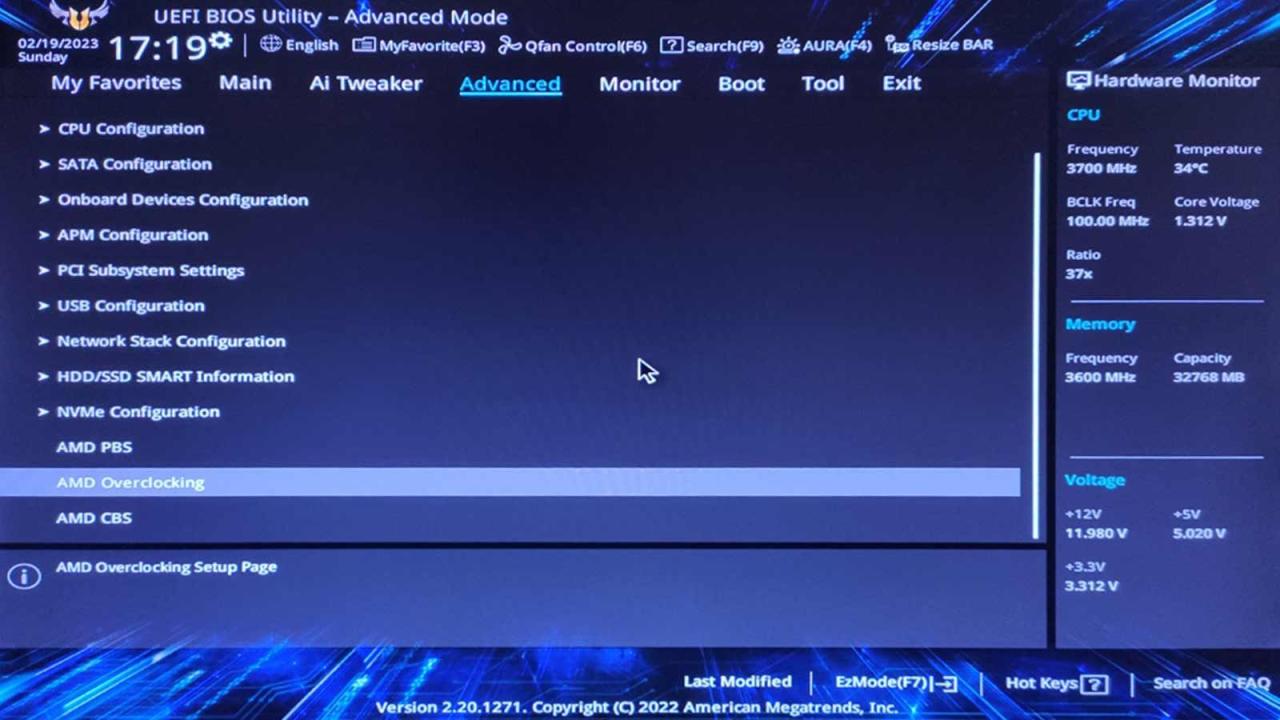
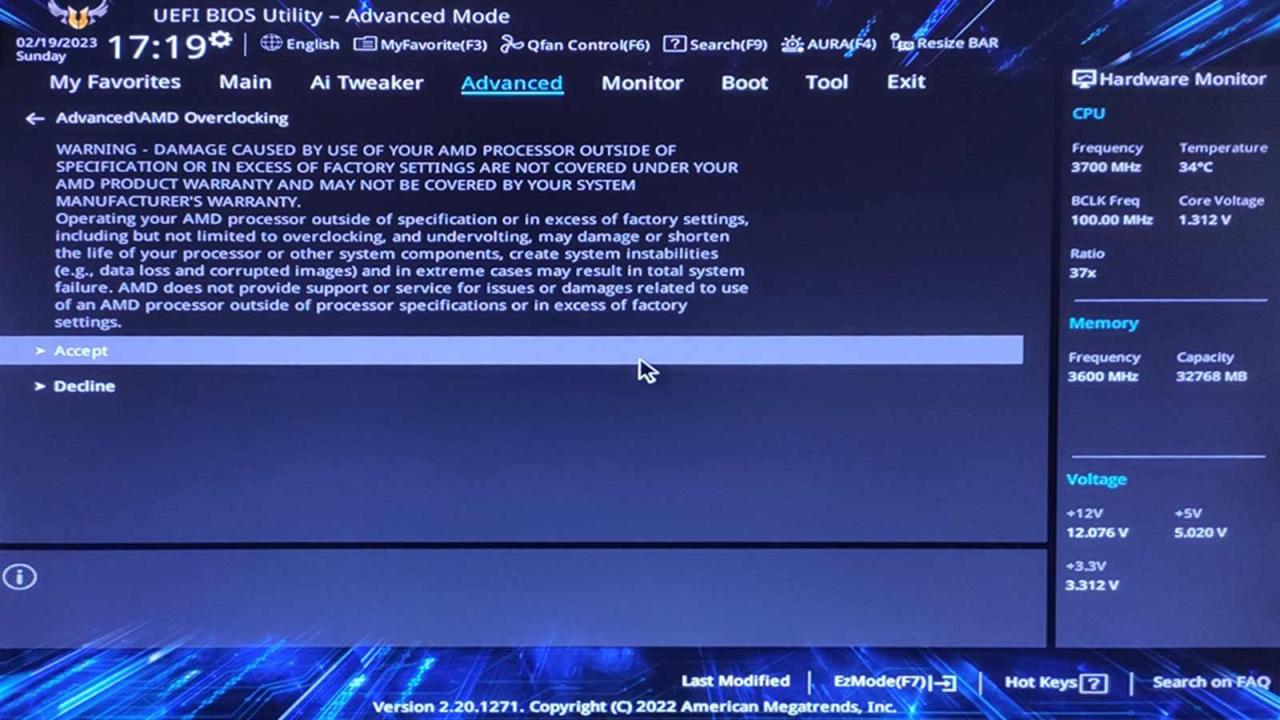
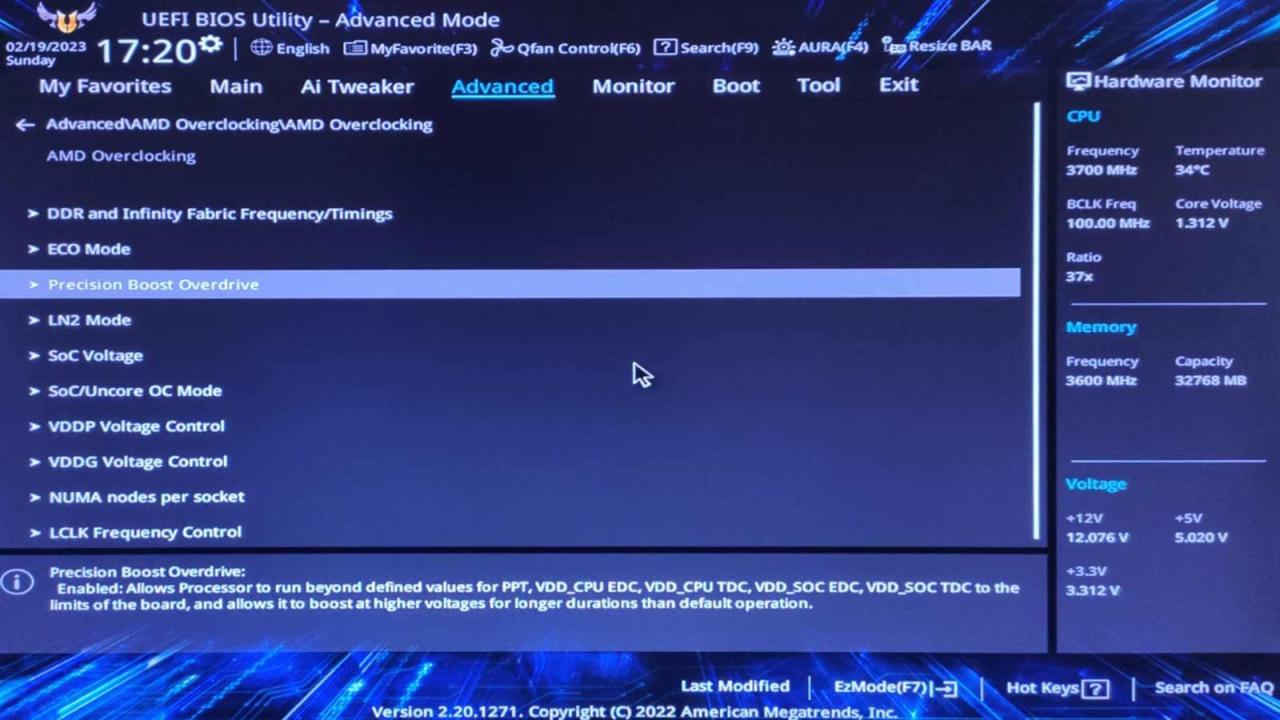
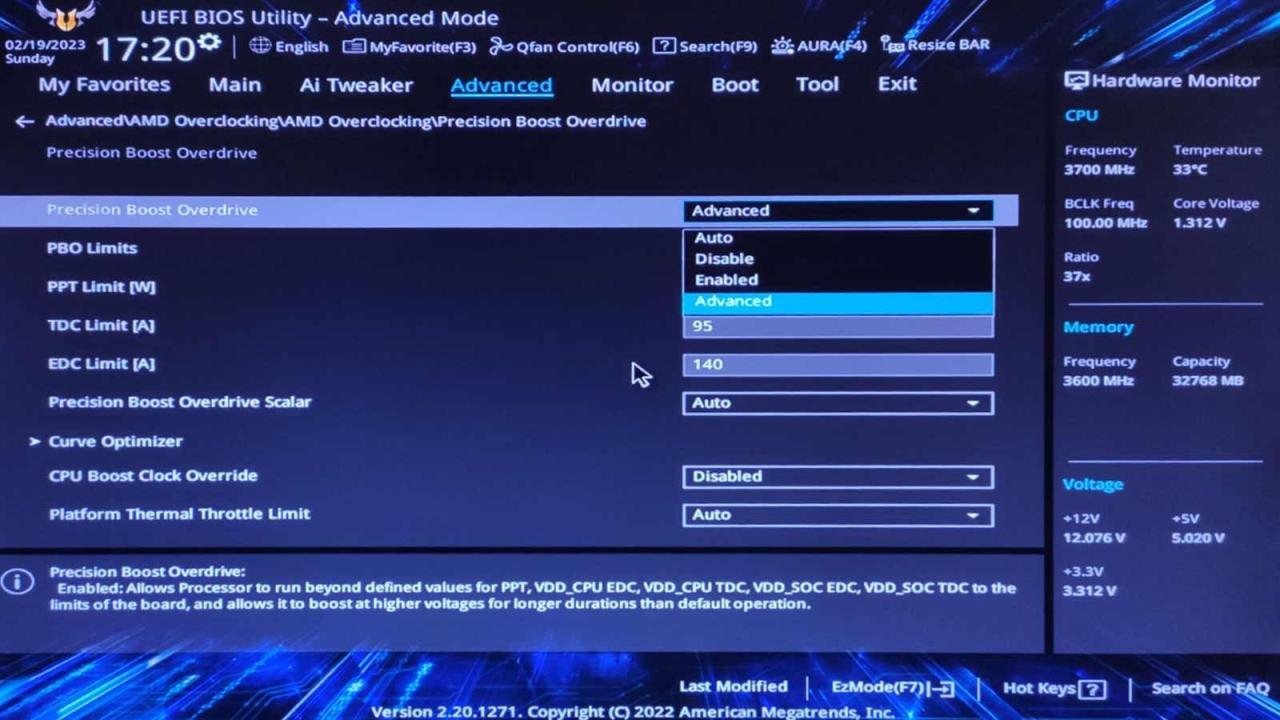
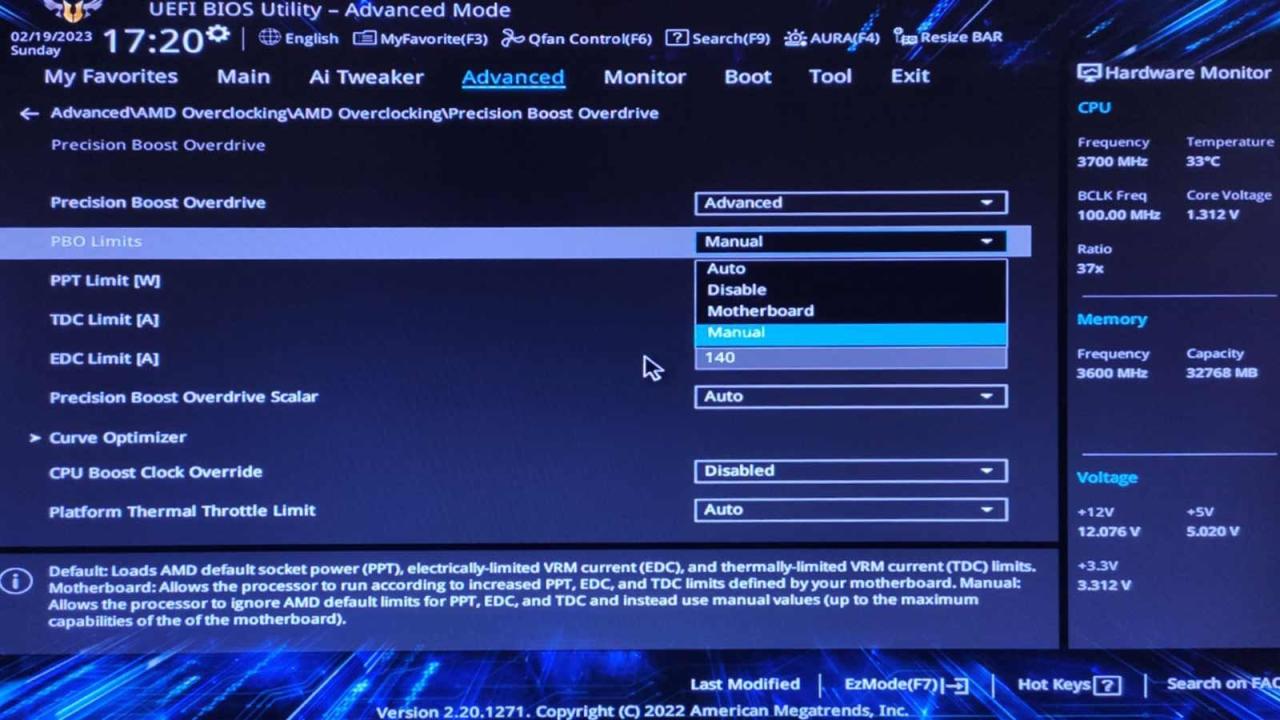
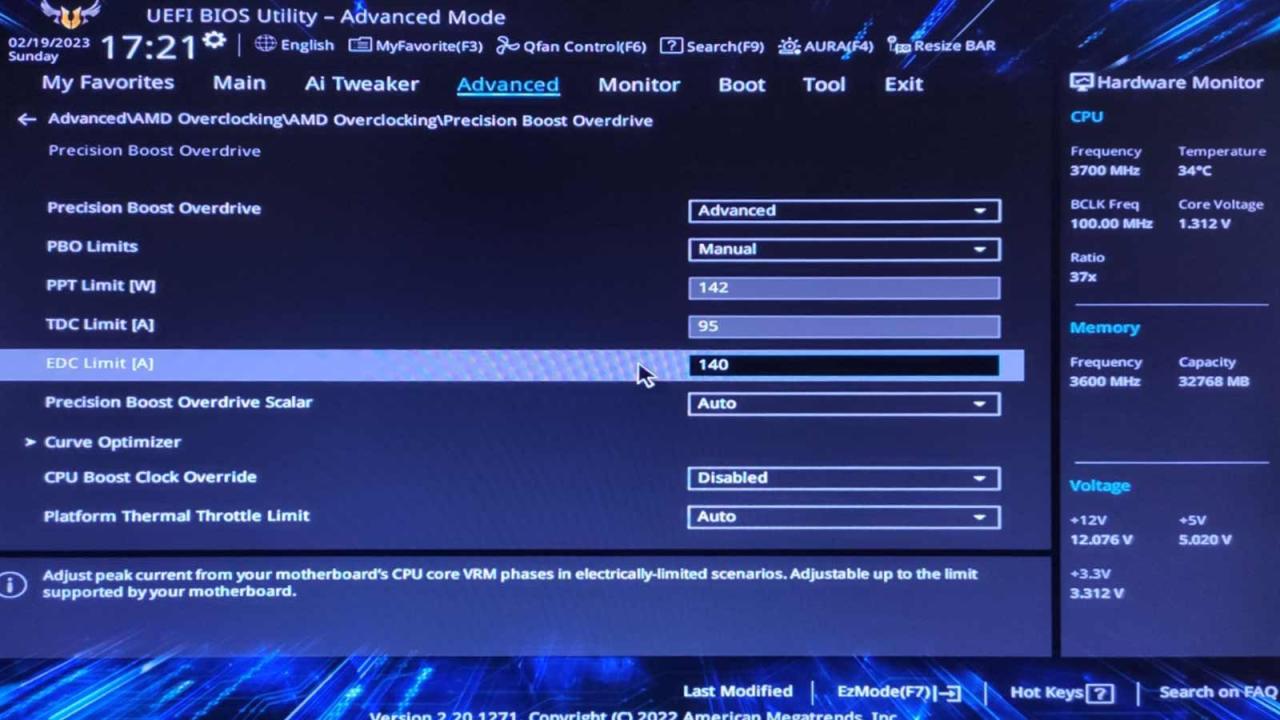
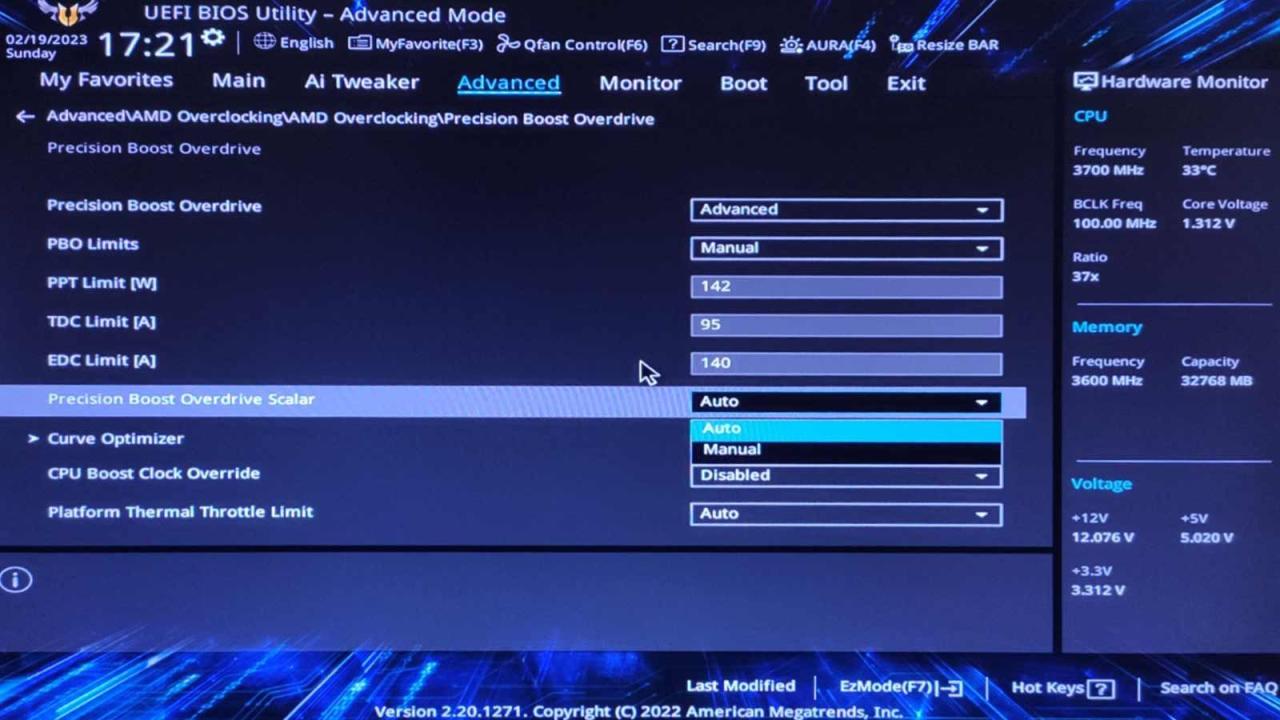
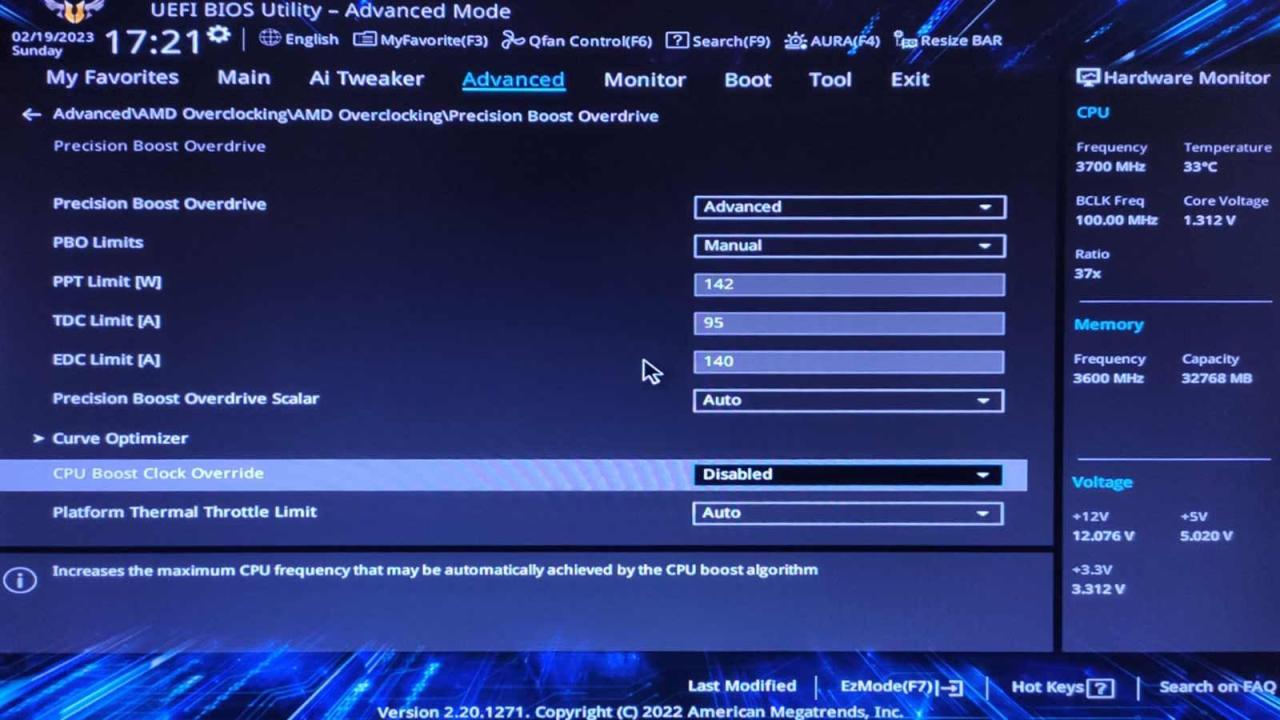
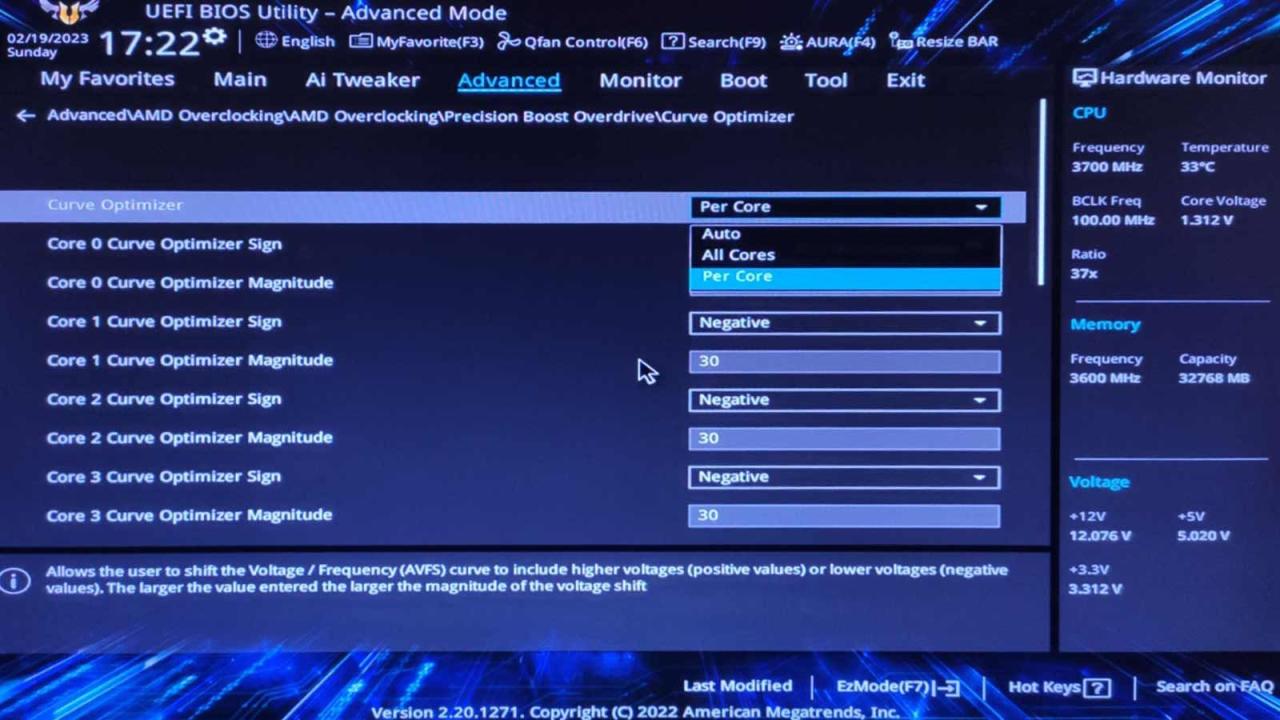
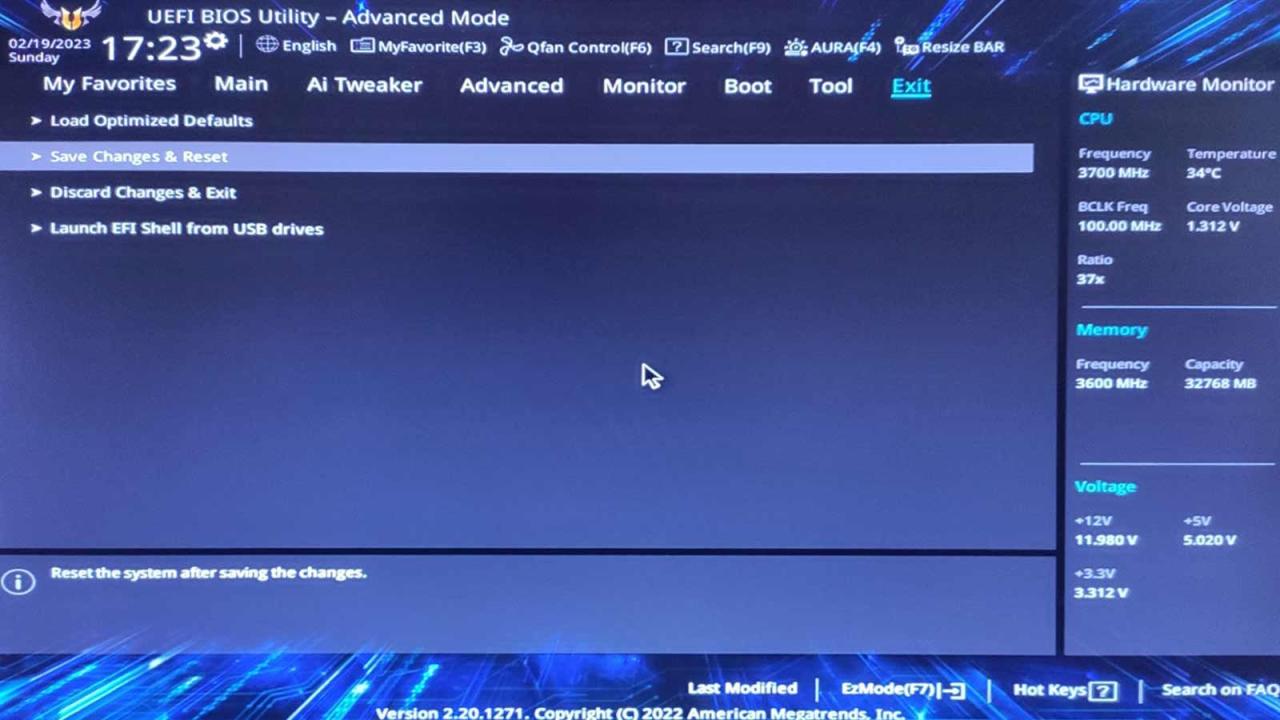
次の再起動時にPCがクラッシュした場合は、再度UEFIに入り、Curve Optimizerサブメニューに移動し、すべてのCurve Optimizer Magnitude値を2つ減らす(30から28へ)。通常通りWindowsに入ることができるようになるまで、繰り返し行います。
PCが完全にロックされている場合は、マザーボードのマニュアルを参照して、UEFIをデフォルト設定にリセットする手順を参照してください。通常、マザーボード上の半隠蔽ボタンを押すか、ジャンパーで2つのピンを5秒間ショートさせるか、最悪の場合、マザーボードのCMOSバッテリーを1~2分間取り外すことで実行できます。
CoreCyclerテスト
CoreCyclerアーカイブの内容を解凍したフォルダに入ります。config.iniを右クリックし、テキストエディタ(Windowsのメモ帳でも可)で編集してください。
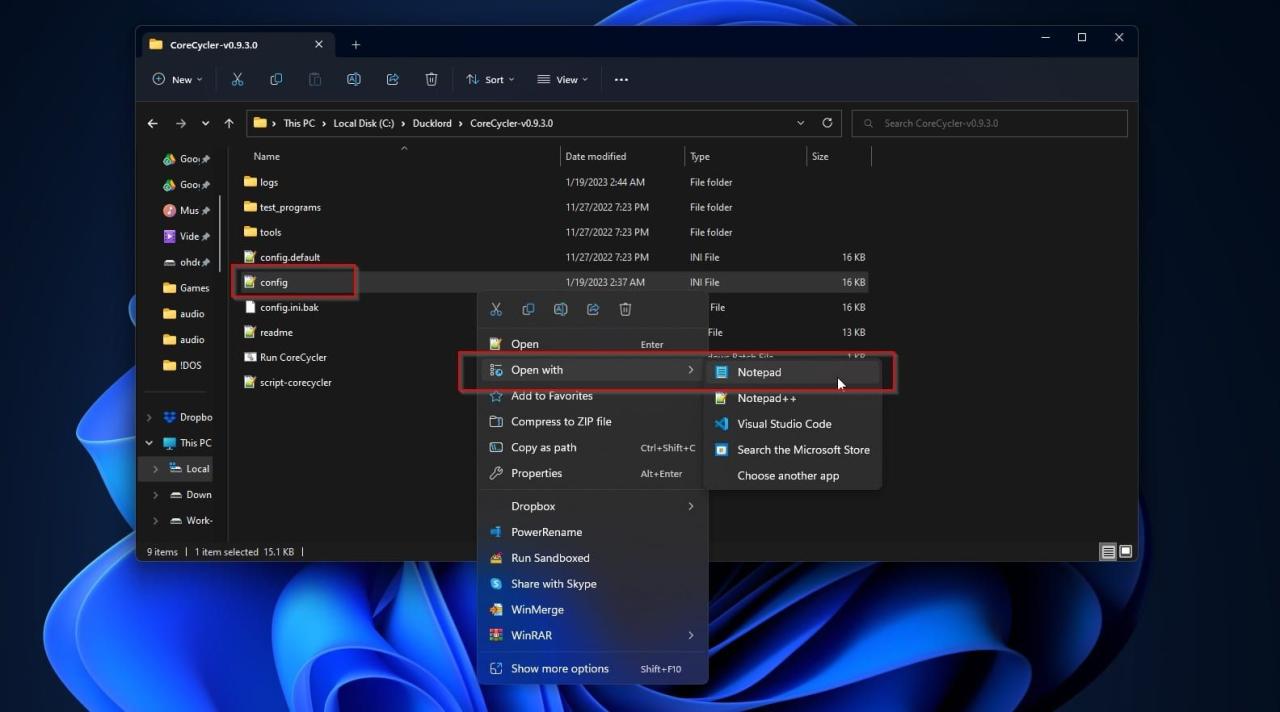
以下の値を検索し、異なる場合は変更してください。
一般]の下にあります。
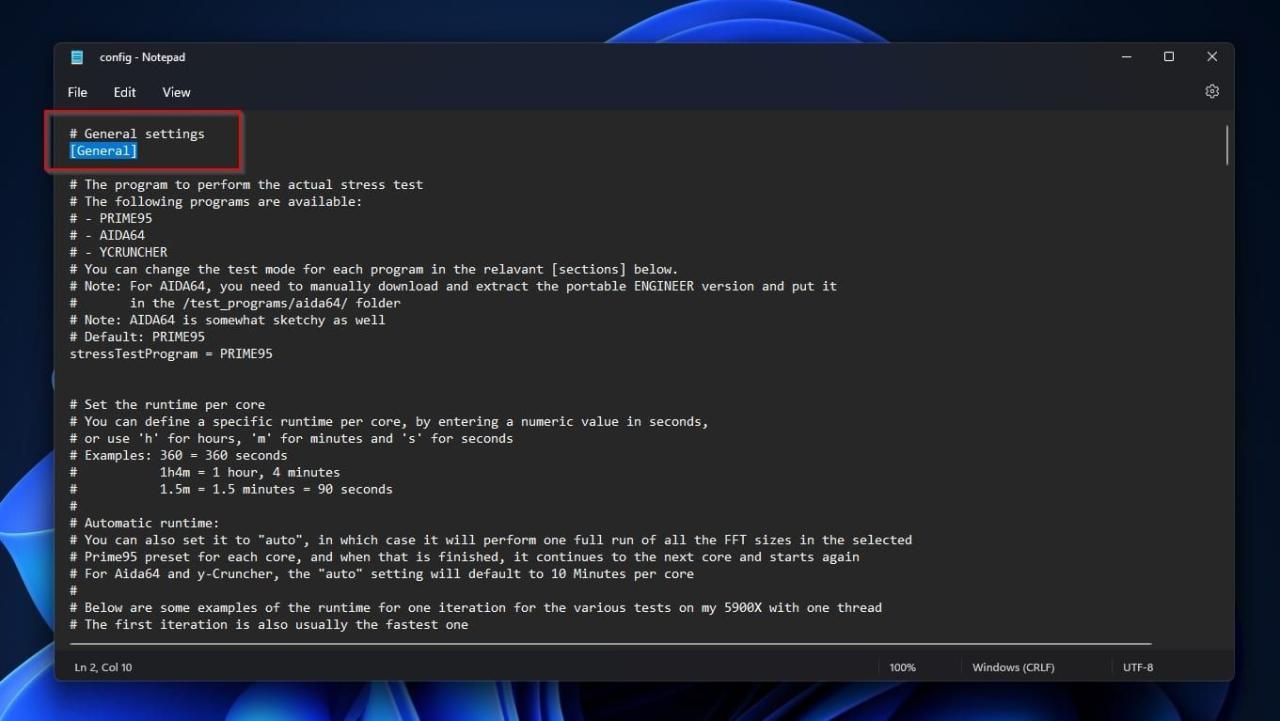
Prime95】の下。
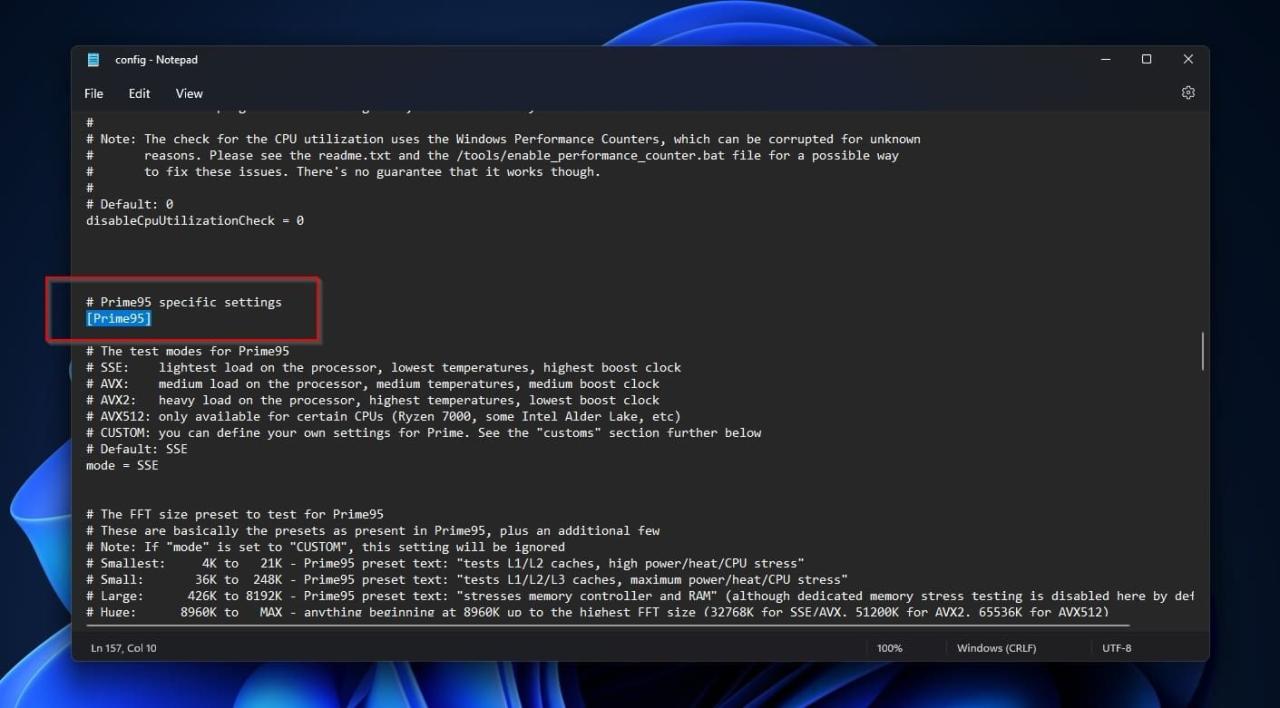
Prime95の#カスタム設定]-[カスタム]の下にあります。
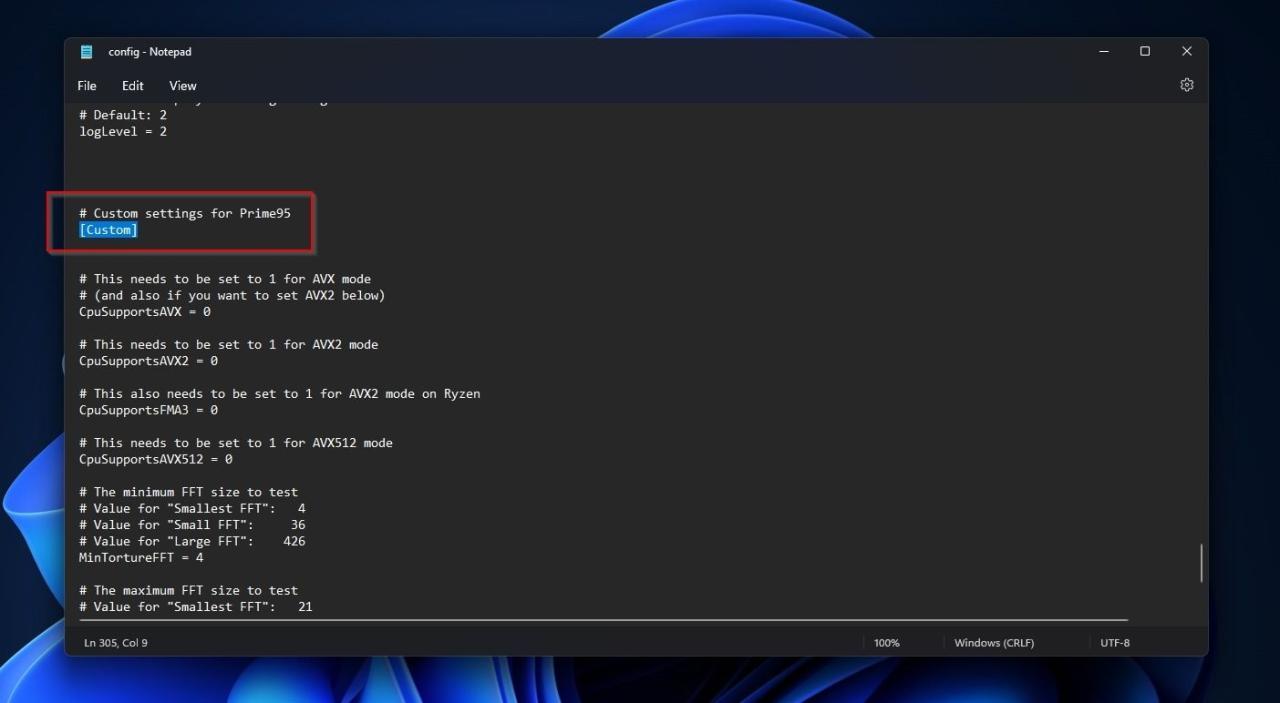
微調整を保存し、ファイルを閉じます。次に、Run CoreCycler.batをダブルクリックすると、CPUのストレステストが開始されます。
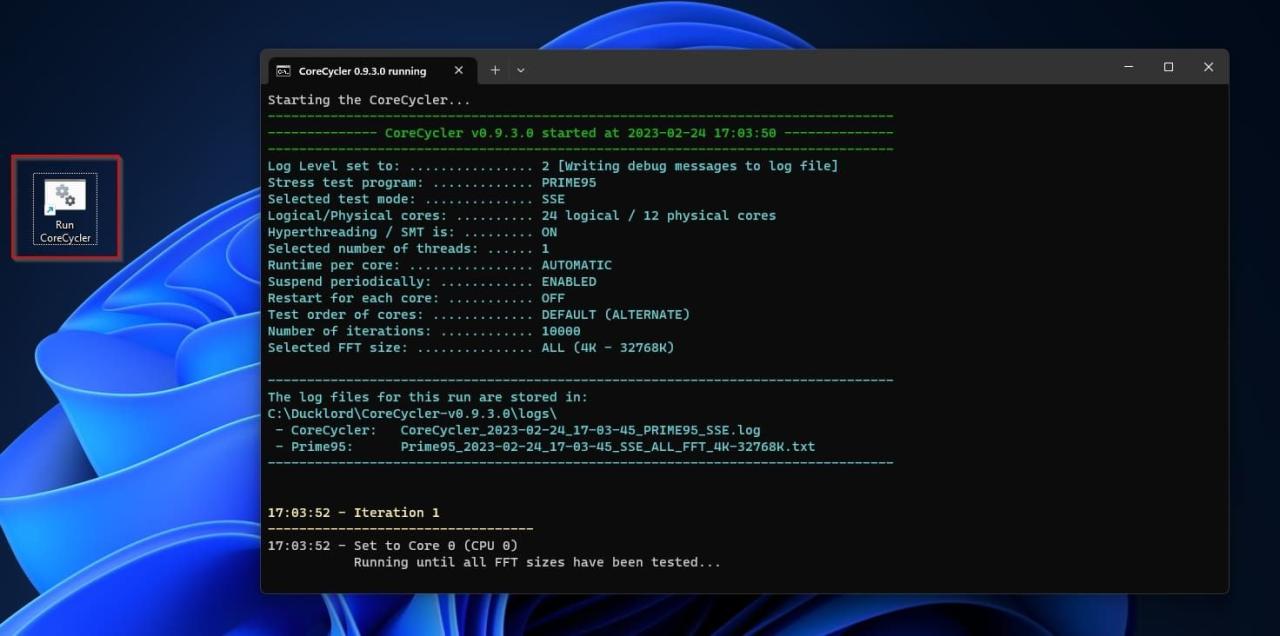
約12時間後、PCがまだ動いていれば、ほぼ問題ありません。しかし、PCがクラッシュして再起動する可能性の方が高いです。
その場合、Windowsのデスクトップに戻ったら、CoreCycler'sフォルダをもう一度見てください。logsサブフォルダに入り、最新のログを開く。最後のSet to Coreエントリを探します – 我々の場合、それは"Set to Core 11 (CPU 22)"でした。この数字に注目してください。
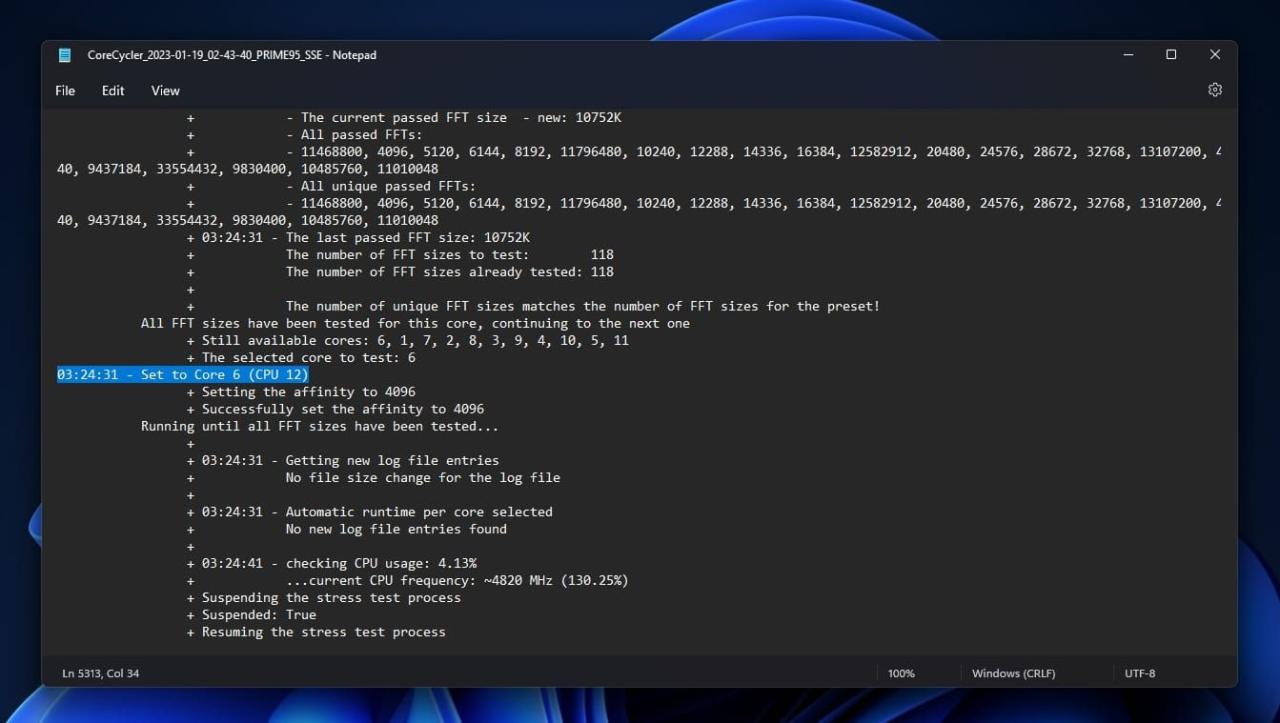
マルチコアCPUの各物理コアは、OSやほとんどのUEFIセットアップでは2つのコアとして表示されます。Core 1はCores 1 2、Core 2はCores 3 4などとして表示されます。しかし、さらに複雑なことに、コア数は通常0から始まります。次の例は、仮想的な4コアCPUのリストで、番号付けの意味を理解するのに役立つかもしれません。
- コア0=コア0 1
- コア1=コア2 3
- コア2=コア4 5
- コア3=コア6 7
このことを念頭に置いて、UEFIのCurve Optimizerのサブメニューに戻りましょう。CoreCycler'のログからクラッシュを引き起こしたコアを探し出し、そのCore Optimizer Magnitudeの値を2つ下げます。つまり、値が30に設定されていた場合は28に、28だった場合は26に、といった具合に値を下げます。
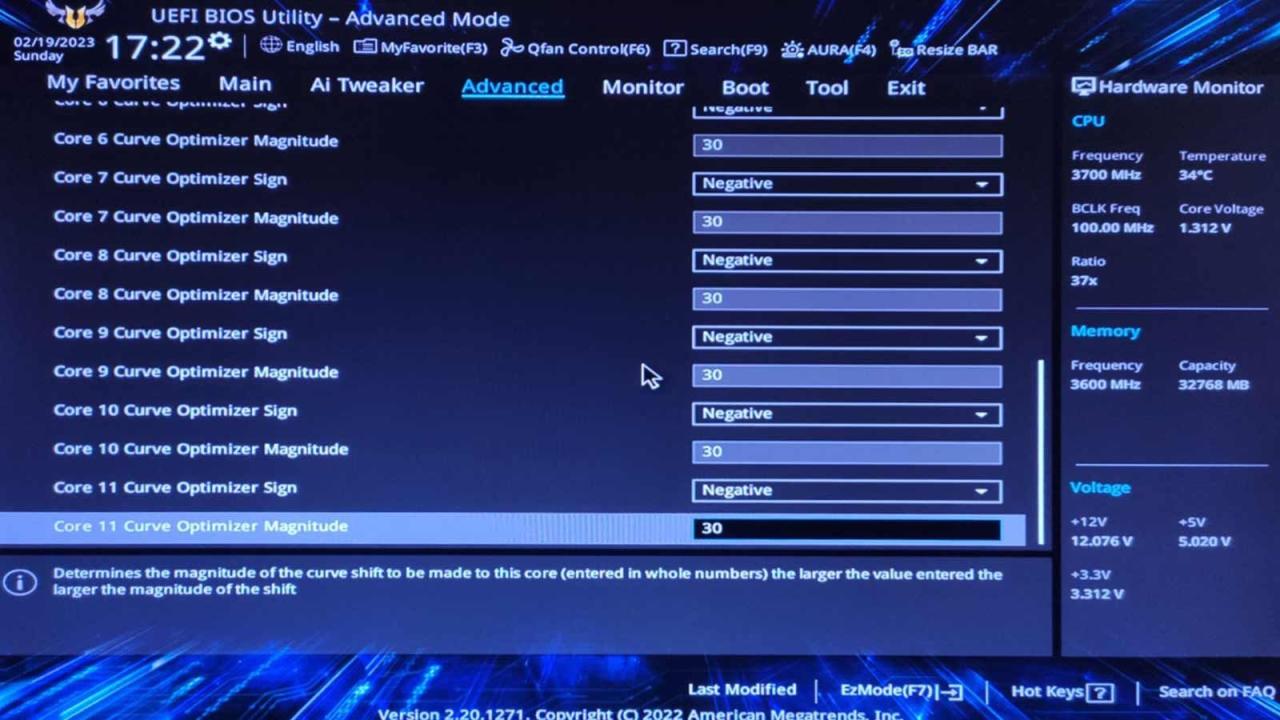
再度終了メニューに移動し、変更を保存し、CoreCyclerでのテスト中にPCがクラッシュしなくなるまで、上記のすべてのステップを繰り返します。
私のPCはブルースクリーンから解放されましたか?
CoreCyclerのテスト中にあなたのPCがクラッシュしなくなったとしても、それは100%安定したことを意味するものではありません。時折、クラッシュすることがあります。数週間から数ヶ月間、一度もクラッシュすることなく使用し続けた場合にのみ、その安定性を確認することができます。
CoreCyclerでテスト中にPCがクラッシュしなくなったとしても、その安定性を鵜呑みにしてはいけません。頻繁に保存し、OSのフルバックアップを用意しておきましょう。いつまたPCがクラッシュするかわからないのですから。
WindowsでCoreCyclerを起動させる。
上記の方法で、1日でほとんどのストレステストが完了し、適切な広範なテストに必要な時間のほんの一部で、より低温で低電圧の、より性能の良いPCを手に入れることができます。
テスト時間を短縮するために日々の安定性を犠牲にすることになるかもしれませんが、新品のPCが1週間以上のストレステストを完了するまで使い物にならなくなるのを待つよりは良いのではないでしょうか?








