目次
MacでWindowsのプログラムを使ったり、PCゲームをプレイするのが好きですか?新しいコンピュータを買う必要はありません。macOSを削除することなく、Mac上でWindowsを動かすことができるのです。
Mac上でWindowsを動かしたい理由はさまざまです。異なるオペレーティングシステムでプログラムをテストしたいユーザーもいれば、Windowsでしか動作しないゲームをプレイしたいユーザーもいるでしょう。
Mac'に内蔵されているBoot Campアシスタントは、このプロセスを簡単にするものですが、使うべきでしょうか?長所と短所を知って、自分自身で判断してください。
Boot Camp Assistantとは何ですか?
Boot Camp Assistantは、Mac上でWindowsを実行する方法の1つです。Boot Camp Assistantは、すべてのIntelベースのMacに内蔵されているツールです'。Appleは、2007年にMac OS X 10.5 Leopardと一緒にこのツールを導入しました。
当初はWindows XPとWindows Vistaにしか対応していなかったが、Boot Camp 5.0のリリースによりWindows 7にも対応した。その後のBoot Campでは、Intel MacにWindows 7、8以上のインストールが可能になった。
残念ながら、Boot Camp AssistantはAppleのシリコンMacでは利用できないため、M1やM2のMacをお持ちの方は、Parallels Desktopなどの仮想化ソフトウェアを使ってWindowsを起動するしか方法がありません。その場合でも、ARMベースのWindowsしか実行できないので、実行できるプログラムも制限されます。
Boot Camp Assistantは、Macのアプリケーション>ユーティリティ、またはLaunchpadのいずれかにあります。
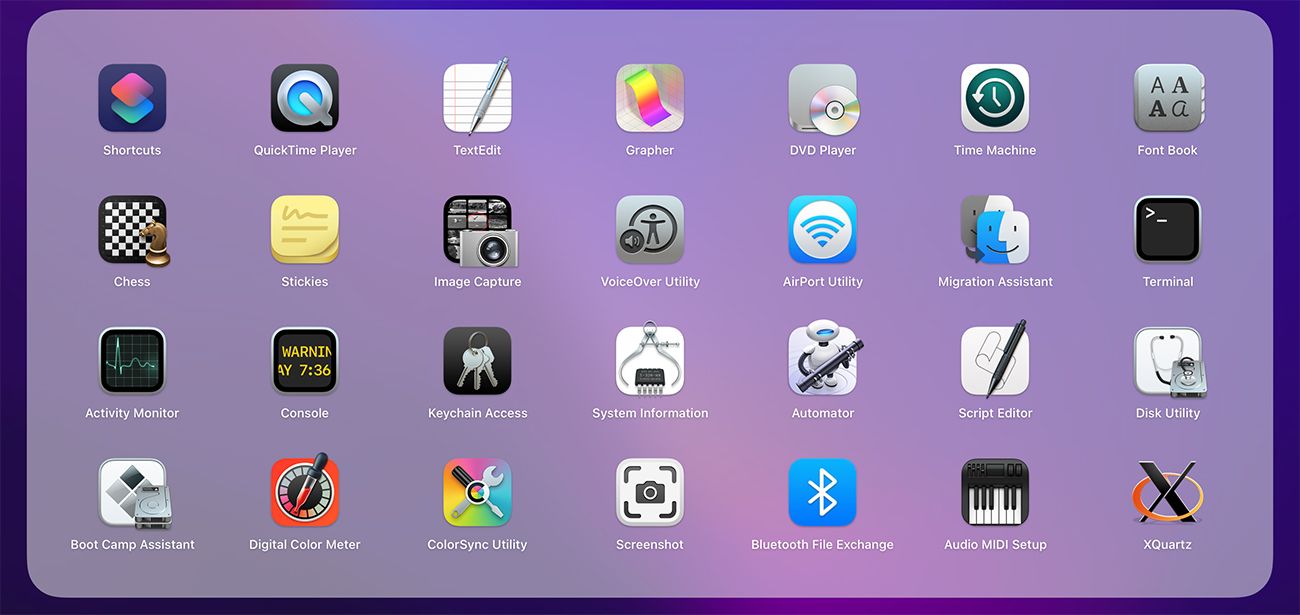
Boot Campに対応したIntel Macの一覧はこちら'です。
- MacBook 2015年以降
- MacBook Air 2012またはそれ以降
- MacBook Pro 2012またはそれ以降
- Mac mini 2012年モデル以降
- iMac 2012年モデル以降
- iMac Proの全モデル
- Mac Pro 2013以降
MacにWindowsをインストールするには、何よりもまず、64GB以上の空きストレージが必要です。Appleは、最高の体験を得るために128GBの空きストレージ容量を推奨しています。インストール中に何か問題が発生する可能性はほとんどありませんが、開始する前に重要なファイルをバックアップしておく必要があります。
Boot Camp Assistantは、ParallelsやVMWareのような仮想マシンアプリとは異なり、WindowsとmacOSを同時に起動させることはできません。その代わり、2つ目のOSのためのパーティションを作成します。
Boot Campを使ってMacにWindowsをインストールするのは、きわめて簡単です。WindowsのISOファイルをダウンロードし、2つ目のOS用に作成したパーティションに割り当てる容量を選択するだけです。インストールが完了すると、パーティションサイズを変更することはできません。
Boot Campを起動すると、自動的にISOファイルが検出されます。その後、画面上の指示に従ってインストールを完了します。
Boot Campを使用してWindowsを実行する長所
Boot Campは、どんな仮想化ソフトウェアよりも性能が良いので、MacでWindowsゲームをプレイするのに最適な方法であることは間違いありません。異なるオペレーティングシステムが同時に実行されないので、MacのハードウェアリソースはすべてWindowsアプリケーションに割り振られます。
その他、Boot CampでWindowsをインストールするメリットについてご紹介します。
1.Boot Campは無料でMacに内蔵されています。
Boot Campアシスタントに対応したMacには、デュアルブートユーティリティがプリインストールされています。ダウンロードする必要があるのは、WindowsのISOファイルだけです。
Boot Campは完全に無料で、他の仮想化プログラムのようなサブスクリプションは必要ありません。また、サードパーティ製ではなくApple製のプログラムであるため、安全性に問題がある心配はありません。
2.Boot Campは速い
動作が重くなりがちな仮想化プログラムとは異なり、Boot Campははるかに安定したパフォーマンスを提供します。これは、Boot CampがWindowsを別パーティションにインストールするため、メモリ使用量が少なくて済むからです。
仮想化プログラムは2つのOSを同時に動かしますが(macOSを使いながらWindowsを最小化することができます)、Boot Campでは一度に使えるOSは1つだけです。このため、ゲームをしたり、リソースを大量に消費するアプリケーションを使う場合にも、Boot Campの方が適しています。
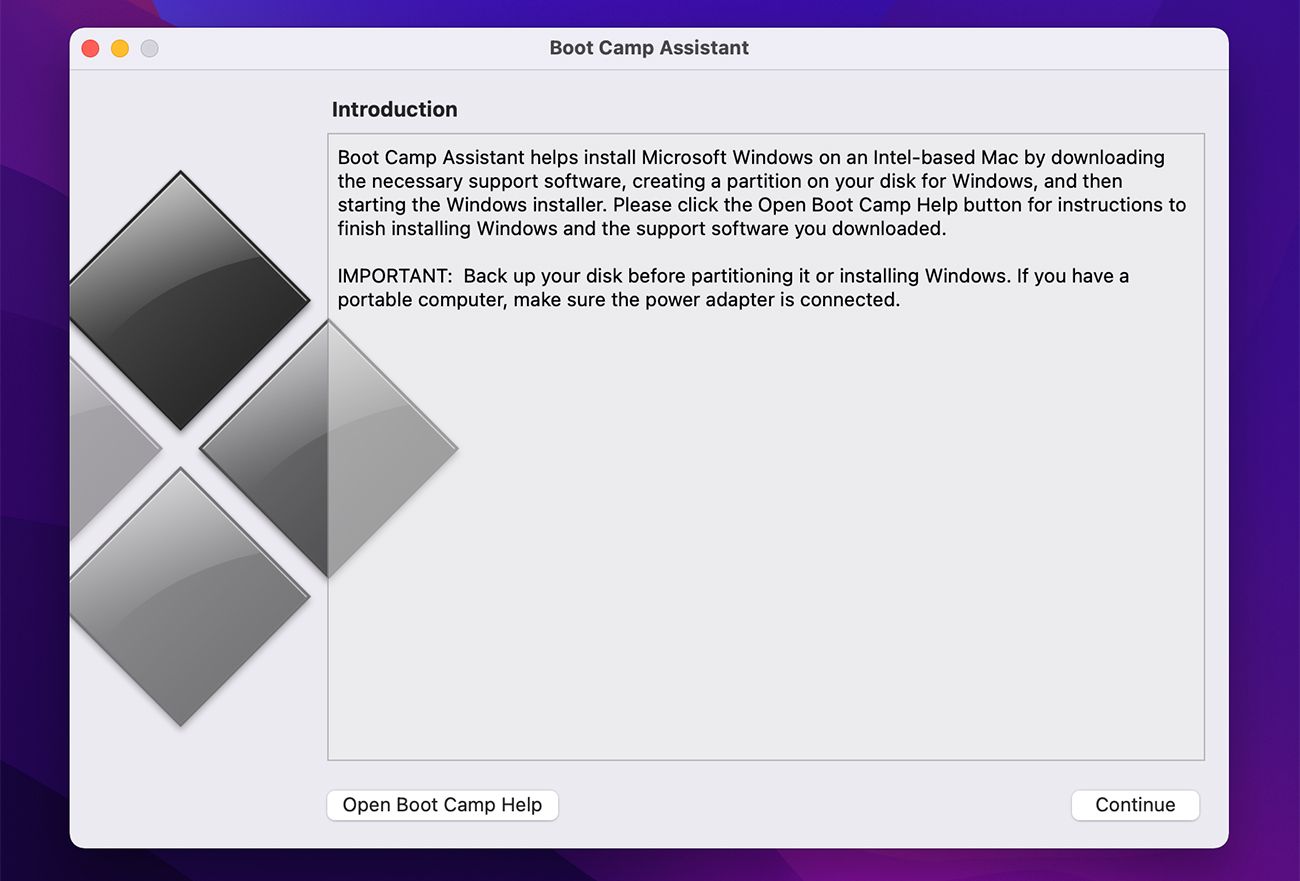
Boot Campを使ってWindowsを実行することの短所
Boot Campは無料でMacに内蔵されているという事実だけで、仮想マシンアプリよりもBoot Campを使うことを納得する人もいるかもしれませんが、何事にもそうですが、デメリットがあります。
1.2つのOSを同時に使うことはできない
Boot Campでは、2つのOSを同時に起動することはできません。OSを切り替えるには、Macをリセットし、起動画面でどちらのOSを起動させるか選択する必要があります。これがBoot Camp Assistantの最大の欠点でしょう。
2.相互運用性がない
2つのOSを同時に使うわけではないので、一方のOSからもう一方のOSにファイルを転送する方法はありません。
この相互運用性の欠如は、Windowsで保存したファイルがmacOSで表示されないことを意味します。同様に、WindowsでmacOSのファイルにアクセスすることもできません。
USBやクラウドサービスを使えば、MacとWindowsの間で簡単にファイルを共有することができるのは、これまで通りです。
3.Boot Camp Takes Up A Lot of Space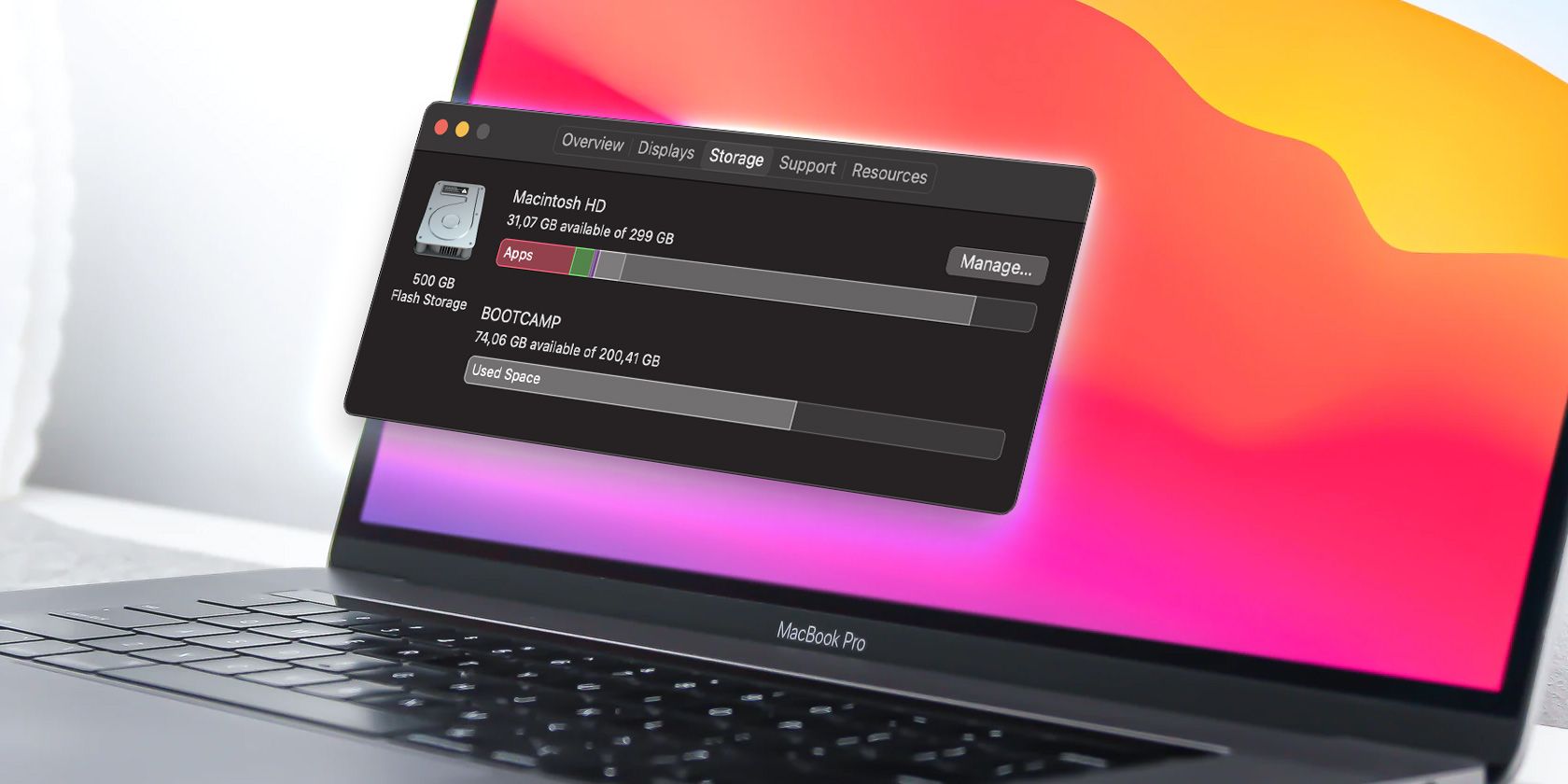 Mac に第二の OSをインストールするには、パーティションを作成する必要があります。前述のとおり、パーティションサイズは最低でも64GBであるべきですが、Appleは128GBを推奨しています。
Mac に第二の OSをインストールするには、パーティションを作成する必要があります。前述のとおり、パーティションサイズは最低でも64GBであるべきですが、Appleは128GBを推奨しています。
どの程度の容量を確保するかにかかわらず、Windowsの使用中に最高のパフォーマンスを得たいのであれば、ハードディスクの大部分をあきらめなければならないことは明らかです。
4.インストール後にパーティションサイズを変更できない
Boot Camp AssistantでWindowsのインストールが完了すると、Macにストレージを追加したときにパーティションサイズを変更することができません。
その代わりに、パーティションを削除し、OSをアンインストールして、再インストールする必要があります。そして、お分かりのように、誰もそんな頭痛の種に付き合いたくはないでしょう。
Boot Campは完璧とは程遠い
Mac上でWindowsを動かすことは、人によってはほとんど必要なことであり、その方法はたくさんあります。Boot Campの方法はおそらく最も簡単ですが、インストール前に固定パーティションを作成することや、相互運用性の欠如などの欠点があり、すべての人'の好みに合うとは限りません。
その点、Boot CampでWindowsをMacにインストールすれば、技術者である必要はありません。ISOファイルを使ってインストールすれば、お気に入りのWindowsゲームをMacでPCのようにプレイできるようになります。








