目次
あなたのような読者は、MUOをサポートするために役立ちます。当サイトのリンクを使って購入された場合、アフィリエイト報酬が発生する場合があります。続きを読む
Windows 10とWindows 11のどちらも、画面をオフにする便利なキーボードショートカットを提供していません。設定によっては、ディスプレイが自動的にオフになるまで、数分から数時間かかることがあります。画面をコントロールして、好きなときに画面をオフにする最も簡単な方法をご紹介します。省エネになるだけでなく、画面の焼きつきや長期的なダメージも防ぐことができます。
1.ノートPCのホットキーで画面をオフにする
Windowsにはキーボードショートカットがありませんが、ノートパソコンには画面をオフにするためのホットキーが付属している場合があります。これは、ノートパソコンのメーカーとモデルによって異なります。最上段のキー、通常はF1-12キーにスクリーンオフのシンボルがあるかどうか確認し、試してみてください。Fnキー(通常は左下)を押したままにしておくと、Fキーが無効になり、ホットキー機能が有効になる場合がありますが、その逆の場合もあります。
2.Windowsの電源管理設定を更新する
Windowsには、複数の電源管理設定があります。これらを使って、画面のオンとオフの時間をコントロールする方法を見てみましょう。
Windows 11 で画面の電源を自動的にオフにする方法
Windows 11 でモニタの電源をオフにするには、スタート > 設定 > システム > 電源 > 画面とスリープ に移動し、希望のタイムアウトを選択します。
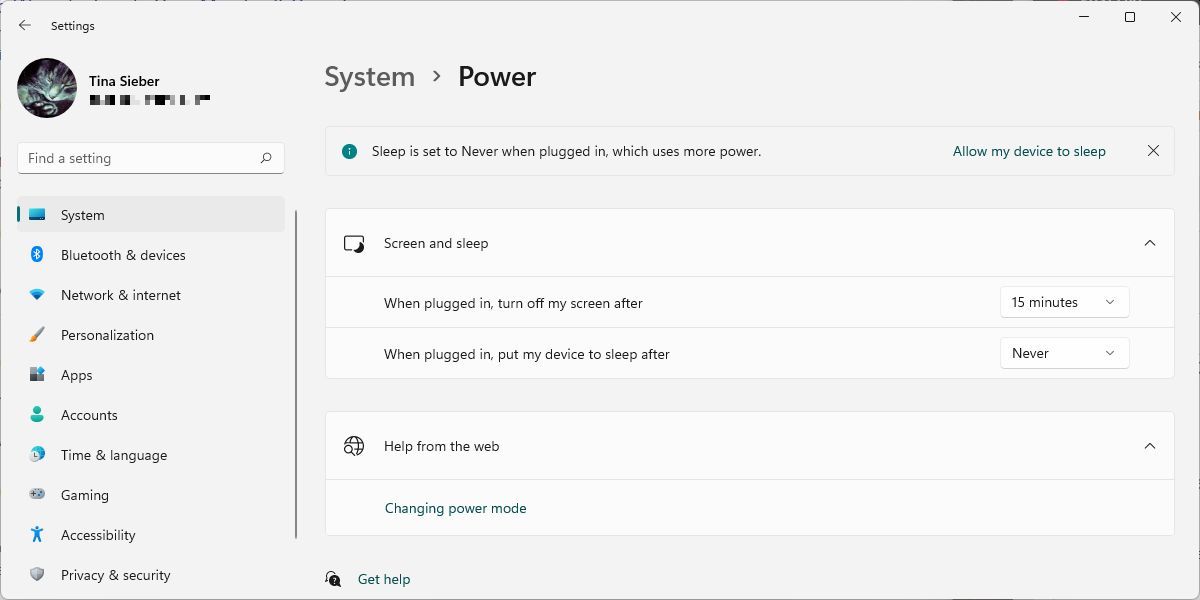
この設定は、ゲームやビデオベースのメディアには影響しません。つまり、画面オフの時間を分単位で設定しても、画面がオフになることなく、映画や番組を見続けることができます。
Windows 10 で画面が自動的にオフになるようにする方法
ディスプレイの電源を切る速度を制御するには、スタート>設定>システム>電源&スリープに向かい、画面ヘッダーの下にある時間をカスタマイズしてください。バッテリ電源の場合は、5分以内に画面をオフにすることをお勧めします。プラグインの場合は、もう少し長くオンにしておくことができますが、10分または15分が限界です。
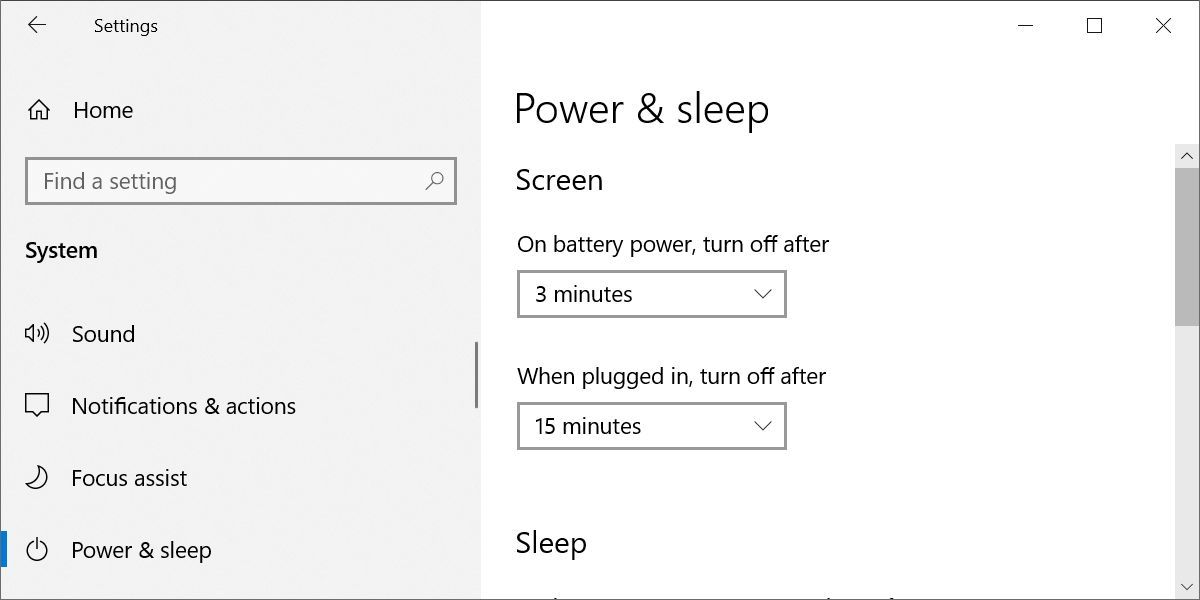
電源ボタンで画面をオフにする方法
手動で画面をオフにするには、コントロールパネルに移動し、WIndowsの電源ボタンを再目的化して、ディスプレイをオフにします。これは、ラップトップやデスクトップPC上で動作し、それが数分間非アクティブにされた後、Windowsが自動的にその画面をオフにさせるよりも多くのエネルギーを節約することができます's。
Windows10では、スタート>設定>システム>電源&スリープ>関連設定に移動し、追加の電源設定をクリックします。これにより、旧Windowsのコントロールパネルが表示されます。
Windows 11では、手動でコントロールパネルに移動する必要があります。Windows 10では、WindowsキーQを押して「コントロールパネル」を検索し、それぞれの検索結果を開きます。コントロールパネル]の右上隅で、[表示方法]を選択することを確認します。大きいアイコンで表示」または「小さいアイコンで表示」を選択し、「電源オプション」を選択します。小さいアイコン]を選択し、[電源オプション]を選択します。左側のペインで、[電源ボタンが行うことを選択する]をクリックします。
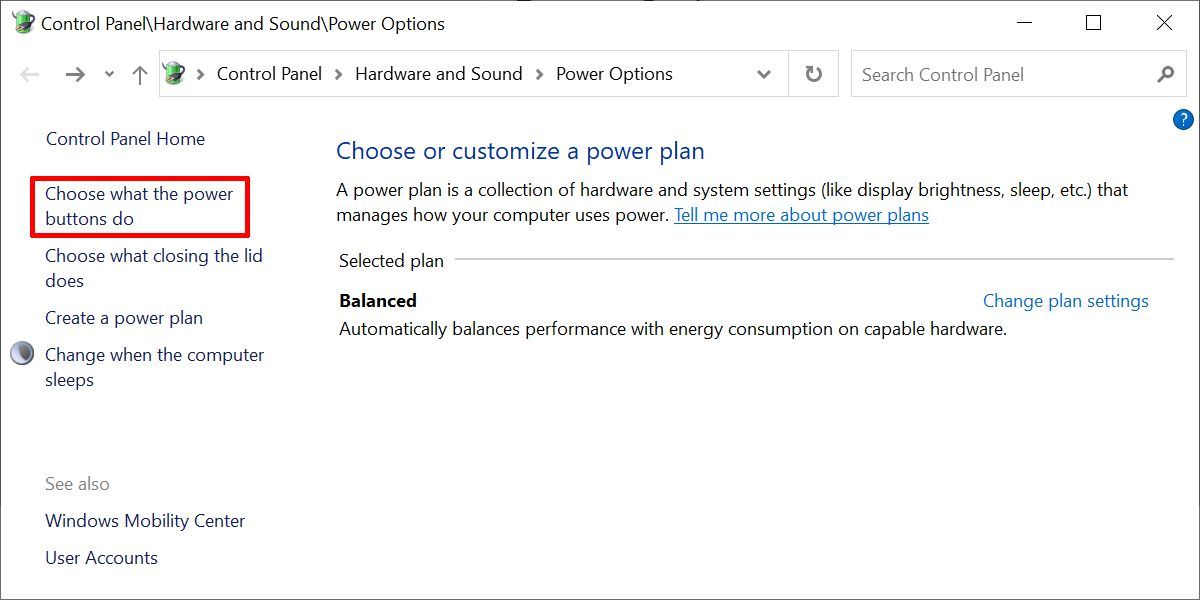
次のウィンドウでは、「電源ボタンを押したとき」で、バッテリまたはプラグイン中にディスプレイをオフにすることができます。(このオプションが表示されない場合は、以下を確認してください。) [変更を保存] をクリックすると、設定が固定されます。
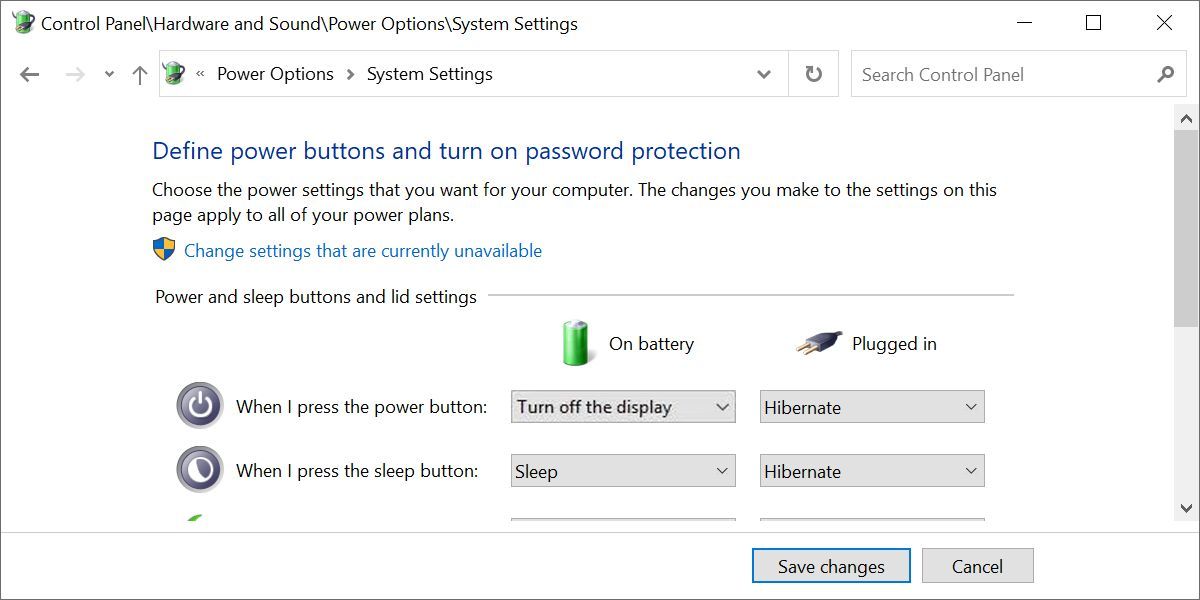
この設定を有効にすると、Windowsの画面をオフにするには、電源ボタンを押すだけでよくなります。なお、電源ボタンを数秒間押し続けると、コンピュータを強制的にシャットダウンすることができます(ロックされた場合)。
コントロールパネルに“ディスプレイを消す“というオプションはありませんか?コントロールパネルにオプションがない?
コントロールパネルに"ディスプレイをオフにする"オプションが表示されていない場合、モダンスタンバイを搭載したコンピュータが使用されている可能性があります。CTRL Rキーを押しながらcmdと入力し、OKをクリックしてコマンドプロンプトを開きます。プロンプトに powercfg -a と入力し、Enter を押します。Standby (S0 Low Power Idle) というオプションが表示されていれば、Modern Standby搭載機であることがわかります。また、他のスタンバイ・オプションが利用できないことが分かるかもしれません。
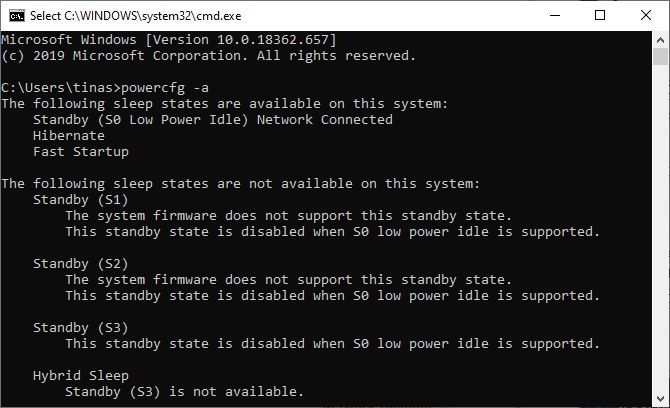
モダンスタンバイのWindows PCで“ディスプレイをオフにする“を追加する方法
電源ボタンでディスプレイをオフにするのはとても便利な解決方法です。そして、それを元に戻す方法があるかもしれません。しかし、これを行うにはレジストリに向かわなければなりません。重要なものを壊したくないので、以下の指示に注意深く従ってください。
WindowsのRキーを押して「ファイル名を指定して実行」メニューを表示し、「regedit」と入力して「OK」をクリックすると、Windowsレジストリエディタが起動します。レジストリ内の、次の場所に移動します。
Computer︓HKEY_LOCAL_MACHINE
CsEnabledの値を1から0に変更し、OKをクリックして変更を保存してください。DWORD (32-bit) Valueエントリが存在しない場合、手動で作成することもできますが、うまくいかない場合があります。最近のWindowsアップデートで、この回避策が破壊されたようです。
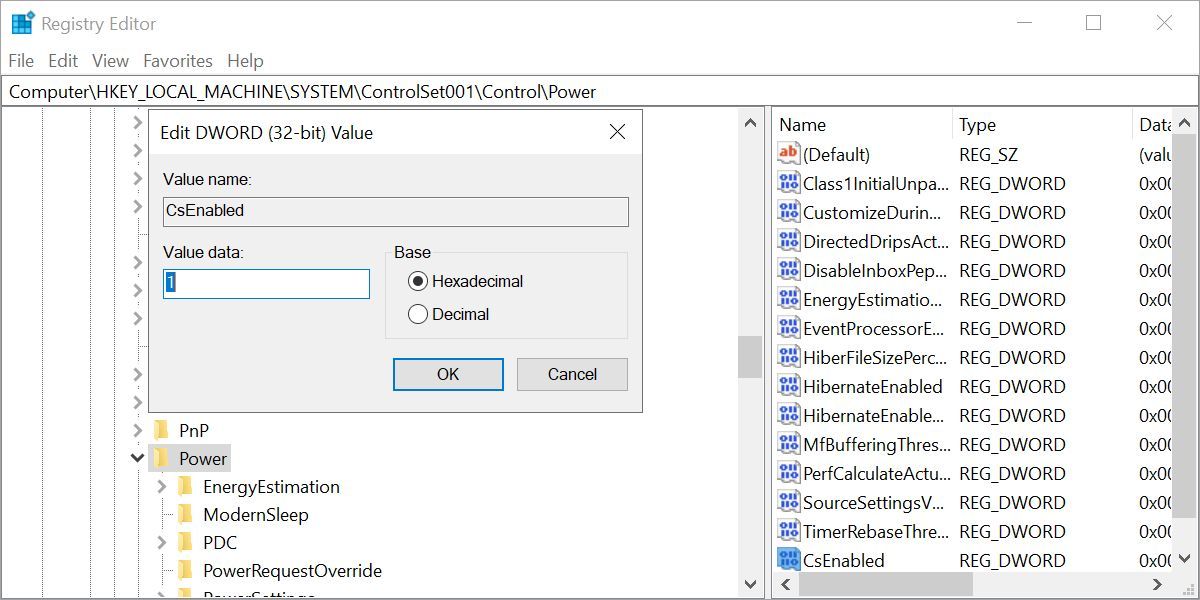
レジストリエディタを終了して、Windowsを再起動し、上記のシステム設定に戻ると、"ディスプレイをオフにするオプション"が元の場所に戻っていることを確認できます。
Windowsで画面をオフにする最適なツール
PCのモニターを手動でオフにしたくないかもしれません。または、電源ボタンのデフォルト設定を変更したくないかもしれません。サードパーティのWindowsツールを使用して、ディスプレイをオフにすることができます。下記はそのうちのベスト3です。
1.モニターをオフにする
Turn Off Monitorは、ディスプレイをオフにするという、ただ一つの仕事をする小さな実行可能なユーティリティです。インストールする必要はありません。ファイルをダウンロードし、ZIP アーカイブを解凍して、ユーティリティをデスクトップに保存し、必要なときにダブルクリックするだけです。ユーティリティを実行するためのキーボードショートカットを割り当てることができますので、以下に説明します。
セキュリティ警告が表示された場合は、「このファイルを開く前に必ず確認する」の横のチェックマークを外すと、警告を回避することができます。
なお、Windows 10では、このユーティリティを使用して作業を再開できる状態になると、画面がロック画面にウェイクアップされます。画面をオフにするたびにログイン認証情報を入力したくない場合は、ロック画面を無効にすることができます。ただし、その場合、あなたがいない間、誰でもあなたのデスクトップにアクセスできることになります'。
Turn Off Monitorのダウンロードは、フリーソフトウェアのダウンロードのための安全なサイトの1つであるSoftpediaによって提供されています。Turn Off Monitorと全く同じ働きをする類似のツールにDisplay Power Off (via Sourceforge)があります。
ダウンロードするモニターをオフにする(無料)
2.画面をオフにする
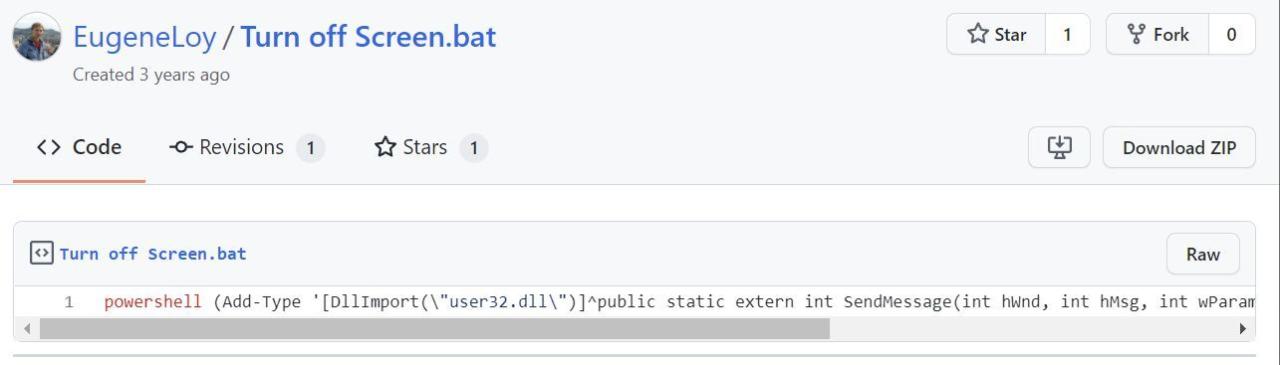
Microsoftの誰かが、画面をオフにするショートカットの素晴らしさに気づいたのでしょう、そのためのスクリプトを書きました。しばらくの間、Microsoft's own TechNetからダウンロードできましたが、無料のバッチスクリプトファイルはその後削除されました。現在はGitHubで見つけることができます。
ZIPアーカイブを保存して解凍し、中にあるBATファイルを見つけてダブルクリックで実行します。アイコンを変更したり、ショートカットを設定することもできます。
ダウンロードする画面をオフにする(無料)
3.ブラックトップ
キーボードショートカットを手動で割り当てるのが面倒?BlackTopには独自のショートカットが用意されています。残念ながら、キーの組み合わせを変更することはできません。
このユーティリティは、Windows .NET Framework 3.5機能が必要です。正しいバージョンの.NET Frameworkがまだインストールされていない場合、インストール終了後、Windowsがダウンロードとインストールを提案します。.NET Frameworkのインストールには、しばらく時間がかかる場合があります。
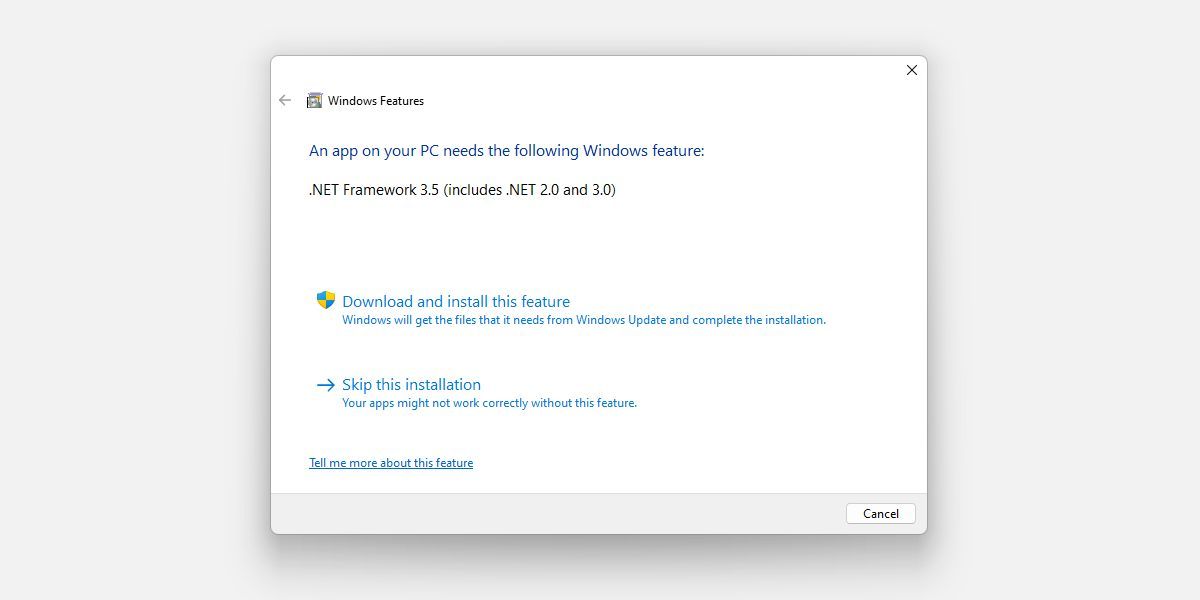
ダウンロードBlackTop(無料)
4.NirCmd
NirCmd はコマンドラインユーティリティで、モニタの電源を切るなど、様々なタスクを実行することができます。NirCmd は、インストールしなくても動作します。しかし、定期的に使用するのであれば、インストールした方が、コマンドを実行するたびにフルパスを入力する必要がなく、便利です。
Windows 10 に NirCmd をインストールするには、ZIP アーカイブを解凍し、nircmd.exe を右クリックし、「管理者として実行」を選択します。次に、[Copy To Windows Directory]ボタンをクリックします。次のウィンドウで[はい]を確認します。操作が完了したら、前のウィンドウで[OK]をクリックします。
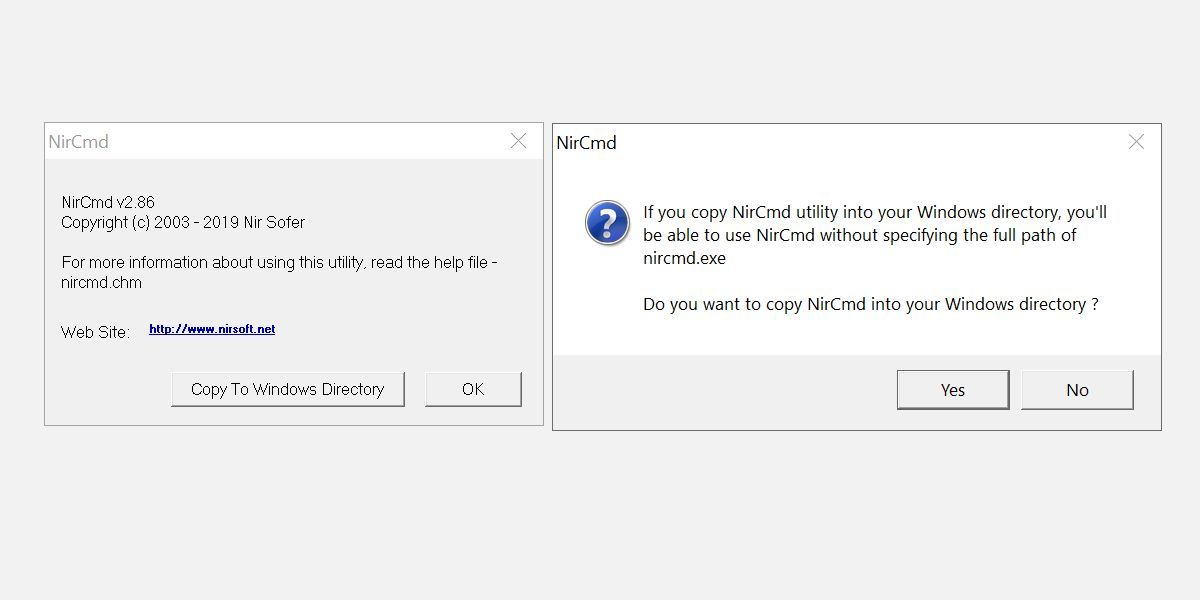
NirCmd をインストールしたことで、モニターをオフにしたり、その他のタスクを完了させるために使用することができるようになりました。確かに、画面をオフにするたびにコマンドラインを開いてコマンドを入力するのは、最も不便な解決方法でしょう。しかし、ショートカットを作成するために一度だけそれを行う必要があり、その後、ホットキーを割り当てることができます。
Win Rキーを押して「ファイル名を指定して実行」ユーティリティを開き、「cmd」と入力して「OK」をクリックします。
コマンドラインで、次のコマンドを入力します。
nircmd.exe cmdshortcutkey\"c:\temp" \¦Turn Monitor Off ¦MonitorOff
Enterを押してコマンドを実行します。
nircmd.exeをWindowsディレクトリにコピーしていない場合は、フルパスを明記すること。c:\temp" の代わりに、他のショートカットファイルの場所を選択することができます。"Turn Monitor Off"がショートカットファイルの名前になりますが、他の名前を選択することもできます。
ダウンロードNirCmd(無料)
3.任意のツールを実行するためのホットキーを割り当てる方法
上記のツールを含め、どのような実行ファイルに対しても有効です。まず、EXE ファイルを右クリックし、[ショートカットの作成] を選択します。なお、上記の手順でNirCmdのショートカットを作成した場合は、すでにショートカットを作成しています。
次に、ショートカットファイルを右クリックし、「プロパティ」を選択します。ショートカットキー:」の欄にマウスを置き、「"None"」と表示されている、キーボードショートカット(例:「Ctrl Alt J」)をクリックし、「OK」をクリックして確認します。
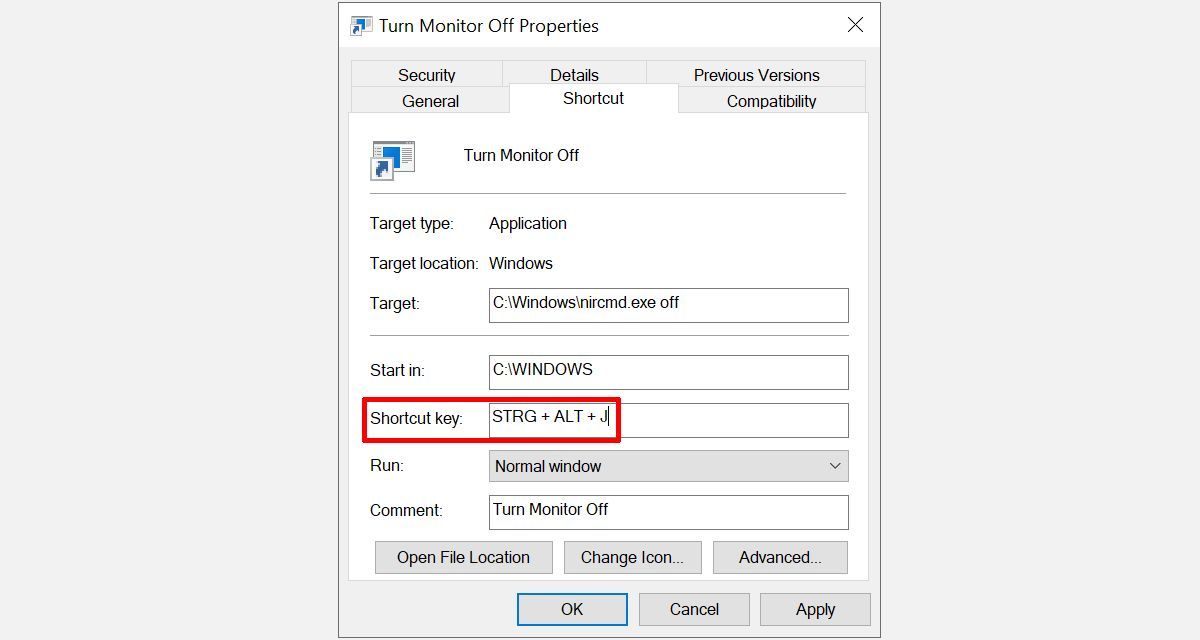
最後に、ショートカットキーのテストを行い、お楽しみください。
あなたのモニターは今、コントロールされている
電源設定のカスタマイズから、サードパーティ製ユーティリティを使った画面オフまで、コンピュータのディスプレイをコントロールする方法をご紹介しました。今度はあなたがお気に入りのソリューションを使う番です。また、Windowsコンピュータをカスタマイズする方法もたくさんあります。








