目次
あなたのような読者が、MUOを支えています。当サイトのリンクを使って購入された場合、アフィリエイト報酬を得ることがあります。続きを読む
Microsoftは、Windows 10と11でPrintScreenキーの動作方法を変更しました。以前はフルスクリーンショットをキャプチャしていましたが、現在はSnippingツールを開くようになっています。多くのユーザーがSnipping Tool’の様々なサイズやフォーマットのスクリーンショットをキャプチャする機能を気に入っていますが、フルスクリーンキャプチャには手間がかかり過ぎます。
PrintScreenキーでフルスクリーンウィンドウをキャプチャすればいいのです。しかし、キーを押すことによってSnipping Toolがポップアップしても、心配しないでください。両方の利点と、Snipping Toolが嫌いな場合に無効にする方法を説明します。
なぜPrintScreenキーでSnipping Toolが開くのか?
Snipping Toolは、Windows 10でかなり大きな変更を受けました。MicrosoftはこのツールをSnip and Sketchと改名し、別のアプリとして提供した後、この2つを1つのアプリに統合しました。Snipping Toolは、スクリーンショットの撮影、ビデオのキャプチャ、キャプチャしたスクリーンショットにいくつかの注釈を適用することができるようになりました。
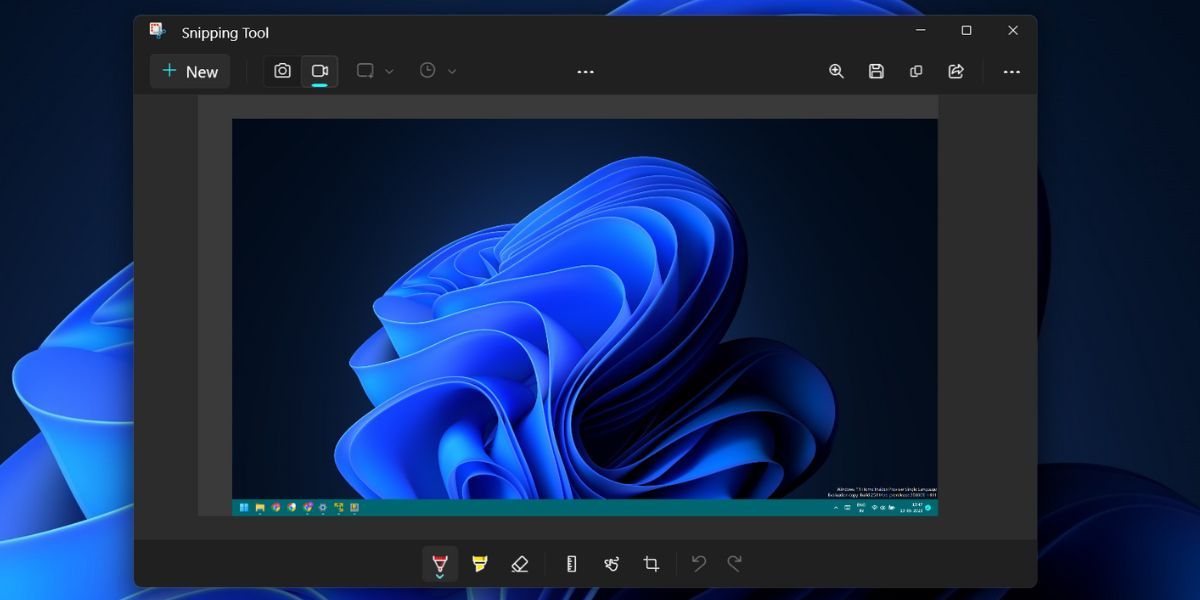
最近のWindowsアップデートにより、PrintScreenキーでSnipping Toolの画像キャプチャウィンドウを開くように設定されました。このアップデートにより、設定アプリの「アクセシビリティ」セクションに新しいオプションが導入されました。
Snipping Tool vs. Windows PrintScreen:その違いとは?
Snipping ToolとWindowsのデフォルトのPrintScreenの機能は同じに聞こえますが、PrintScreenキーの機能は大きく異なります。通常のPrintScreenは、画面全体をキャプチャし、そのスナップショットを文書やコンピュータの場所に貼り付けたり保存したりするために使用します。Win PrintScreenキーを押すと、Windowsは直接スナップショットをScreenshotsフォルダーに保存します。
Snipping Toolを開くと、スクリーンショットを撮影するための複数の手順が追加されます。まず、ツールを起動する必要があります。その後、画面の特定の手書き領域のスクリーンショットを撮るなど、キャプチャモードを選択することができます。その後、スクリーンショットを好きな場所に保存できます。
Snipping Toolはまだ、スクリーンショットをクリップボードにコピーするので、文書に貼り付けることができます。しかし、それを保存するには、Snipping Toolのウィンドウに切り替えてから、保存ボタンをクリックする必要があります。Win PrintScreenショートカットキーは、まさにそのすべてをワンクリックで行うことができます。
このため、Snipping ToolはWindowsユーザーにとって論争の的となる追加機能となっています。より多くのツールを使えるようになるため、これを好む人もいれば、デフォルトのPrintScreenキーによる、より速く、より邪魔にならない方法を好む人もいます。
いずれにせよ、Snipping Toolを使うべき理由とSnipping Toolで画面を記録する方法を確認してから判断するようにしてください。
PrintScreenキーでSnipping Toolを開けないようにする方法
Snipping Toolが自分には合わないと思った方、ご安心ください。PrintScreenキーでSnipping Toolを開けないようにする方法をご紹介します。
PrintScreenキーの機能を復活させる
Snipping Toolが登場する前、WindowsユーザーはスクリーンショットのためにPrintScreenキーに頼っていました。しかし、Snipping Toolはキャプチャモードや注釈を導入し、スクリーンショットや画面録画の体験を向上させました。しかし、この新しい変更は、たった1回のクリックでフルスクリーンキャプチャを撮るという機能を台無しにするだけです。








