目次
MacデバイスのExcelファイルにアクセスする許可を拒否されましたか?朗報です!もう問題ありません。
この記事では、MacユーザーのためのいくつかのExcelパスワードリムーバーをお勧めします。
第1回エクセルにはどんなパスワードがあるのか
ツールの詳細情報を説明する前に、エクセル文書を保護するために使用されるパスワードの種類を理解することができればと思います。
オープンパスワード
この種のパスワードは、ファイルへのアクセスを完全にロックしますが、ロックを解除した後は、Excelファイルを表示、編集、変更することができるようになります。
パスワードの変更
エクセルがパスワード変更で保護されている場合、内容を見ることはできますが、編集したり、ファイルに何らかの変更を加えたりする場合は、正しいパスワードを入力する必要があります。
読み取り専用パスワード
このパスワード保護は、パスワードの変更と非常によく似ています。読み取り専用の保護は、ユーザーがドキュメントを表示することのみを許可します。
シートパスワード
シートのパスワードは、シートの特定の種類の変更を防ぐために使用されます。一部の編集は許可されますが、作成者が除外しない限り、他の種類の変更は制限されます。
ワークブック構造パスワード
ワークブックの構造に関するパスワードは、ワークシート上のセルの移動、追加、削除、非表示、名前の変更を防止するために実装または使用されます。Excelシートの構造を保護するため、このような名称になっています。この種のパスワードは、ファイルの構造を保護しますが、実際にはコンテンツを保護するものではありません。ユーザーが上記のような操作を行って基本構造を変更しようとしない限り、内容を変更することは可能です。
パート2:Mac用Excelパスワードリムーバーのトップ4
では、さっそく本題に入りましょう。
オンラインで検索した後、それは単一のExcelパスワードリムーバーは、Macオペレーティングシステム上で使用することができますされていないことを驚かないでください。しかし、我々はまだMacデバイスのExcelのパスワードを回復または削除することができますいくつかの効果的な方法を見つけることができます。
オプション1.キーチェーンアクセスを使用して、Mac上のExcelパスワードを回復する
オプション2.Mac用フリーExcelパスワードリムーバー – ZIPソフト
オプション 3.VBAコードでExcelのパスワードを解除する
オプション4.Windows オペレーティングシステムを活用する
オプション1.キーチェーンアクセスを使用してMac上のExcelのパスワードを回復する
キーチェーンアクセスプログラムは、文書のパスワードを表示するために使用することができるツールです。必要なのは、お使いのデバイスの管理者パスワードだけです。
以下の手順で、まずキーチェーンアクセスのプログラムを開いてください。
ステップ1:メインハードディスクにある「Applications」フォルダをダブルクリックします。表示された一覧の中から「Utilities」を探します。それをクリックします。キーチェーン・アクセス」アイコンを探し、クリックして開きます。
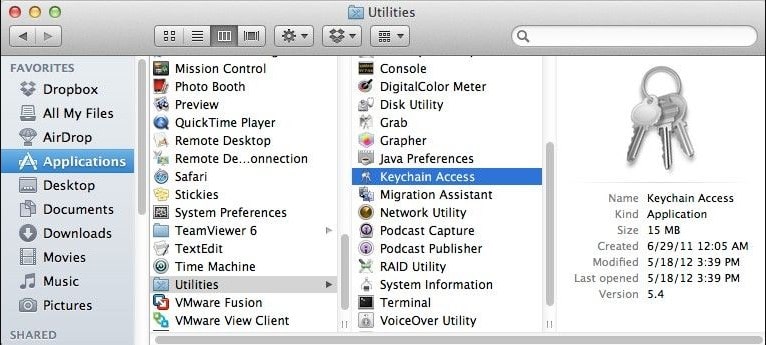
ステップ2: Keychain Accessプログラムの左側を見て、メニューの中に "Passwords "があります。それをクリックします。
ステップ3: プログラム画面の左上に「Name」という欄があります。それをクリックします。すると、名前のリストが五十音順に並びます。
ステップ4: 名前のリストをスクロールして、 \"Excel "をクリックします。
ステップ5: 画面上に情報ウィンドウが表示されます。インフォメーションウィンドウの上部にあるタブのタイトル "Attributes "をクリックします。別のポップアップウィンドウが表示されます。
ステップ6: 管理者のパスワードを入力して続行します。パスワードを入力したら、ウィンドウの下部にある "Allow "をクリックします。
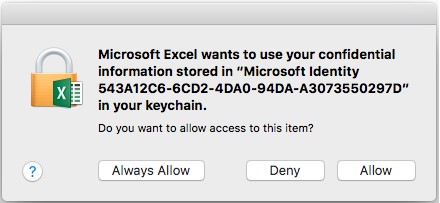
ステップ 7: これで、ドキュメントのパスワードが \"Show password" オプションの横に表示されます。あとは、そのパスワードをコピーして、開きたいドキュメントのパスワードのプロンプトが表示されたら、それを使うだけです。
オプション2.無料Excelパスワードリムーバー for Mac – ZIPソフト
Excelのワークシートのパスワードは、ファイル拡張子を変更することで簡単に解除できます。以下はそのためのステップバイステップガイドラインです。
ステップ1:まず、元のExcelファイルをコピーしてください。
ステップ2: 対象のExcelファイルを右クリックし、リストから「Rename」(名前を変更)を選択します。これで、ファイルの拡張子が.xlsxから.zipに変更されます。操作を完了するには、☑を押します。
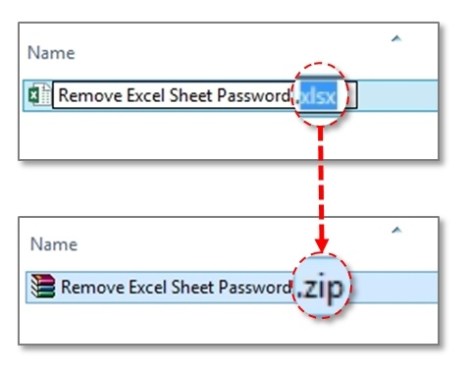
ステップ3:新しく作成された.zipファイルを解凍してください。XMLファイルは>xl>worksheetsの下にあります。
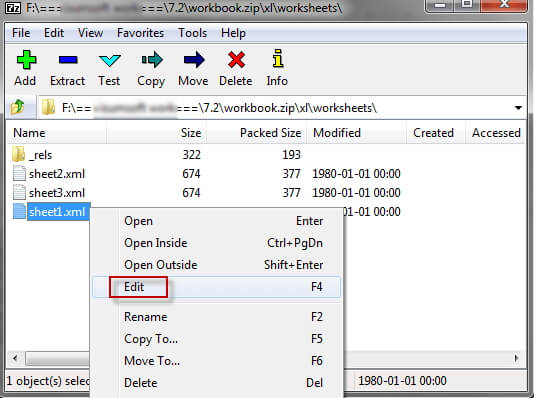
ステップ4:XMLファイルを右クリックし、メモ帳で開く。
ステップ5: テキスト内の \"sheetProtection" を探し、下図に表示されている文章を削除します。テキストを保存します。
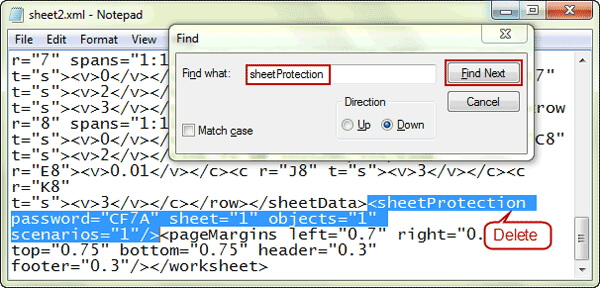
ステップ6:今、ファイルの拡張子を.zipから.xlsxに変更します。エクセルファイルを開くと、ワークシートがパスワードで保護されていないことがわかります。
オプション3.VBAコードでExcelのパスワードを解除する
VBAはVisual Basic for Applicationsの略です。このツールは、Excelの手動操作を自動化したい場合に便利です。
ステップ1: まず、アクセスを拒否されたExcelファイルを開く。次に、ショートカットキーALT F11を使用して、VBAのマクロエディタを開く。
ステップ2:ロックを解除したいエクセルシートをダブルクリックします。左のメニューにリストされたファイルから見つけることができます。
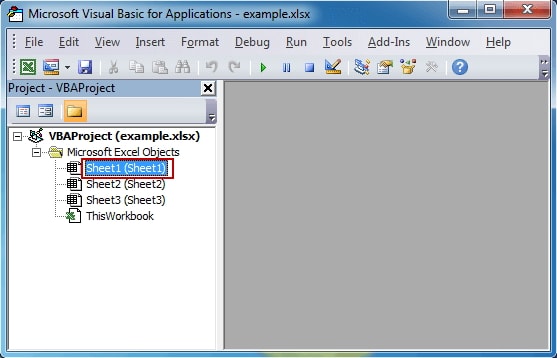
ステップ3: 開いた一般的な宣言画面の下に、コードを挿入する。貼り付けるだけでよいので、修正はしないこと。
貼り付けるコードはサブパスワードブレーカー()
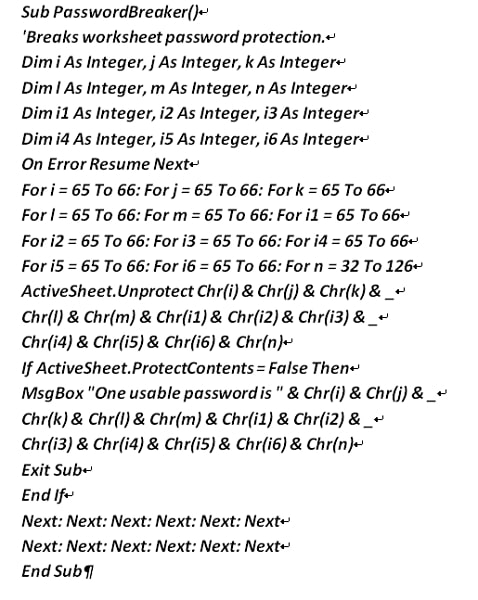
ステップ 4: コードを実行します。キーボードのF5キーを押すか、VBAコードエディターの上部にあるメニューから「run」をクリックします。
コードを実行した後、アクセス権を取り戻したいワークシートにリダイレクトされます。使用可能なコードを含むダイアログボックスがポップアップ表示されます。この生成されたコードをメモしておいてください。
ステップ5: レビューメニュータブから "Unprotect Sheet "をクリックし、次に保護されたドキュメントにアクセスするときにパスワード用に提供された入力フィールドに生成されたコードを記入してください。
オプション4.Windowsオペレーティングシステムを使用する
冒頭で述べたように、Mac OS上で削除や復元を行うことができるプログラムは一つもありません。しかし、回避する方法があります。
最も簡単な方法は、パスワードで保護された文書をWindows PCに転送することです(Windows PCをお持ちの場合、または友人のPCを使用する場合)。Windows OS用のパスワードクラッカーとして、iSeePassword Dr.Excelという素晴らしいソフトがあります。このソフトを使えば、クリックするだけで本当に短時間でパスワードのクラッキングや削除を実現することができますよ。
iSeePassword Dr.Excelの主な機能。
高い成功率。iSeePassword Dr.Excelは4つの強力な攻撃方法を提供し、パスワードの紛失や忘却を回復するために、高い成功率を保証しています。
簡単操作:3ステップでパスワードの復旧・削除が可能です。
速いスピード。Excelのワークブックまたはワークシートのすべての制限を数秒以内に削除します。
安全で信頼できるすべてのデータは、復元または削除プロセス中に影響を受けることはありません。
Win 10/8.1/8/7/XP 用に無料でダウンロード できます。
iSeePassword Dr.Excelを使用してExcelのパスワード保護を解除する手順
ステップ1:プログラムを起動し、[制限の削除]を選択します。
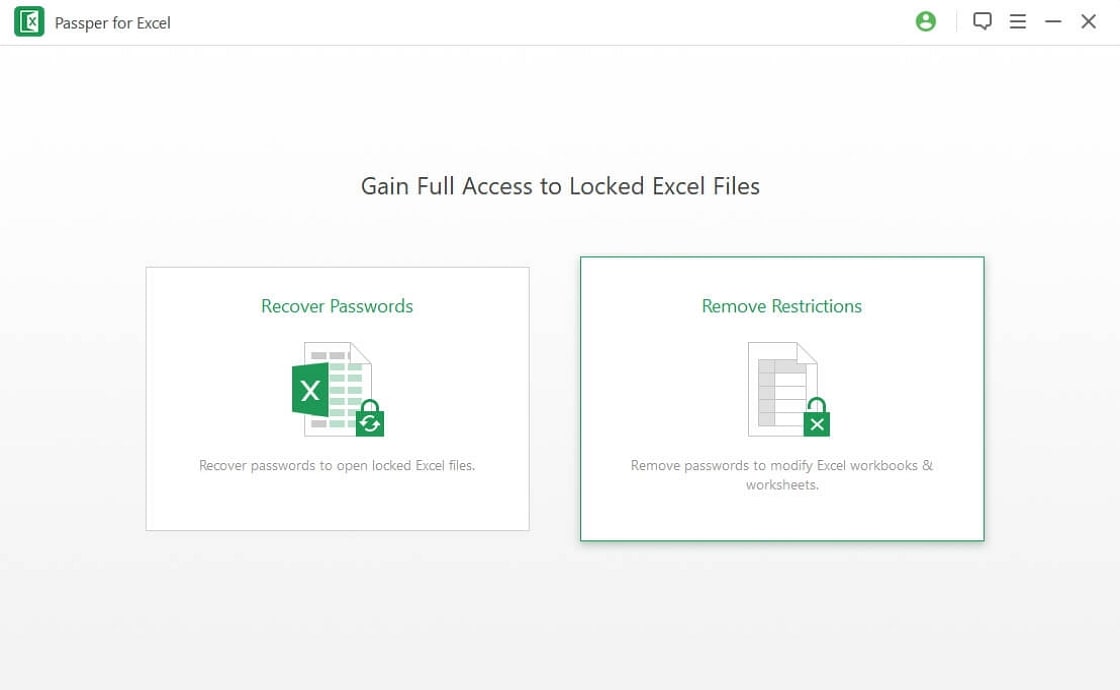
ステップ2:追加ボタンを押して、保護されたドキュメントをアップロードします。アップロードした後、"Remove "ボタンをクリックします。
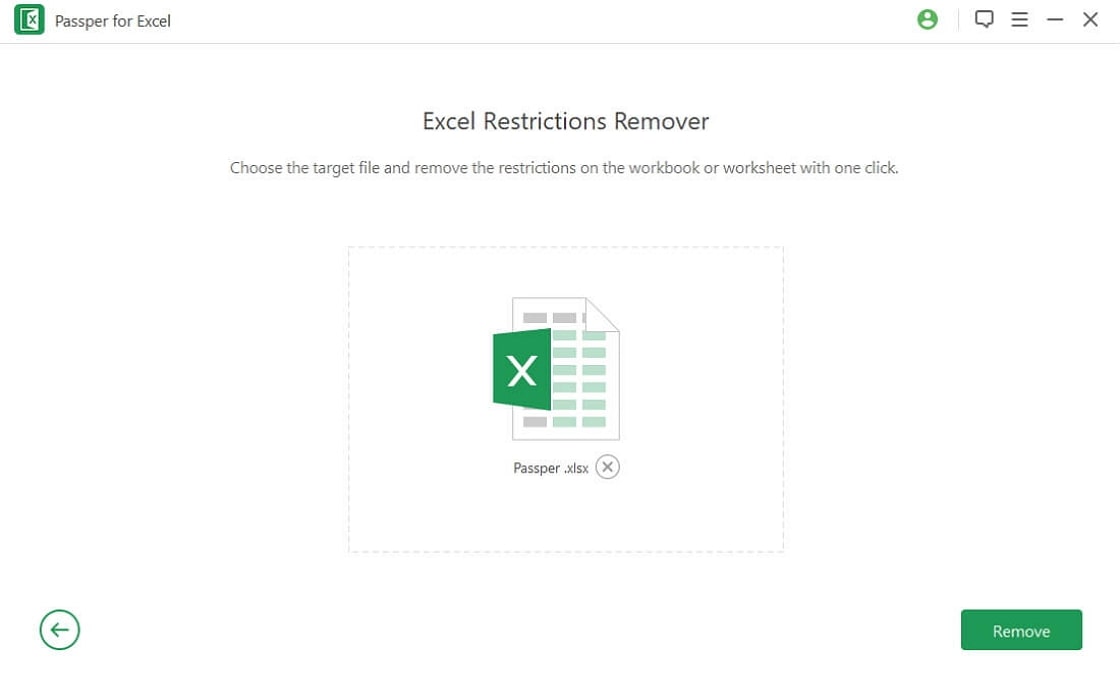
ステップ3:わずか2〜3秒で、パスワードが削除されます。
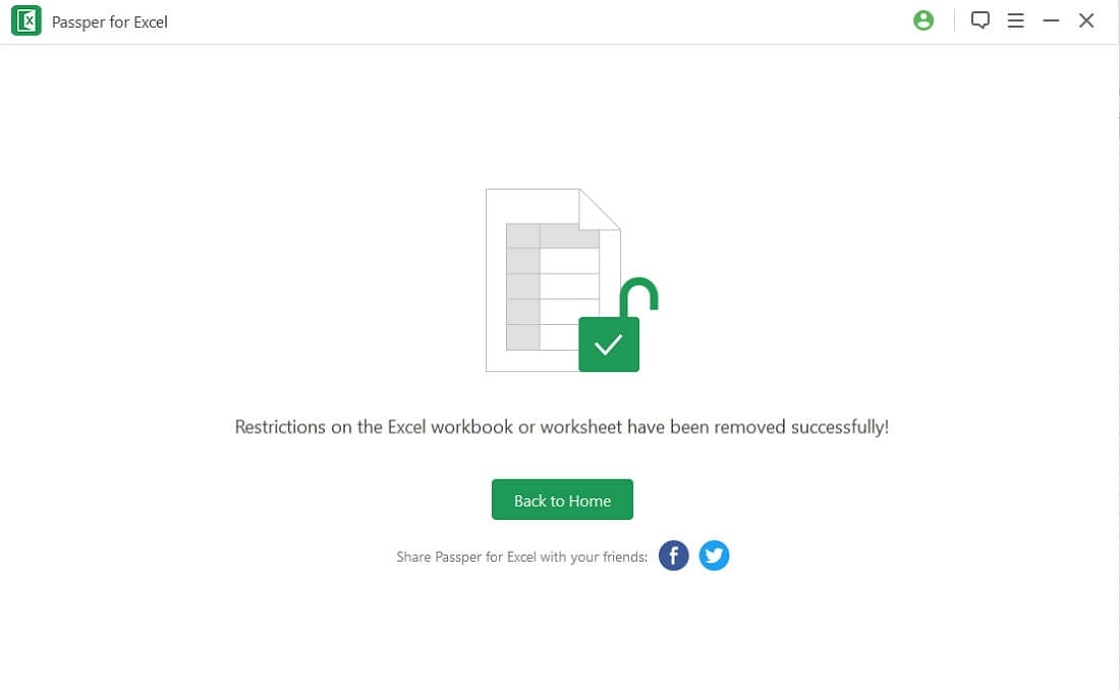
まとめ
この記事では、Excel文書に見られるパスワード保護の種類と、Macでこれらのパスワードを削除するためのさまざまな手段を紹介しました。キーチェーンアクセスのような内蔵ツールの使用から、外部ツールであるiSeePassword Dr.Excelの使用まで、様々な方法を紹介しました。現在、Dr.ExcelはMac版の開発を検討しています。あなたはDr.ExcelのMac版の開発を待っていますか?コメントをお寄せください。








