目次
あなたのような読者が、MUOを支えています。当サイトのリンクを利用して購入された場合、アフィリエイト報酬を得ることがあります。続きを読む
マイクロソフトは、Windowsには動画を作成するための公式ソリューションがないことに気づきました。そこで、フリーミアムのオンラインビデオ編集ツールであるClipchampを買収し、Microsoft Storeでの提供を開始しました。このツールは、Canvaのようなウェブベースのツールのコンセプトに基づいており、アプリを提供しながらも、インターネット接続を利用してスムーズな編集体験を提供するものです。
しかし、多くのユーザーがMicrosoft Store経由でビデオ編集ツールClipchampをインストールする際に問題に直面します。もしあなたが同じ問題に直面し、無料のビデオ編集ツールをインストールして試してみたいなら、心配しないでください。ここでは、アプリのインストールに関する問題を解決するためのすべての可能な解決策を紹介します。
Clipchampとは?
Clipchampは、オンラインビデオ編集ツールにいくつかの機能を追加し、強化したものです。壮大なユーザーインターフェースにより、ビデオ編集のプロセスを簡素化するため、使いやすくなっています。
このアプリは、複数の編集可能なテンプレート(無料および有料)を提供しており、これを使用して、ClipchampでWindows上で簡単にクールなビデオを作成することができます。Adobeや他のビデオソフトとは異なり、システムリソースに負担をかけることなく、また、作成したビデオをダウンロードして他の人と共有するオプションも提供されています。
Windows 11でClipchampがインストールされないのを修正する方法
この無料のビデオ編集ツールをシステムにインストールできない場合は、以下の修正方法を試して、コンピュータに正常にインストールし、実行することができます。
1.Microsoft Storeを完全に終了し、再度起動する
Microsoft Storeアプリが反応しなくなり、システムにアプリをインストールできなくなることがあります。そのため、アプリを終了させ、再起動させる必要があります。その方法はこちら'です。
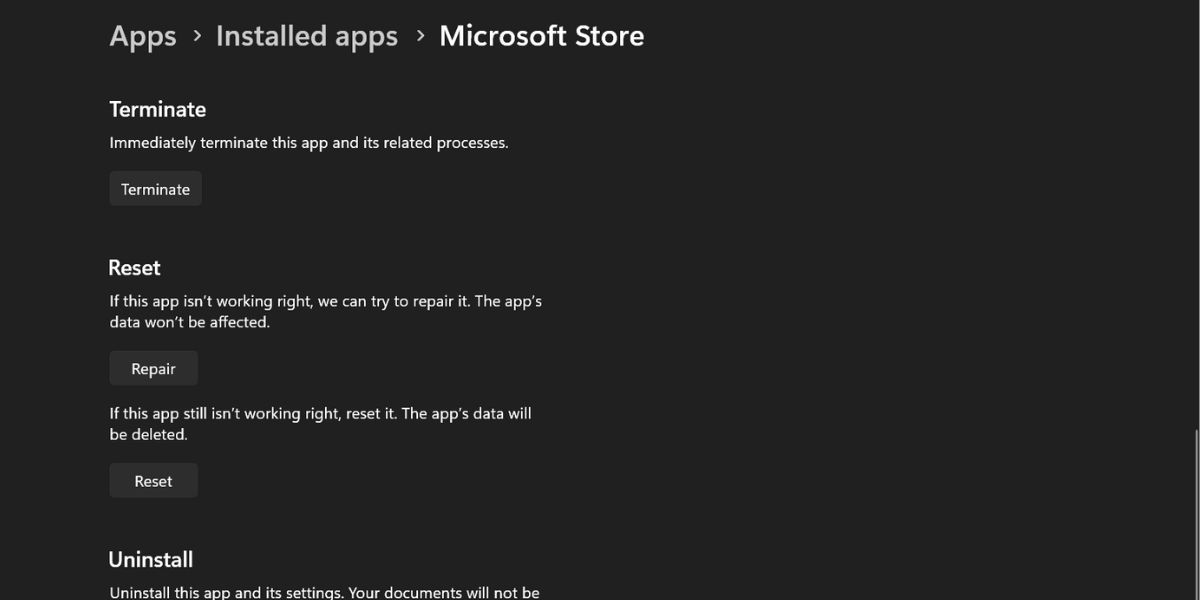
2.コンピュータを再起動する
アプリを終了させても何もしない場合は、システムの再起動を行います。これにより、メモリからすべてのアプリが消去され、すべてのバックグラウンドアプリとサービスが終了し、再起動されます。Microsoftはデフォルトで高速スタートアップを有効にしており、システムおよびカーネルレベルのプロセスをメモリから閉じることができないため、シャットダウンは使用しないでください。
コンピュータの再起動後、Microsoft Storeを起動し、Clipchampアプリをシステムにインストールしてみてください。
3.正しい時刻、日付、地域を設定する
日付と時刻、および地域の設定が正しくないと、Microsoft Storeアプリでコンテンツを読み込めなかったり、アプリを正しくインストールできなかったりすることがあります。ここでは、お使いのシステムの日付、時刻、および地域を更新する方法を説明します'。
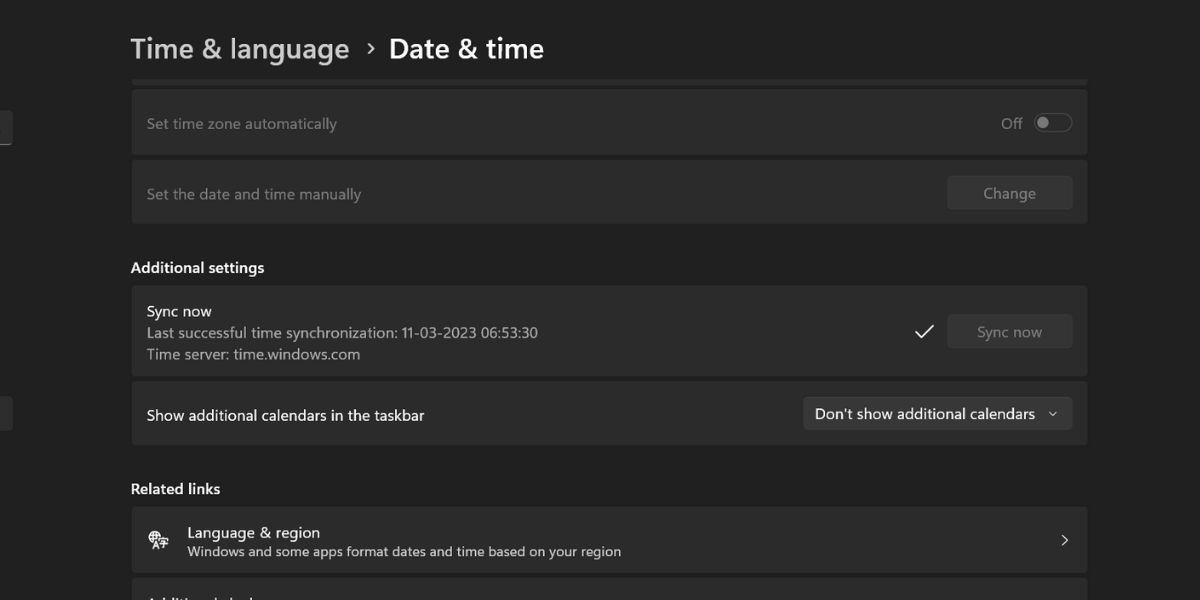
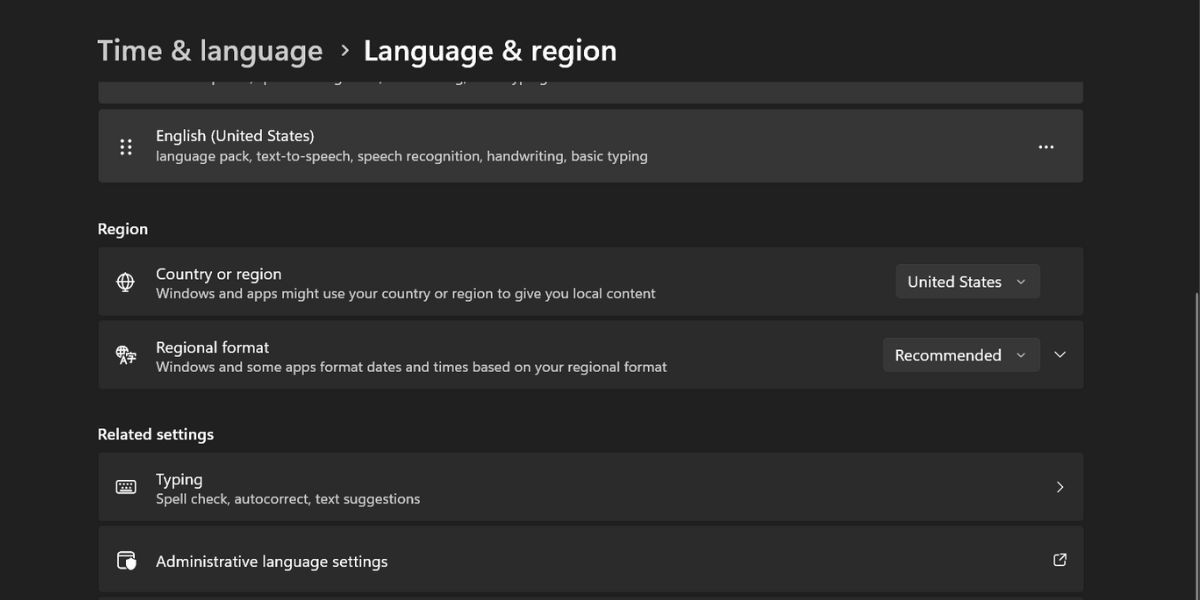
4.Microsoft Storeのキャッシュをクリアする
破損または古いMicrosoft Storeキャッシュは、アプリの起動やインストールの問題を引き起こす可能性があります。そのため、コマンドプロンプトまたは内蔵のリセットオプションを使用して、Microsoft Storeのアプリキャッシュをクリアする必要があります。
5.Microsoft Storeアプリからサインアウトし、再度サインインする。
以下の手順を繰り返し、Microsoft Storeでサインアウトと再サインインを行います。
6.Wingetを使用してClipchampをインストールする
Microsoft StoreがClipchampのインストールに失敗した場合、WindowsパッケージマネージャのコマンドラインツールであるWingetを試してみることができます。確かに、Microsoft StoreのGUIインターフェースが恋しくなりますが、Wingetを使えば、アプリの検索、インストール、削除が可能です。
Wingetを使用してClipchampをインストールする場合は、以下の手順を繰り返してください。
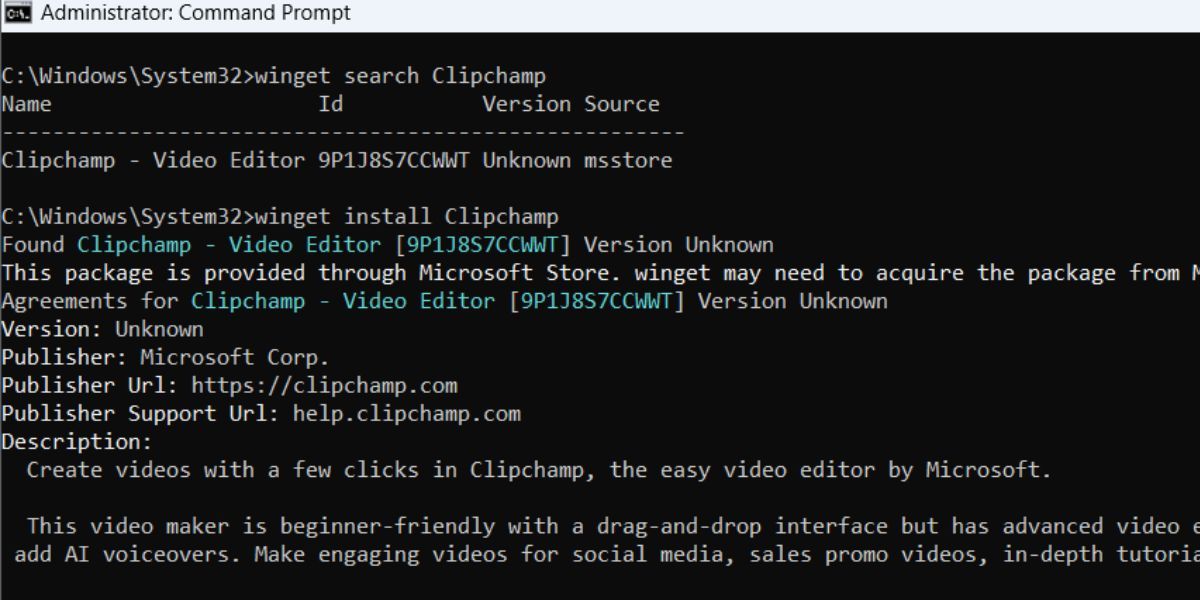
7.SFCおよびDISMスキャンを実行する
Microsoft Storeでインストールエラーが繰り返し発生する場合、SFCスキャンを実行することで、破損したシステムファイルを発見し、交換することができます。その後、DISMスキャンを実行して、Windowsイメージの健全性を確認し、Windowsイメージのコンポーネントストアを修復することができます。これらのスキャンを実行し、システムを修復するには、しばらく時間がかかります。
8.Web版Clipchampを試す
Microsoft Store では、オンラインツールを簡単に使用するためのアプリを提供しています。アプリをシステムにインストールできない場合は、問題が解決するまでウェブサイトを使用するのが最良の選択肢です。Clipchampを初めて利用する場合は、サービスに登録し、自分のアカウントでログインしてください。アプリをインストールすることなく、オンラインで動画を編集することができます。
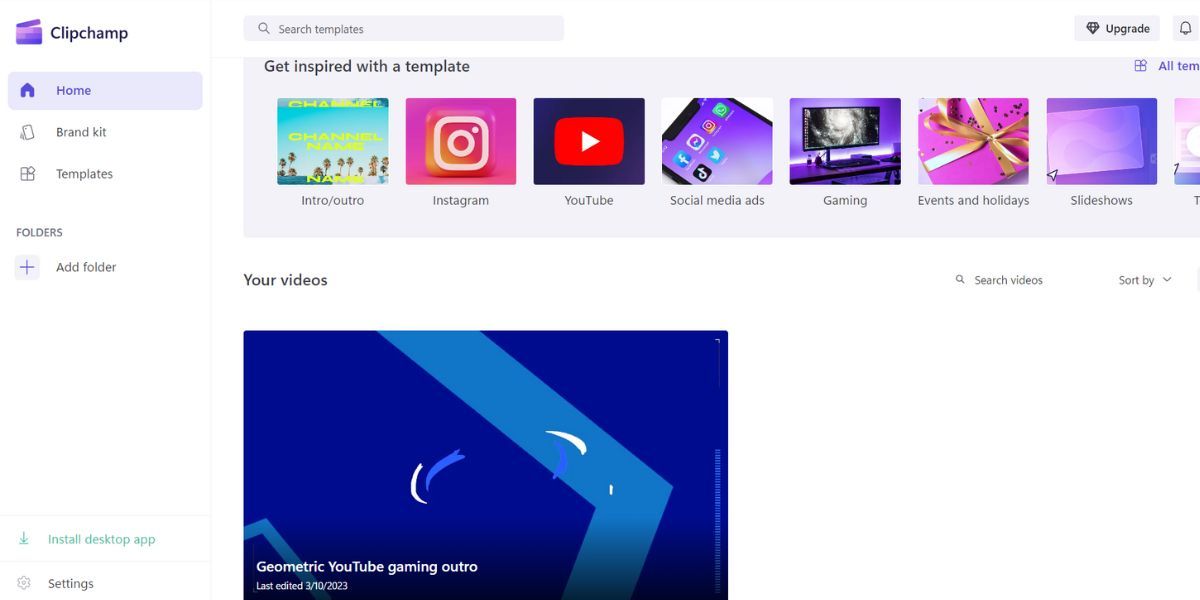
または、Webブラウザのアドレスバーにあるダウンロードアイコンをクリックして、クリックチャンプのPWAアプリをインストールすることができます。これでクリップチャンプを起動する際に、いちいちChromeブラウザを開く必要がなくなります。
9.一般的なMicrosoft Storeアプリのインストール修正方法を試す
万が一、失敗しても、気にしないでください。まだまだ試せるトリックがたくさんあります。ここでは紹介しきれませんが、「Microsoft Storeでこのアプリがインストールできないのを修正する方法」でご紹介しています。
Clipchampでビデオ編集のウィザードになる
Clipchampはビデオ編集プロセスの簡略化に重点を置いており、動作にはインターネット接続が必要です。アプリをインストールする前に、ネットワークに接続されていることを確認し、プロキシサーバーまたはVPNを無効にしてください。Microsoft Storeを修復してリセットし、正しい日付と時刻を同期してください。最後に、Wingetを使用してアプリをインストールしてみるか、Webバージョンを使用してください。








