目次
あなたのような読者は、MUOをサポートするために役立ちます。当サイトのリンクを使って購入された場合、アフィリエイトのコミッションを得ることがあります。もっと読む
Microsoft PC Managerは、システムパフォーマンスを最適化することができるメンテナンスアプリです。超高速マルウェア除去、ワンクリックでのスピードアップ、コンピュータの完全なセキュリティチェックを提供します。この記事を書いている時点では、このアプリはオープンベータ版です。したがって、それの問題に直面することは非常に一般的です’s。
より一般的な問題の1つは、アプリをWindowsコンピュータにインストールすることに失敗することです。このように、Microsoft PC Managerがコンピュータにインストールできない場合、試せる修正方法をいくつか紹介します。
1.コンピュータを再起動する
これは一般的なトラブルシューティングの方法ですが、理由があって不可欠です。Microsoft PC Managerがシステムにインストールされない理由は、一時的なバグによるものである可能性があります。より高度なトラブルシューティングを行う前に、コンピュータを再起動し(Windows PCの再起動方法を参照)、新しい状態に戻すことを検討してください。
システムの再起動後もアプリケーションをインストールできない場合は、リストの次の解決策を試してみてください。
2.アンチウイルスの一時的な無効化
ほとんどのウイルス対策ソフトには、悪意のあるアプリケーションのコンピュータへのインストールを阻止するセキュリティ機能が付いています。しかし、Microsoft PC Managerのような信頼できるアプリケーションをブロックしてしまうことがあります。このような場合は、ウイルス対策ソフトを一時的に無効にすることをお勧めします。
Windowsセキュリティアプリをコンピュータのデフォルトのセキュリティプログラムとして使用している場合、これを無効にする方法を説明します。
- Win I ホットキーを押して、[設定] メニューを開きます。
- 左側のパネルからプライバシー& セキュリティを選択します。
- セキュリティ] セクションで [Windows セキュリティ] オプションを選択します。
- Windows セキュリティを開く] ボタンをクリックします。
- Windows セキュリティ」アプリで、左パネルの「ウイルス{b}脅威の防御」オプションをクリックします。
- ウイルス&脅威の防御の設定]の[設定の管理]をクリックします。
- 次のトグルを無効にする リアルタイム保護。
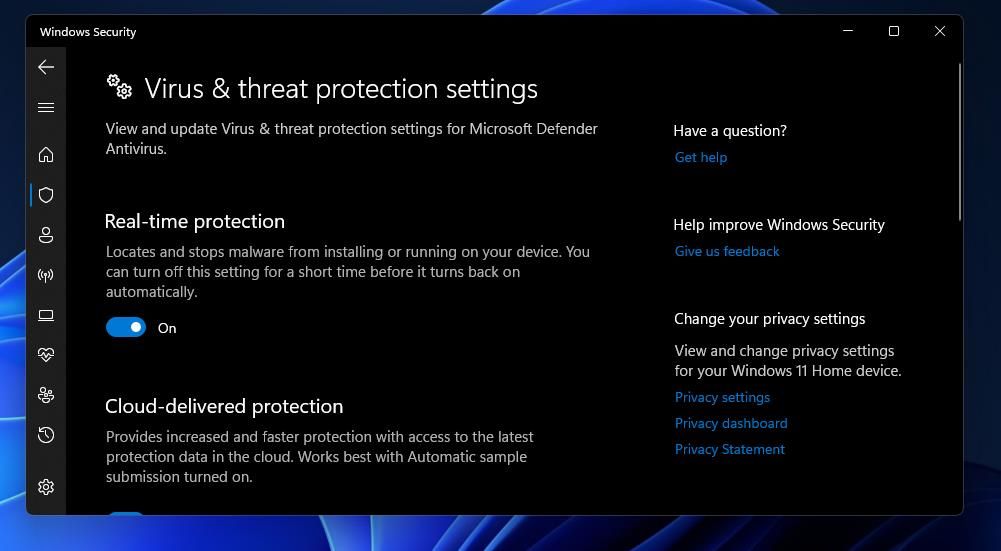
サードパーティのアンチウイルスプログラムを使用している場合、システムトレイのアイコンを右クリックし、コンテキストメニューから"Disable"オプションを選択することで無効化することができます。また、ウイルス対策ソフトのサポートページで無効化する方法を確認することもできます。
セキュリティプログラムを無効にした後、コンピュータを再起動し、問題が継続するかどうかを確認します。
3.プログラムトラブルシューターを使用する
Windows 10および11には、一般的な問題を検出して修正するために使用できる、さまざまなトラブルシューティングオプションが用意されています。これらのオプションは必ずしも問題を解決するものではありませんが、Microsoft PC Managerをコンピュータにインストールできない場合、試してみる価値があります。
Windows 10では、以下の手順でプログラムのトラブルシューターにアクセスすることができます。
- 設定]を開き、[アップデート{b}]を選択します。セキュリティ」を選択します。
- トラブルシューティングオプションを選択します。次に、[追加のトラブルシューター]を選択します。
- 追加のトラブルシューター]ウィンドウで、[プログラムの互換性のトラブルシューター]オプションをハイライトして、[トラブルシューターの実行]ボタンをクリックします。
トラブルシューターウィンドウが表示され、コンピュータに問題がないかスキャンします。
Windows 11 の場合、[設定] メニューを開き、[システム] > [トラブルシューティング] > [その他のトラブルシューター] を選択します。Program Compatibility Troubleshooter] の横にある [実行] ボタンをクリックします。
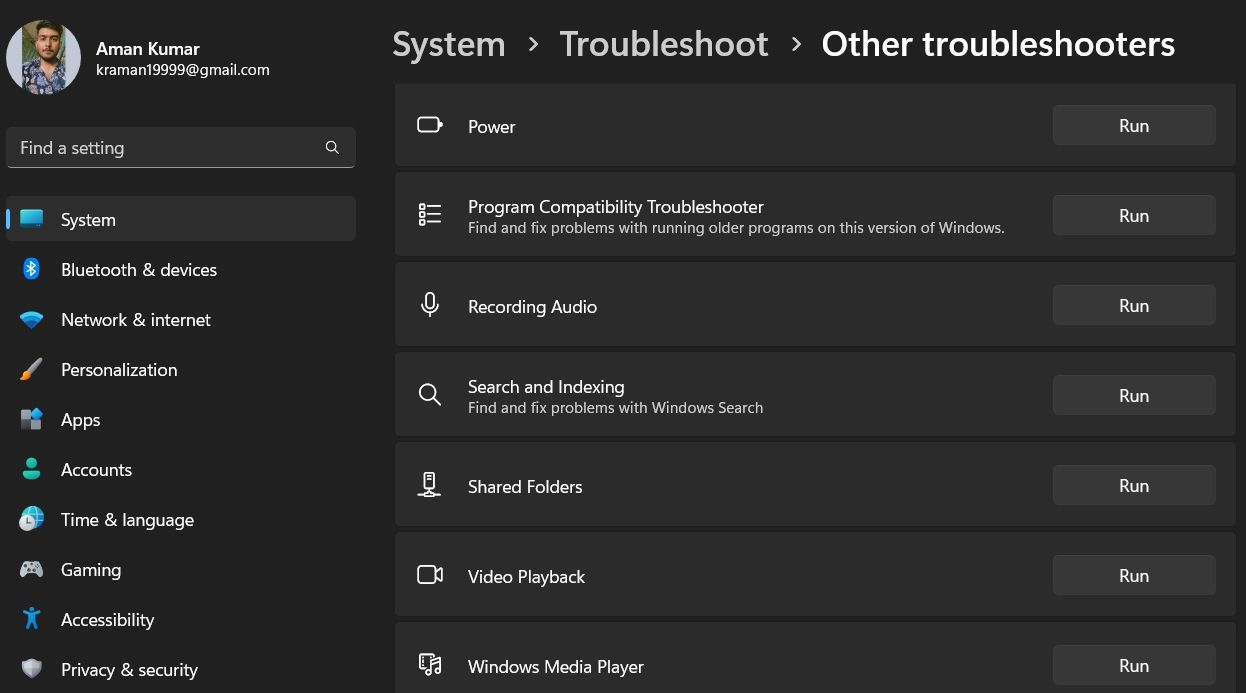
内蔵のトラブルシューターで解決できない場合は、Windowsサポートから「プログラムのインストールとアンインストール」のトラブルシューターをダウンロードし、実行してください。
4 .Temp フォルダを消去する
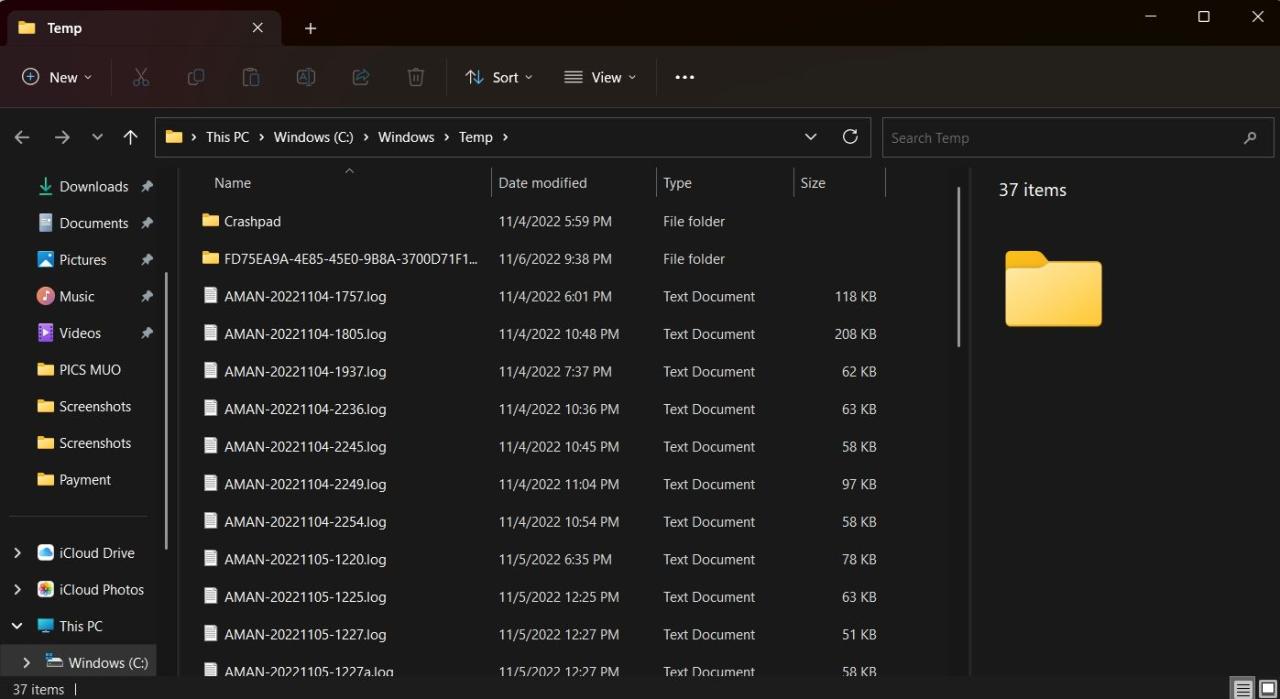
インストールされたプログラムやアプリは、一時ファイルをTempフォルダーに保存します。しかし、さまざまな理由でTempフォルダーが破損し、手元の問題を引き起こすことがあります。
この場合、Tempフォルダーを削除することで解決します。Tempフォルダーを削除しても、パソコンのデータに悪影響を与えることはありませんのでご安心ください。
Tempフォルダーを削除する場合は、以下の手順で行ってください。
- Win R ホットキーを押して、[ファイル名を指定して実行] ダイアログ ボックスを表示します。
- ファイル名を指定して実行]ダイアログボックスで、[Temp]と入力して[OK]をクリックします。Tempフォルダが開かれます。
- Ctrl A ホットキーを押して、Temp フォルダ内のすべてを選択します。
- Shift Deleteキーを押すと、Tempフォルダの内容が消去されます。
5 .任意の利用可能なWindowsの更新プログラムをダウンロードする
Windowsは定期的に新機能を追加し、バグや不具合を修正するための更新プログラムをリリースしています。そして、見たところ、Microsoft PC Managerは一時的な不具合により、コンピュータにインストールできないことがあります。
Windowsの更新プログラムをダウンロードするには、以下の手順で行います。
- 設定」メニューを開き、左側のパネルから「Windows Update」を選択します。
- 更新プログラムの確認」をクリックします。
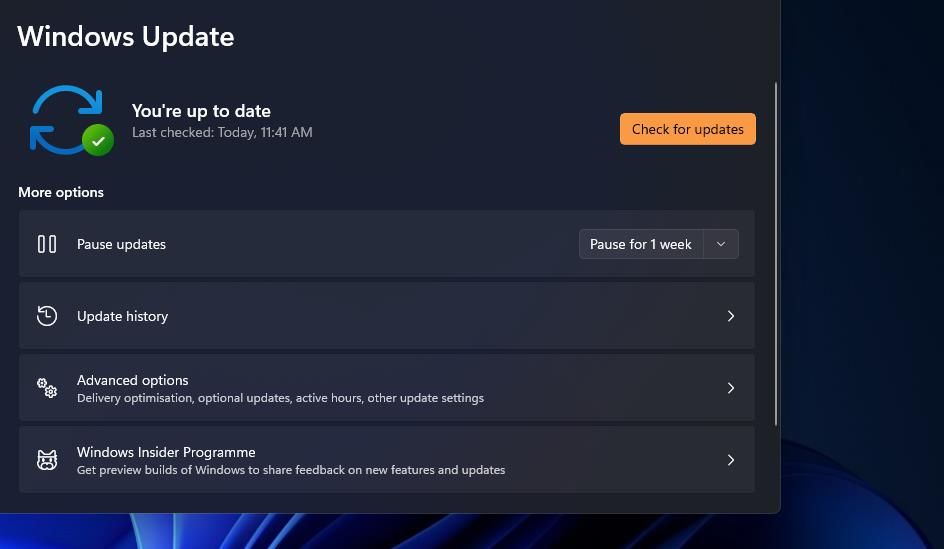
Windowsが利用可能な更新プログラムを探し、ダウンロードします。更新プログラムがインストールされたら、コンピュータを再起動し、問題がないか確認します。
6.コンピュータの破損したファイルを修正する
この問題の背後にあるもう一つの理由は、システムファイル内の破損です。幸いにも、SFCスキャンを実行することで、これらのファイルを検出して修正することができます。しかし、SFCスキャンを実行する前に、予備スキャンを実行して、SFCツールが正常に動作していることを確認するのが最善です。
Deployment Image Servicing and Management tool (DISM)は、幅広い機能を提供するWindowsの統合ユーティリティです。この場合、DISM Restorehealthコマンドは、次の修正が正しく機能することを確認します。以下の手順で作業してください。
- スタートメニューを開き、検索バーに「コマンドプロンプト」と入力し、「管理者として実行」オプションを選択します。管理者権限でコマンドプロンプトが起動します。
- 昇格したコマンドプロンプトウィンドウで、DISM /online /cleanup-image /restorehealthと入力し、Enterキーを押してください。
- コマンドが実行されるまで待ちます。コンピュータの健康状態にもよりますが、最大で15分程度かかることがあります。プロセスが固まることもありますが、完了するまで待ちます。
- プロセスが完了したら、sfc /scannowと入力し、Enterキーを押してください。
7.コンピュータをリセットする
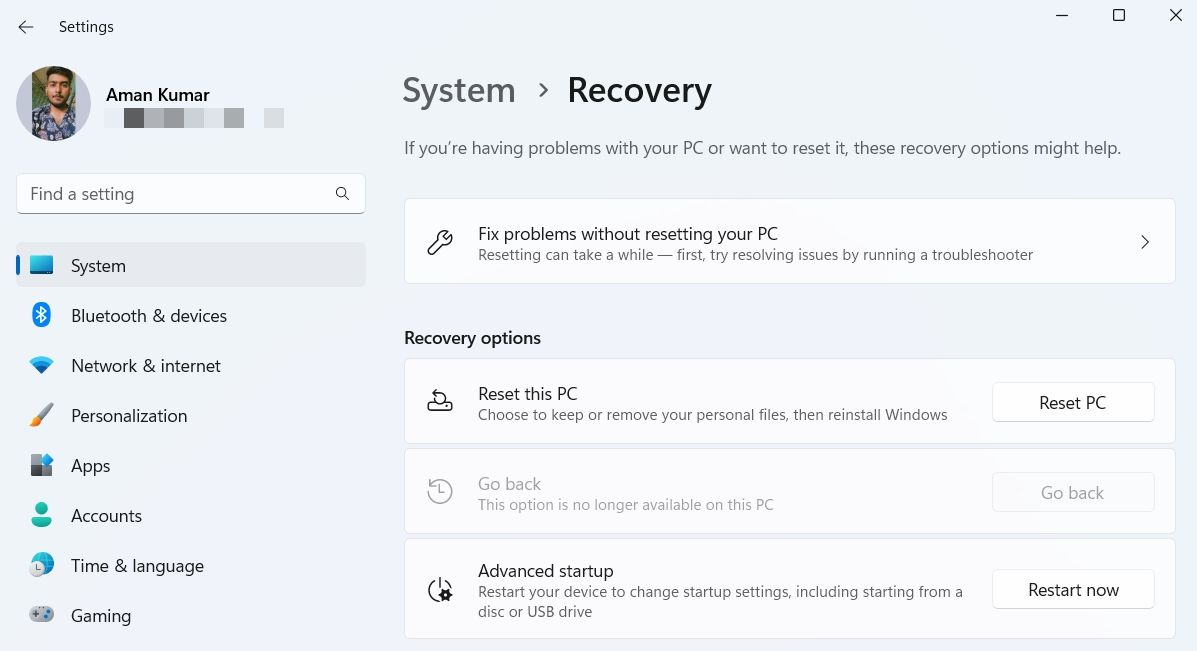
それでもMicrosoft PC Managerをインストールできない場合は、Windowsのリセット機能を使用することができます。これはWindowsを再インストールしますが、個人的なファイルはすべてそのまま残します。以下はその方法です。
- 設定{a}システム{a}リカバリーに移動します。
- PCのリセット]ボタンを選択します。
次に、画面の指示に従って、リセット処理を完了します。
Microsoft PC Managerでシステムを最適化する
Microsoft PC Managerは、あなたのシステムパフォーマンスを最適化する新しい方法です。このアプリケーションはまだベータ版であるため、時々問題が発生することがよくあります。Microsoft PC Managerがコンピュータにインストールできない場合、何が問題を引き起こし、どのようにそれを修正するかを知ることができます。








