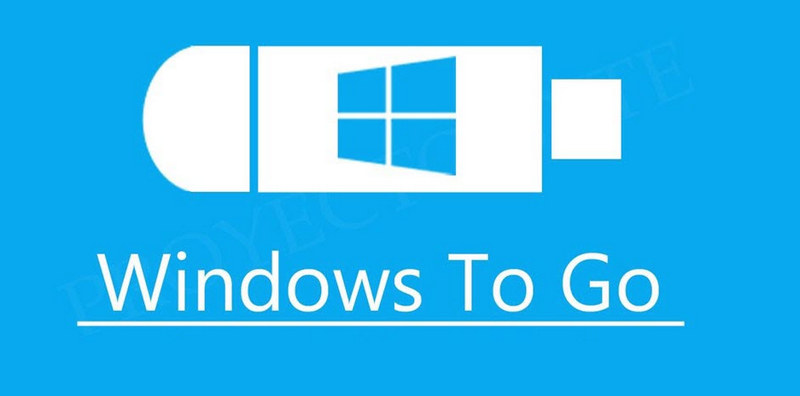目次
Microsoft Excelパスワードは重要なデータを保護できるために、よく職場で使われています。 Microsoft Excelでは、ワークシートを保護し、他の人が元のデータを変更できないようにすることができます。
表計算ソフトのセキュリティには2つの方法がある。 一つの方法は、パスワードを使用せず、誰でも無防備になることです。 もう一つは、ワークシートがパスワードで保護されているため、解除するにはパスワードが必要なことです。 今回は、エクセル シート保護を解除する方法をご紹介します。
パスワードが長すぎたり複雑すぎたりしても、元のデータを壊さずにエクセル シート保護解除できるオンライン/オフラインのツールが多数あります。 お読みください
方法1. エクセル シート保護を解除する方法
エクセル シート保護を解除し、ユーザーがスプレッドシートを編集・変更できるようにすることはとても簡単です。保護されているシートのパスワードを既に知っている場合は、簡単に保護を解除することができます。以下の手順のいずれかを実行したらいいです。
- シートタブを右クリックし、コンテキストメニューから「シートの保護解除…」を選択する。
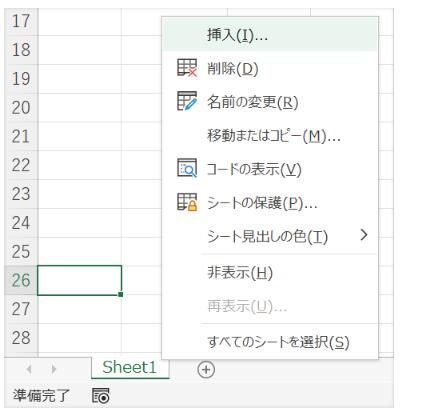
- レビュー] タブの [変更] グループで [シートの保護解除] をクリックします。
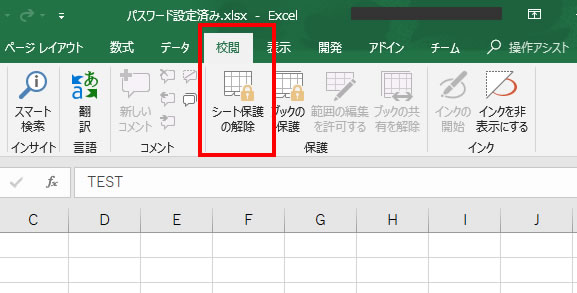
- ホーム」タブの「セル」グループで「書式」をクリックし、ドロップダウンメニューから「シートの保護解除」を選択します。
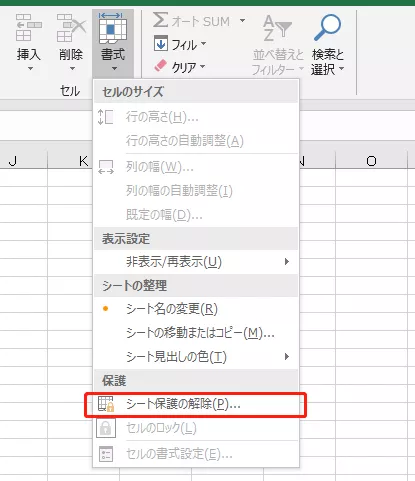
パスワードで保護されたワークシートを扱っている場合、Excel はパスワードの入力を要求します。パスワードを入力し、「OK」をクリックします。 ワークシートがパスワードで保護されていない場合は「シートの保護を解除する」ボタンをクリックするだけで、シートのロックが解除されます。
方法2. VBAコードを使用してExcelシートの保護を解除する方法
最近、Excel 2013やExcel 2016などというバージョンのExcelワークシートの保護はかなり弱いことをご存じない方もいらっしゃるかもしれません。パスワードで保護されたシートを編集する必要があるが、パスワードを覚えていない場合、VBAコードでそのExcelスプレッドシートのロックを解除してみてください。
- パスワードで保護されたシートを開き、「開発者」タブを開き、リボン上の「コードの表示」ボタンをクリックします。すると、Microsoft Visual Basic for Applicationsのコードエディタウィンドウが開きます。または、Alt + F11キーを押して、Visual Basic Editorを開くこともできます。
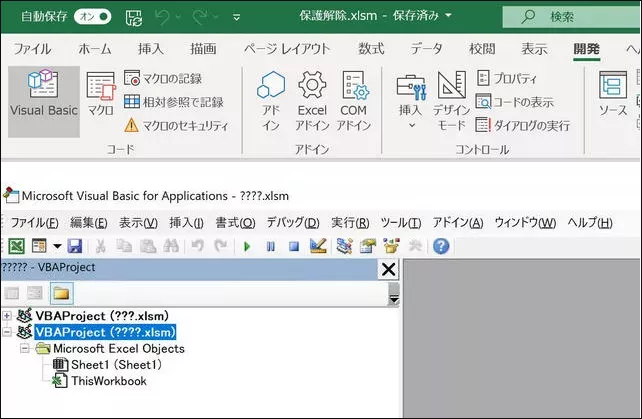
2. 左ペイン(プロジェクト-VBAProjectペイン)でワークブック名を右クリックし、コンテキストメニューから「挿入」→「モジュール」を選択します。
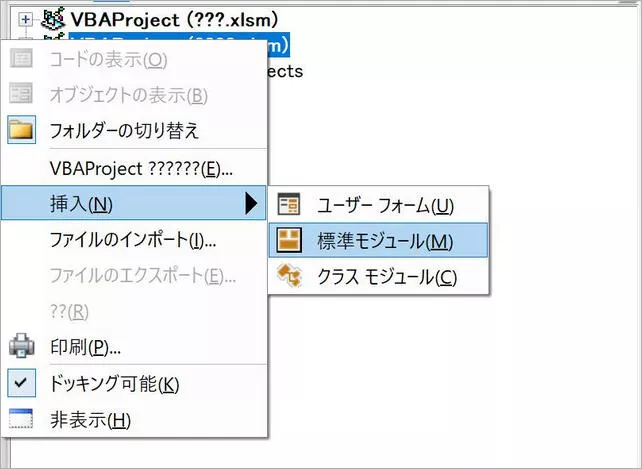
3. 表示されたウィンドウに、次のコードを貼り付けます。
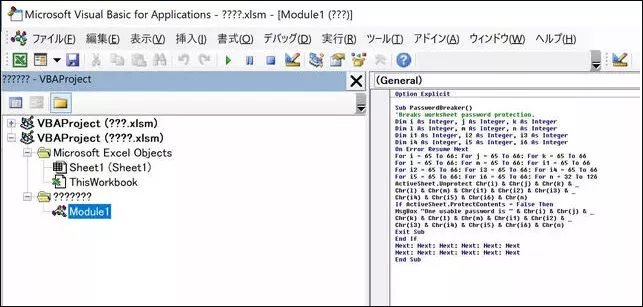
Sub PasswordBreaker()
Dim i As Integer, j As Integer, k As Integer
Dim l As Integer, m As Integer, n As Integer
Dim i1 As Integer, i2 As Integer, i3 As Integer
Dim i4 As Integer, i5 As Integer, i6 As Integer
On Error Resume Next
For i = 65 To 66: For j = 65 To 66: For k = 65 To 66
For l = 65 To 66: For m = 65 To 66: For i1 = 65 To 66
For i2 = 65 To 66: For i3 = 65 To 66: For i4 = 65 To 66
For i5 = 65 To 66: For i6 = 65 To 66: For n = 32 To 126
ActiveSheet.Unprotect Chr(i) & Chr(j) & Chr(k) & _
Chr(l) & Chr(m) & Chr(i1) & Chr(i2) & Chr(i3) & _
Chr(i4) & Chr(i5) & Chr(i6) & Chr(n)
If ActiveSheet.ProtectContents = False Then
MsgBox "One usable password is " & Chr(i) & Chr(j) & _
Chr(k) & Chr(l) & Chr(m) & Chr(i1) & Chr(i2) & _
Chr(i3) & Chr(i4) & Chr(i5) & Chr(i6) & Chr(n)
Exit Sub
End If
Next: Next: Next: Next: Next: Next
Next: Next: Next: Next: Next: Next
End Sub4. F5キーを押すか、ツールバーの「実行」ボタンをクリックして、数分待ちます。
5. このコードは数分でExcelのパスワードを解除できます。 この操作を行うと、解読されたパスワードがポップアップウィンドウに表示されます。このパスワードは元のパスワード(通常はAとBの組み合わせ)とは異なりますが、まだ使用可能です。 「OK」をクリックすると、ワークシートの保護が解除されます。
ヒントと注意点:
Excelファイルに複数の保護されたワークシートが含まれている場合、各ワークシートに対して別々のVBAコードを実行し、Excelワークシートの保護を解除してください。
Excel 2019、Excel 2016、Excel 2013の最新バージョンでExcelワークシートのパスワード保護を解除するには、まず、ファイルをExcel 97-2003ワークブック(*.xls)として保存します。 その後、Excelを終了し、ワークブックを再度開くと、互換モードで開かれます。 VBAコードを実行してワークシートの保護を解除し、ワークブックを.xlsxファイルとして改めて保存します。
方法3. Dr.Excelを使用してエクセル シート保護のロックを解除する
MS Excelの最新バージョンでは、ファイルの暗号化にAES 128ビットの高度な暗号化を使用していることが分かっています。 そのため、いわゆるエクスプロイトを使用してExcelのパスワードを解除することは不可能ですが、Dr.Excelはアルゴリズムを使用してExcelのパスワードを復元することができます。dr.ExcelはExcelパスワードをアンロックするための強力なツールです。 このツールは、単純なパスワードから複雑なパスワードまで完全に解読することができます。 我々のテストでは、文字と数字を含む8桁のパスワードを解除するのに2時間しかかからず、成功率は98%に達しました。 マルチコアCPUやGPUに対応し、より高速なパスワードの復旧を実現するとともに、ブルートフォース攻撃、辞書攻撃、マスク攻撃の3種類の攻撃を提供します。
それでは、Dr.Excelでパスワードで保護されたExcelファイルを開く方法をご紹介します。
機能1:Excelから開いたパスワードを復元する機能
ステップ1 最初のステップ Excelファイルがあるパソコンに、本ソフトウェアをダウンロードし、インストールします。 ツールアイコンを右クリックし、サブメニューで「管理者として実行」を選択すると、管理者権限で実行されます。
ステップ2. Dr.Excelソフトウェアがパスワードのロック解除とパスワードの回復の2つのモードを提供します。 Excelで文書権限パスワードが設定されている場合、権限パスワードを回復するためには、最初のオプションを選択する必要があります。
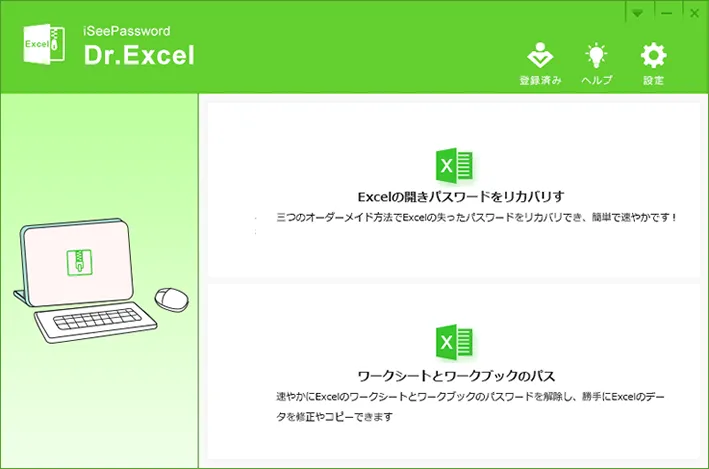
ステップ3. このステップでは、Excelファイルをプログラムにインポートするために「追加」ボタンをクリックし、リストから攻撃の種類をお選びください。 攻撃方法は3種類から選べます。 ここでは、パスワードをすぐに見つけます。マスク攻撃を選択することをお勧めします。
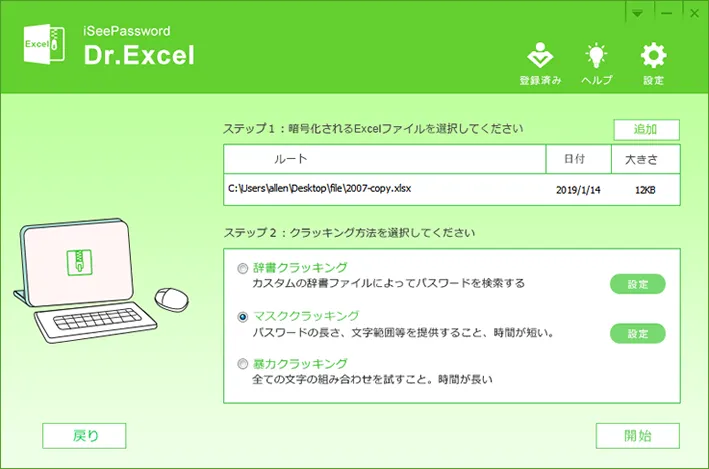
ステップ3. このステップでは、Excelファイルをプログラムにインポートするために「追加」ボタンをクリックし、リストから攻撃の種類をお選びください。
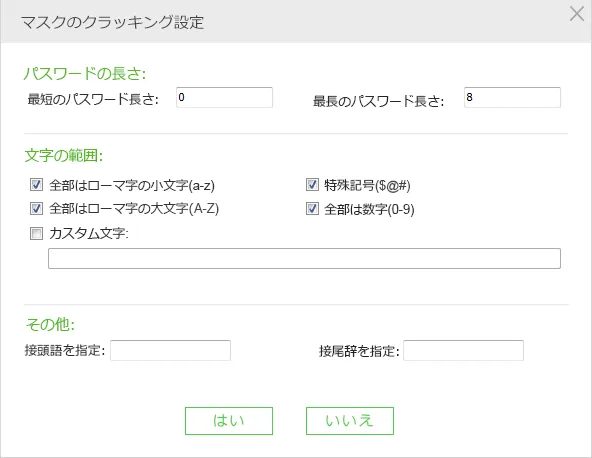
攻撃方法は3種類から選ぶことができます:
辞書モード:よく使われる数千万件のパスワードを含む辞書ファイルをインポートする必要があります。あなたのパスワードもその中に含まれているかもしれません。 この方法は速くて、成功率も高いです。
マスク回復モード:パスワードに関する情報を提供できる場合は、このモードを選択することができます。 ここでは、パスワードの長さ、範囲、接頭辞または接尾辞を指定することができます。 さらに、キャラクターをカスタマイズすることも可能です。 この方法は、成功率が高いです。
ブルートフォースリカバリーモード:パスワードに関する情報を全く覚えていない場合、このブルートフォースリカバリーモードしか使用できませんが、これは時間がかかります。
ステップ4. 設定が完了したら、「開始」ボタンをクリックして、処理を始めます。 パスワードの長さや複雑さまたパソコンの性能などに応じて、いくつかのテストを実行します。 パスワードが見つかったら、画面に表示されますので、それをコピーして、パスワードで保護されたExcelファイルを開いてください。
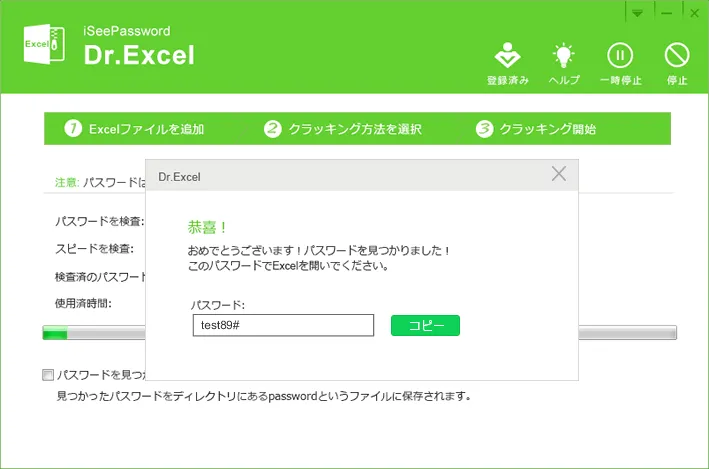
機能2:Excelからワークシート/ワークブックのパスワードを解除する
Excelファイルの編集、コピー、修正、印刷はできないが、その内容を見ることができる場合はExcelワークシートが暗号化されている意味です。 その後、Dr.ExcelはExcelワークシートの保護を解除するオプションを提供し、何の制限もなくExcelを編集できるようになります。
最初のステップ ワークブックとワークシートのパスワードを削除する選択肢をクリックします。 次の画面で、「ファイルを追加」をクリックして、ロックされたファイルを参照し、ツール画面に読み込みます。
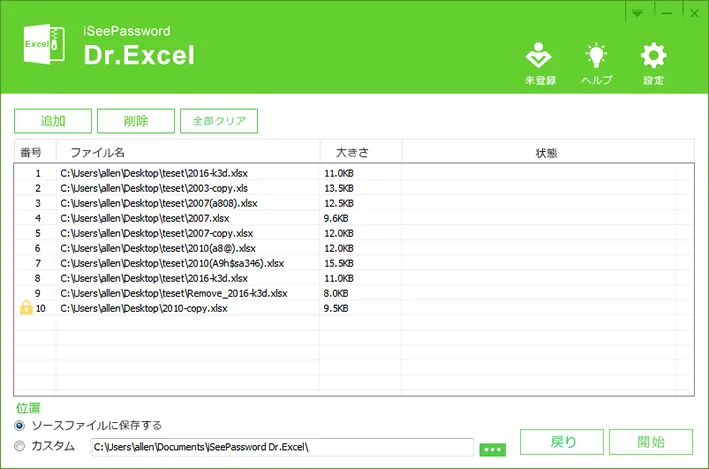
ステップ2. ツール画面の左下にある「ターゲットファイルをソースフォルダに保存する」オプションまたは「カスタム」オプションをチェックすると、パスワードレスファイルを好きな場所に保存することができます。
ステップ3. これが完了したら、右下の「開始」ボタンをクリックすると、パスワードの削除作業が始まります。
| Excelパスワードの復元 (Dr.Excel) | |||||
|---|---|---|---|---|---|
| 説明 | 成功率 | 推定時間 | |||
| 単純なパスワードの復元 | ≈ 94.6% | 数分 | |||
| 複雑なパスワードの復元 | ≈ 87.4% | 12時間以内 | |||
| マスクを使ったブルートフォース攻撃 ** | 100% *** | マスクの複雑さによる | |||
方法4. ZIPを使用したエクセル シート保護解除方法
ここでは、ZIPを使用して、Excelファイルの保護を解除します。
注:この方法は、Excelのすべてのバージョンで動作するわけではありません。 Microsoft 365で動作できなかったという人もいれば、Excel 2016でも問題が生じるという人もいます。
1.まず、コントロールパネルに移動し、「ファイルエクスプローラーのオプション」を開きます。
2. ファイルエクスプローラーのオプション」ウィンドウで、「既知のファイルの種類の拡張子は表示しない」のチェックを外して、ファイルの拡張子を有効にします。 その後、「適用」をクリックして設定を保存し、「OK」をクリックしてウィンドウを閉じます。 これで、ファイルの拡張子が表示されるようになります。
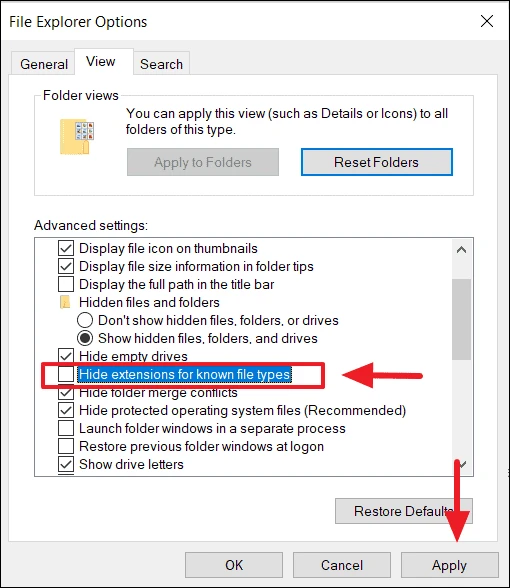
3. 今、あなたのドライブで保護されたExcelファイルを見つけ、それをリネームし、その拡張子を.xlsxから.zipに変更します。
4. 拡張子を変更するには、ファイルを右クリックして、「名前の変更」オプションを選択し、「.xlsx」を「.zip」に置き換えます。 その後、「Enter」をクリックし、名前の変更のプロンプトボックスで「Yes」をクリックします。
5. さて、あなたのExcelファイルはZipファイルになります。
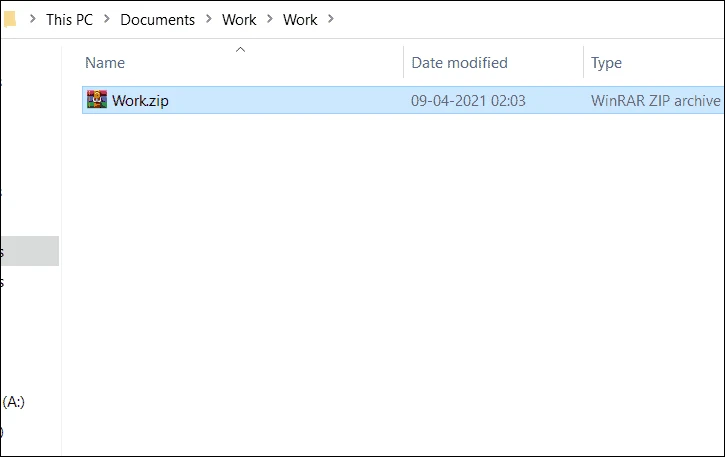
6. 次に、下の画像のように、Zipファイルが表示されます。 この例では、最も重要なファイルが /xl/ フォルダにあり、これが別の .xml ファイルとして表示されていることがわかります。
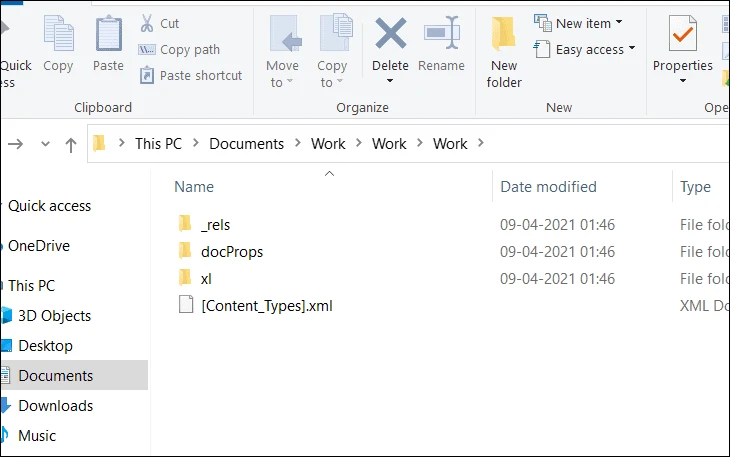
7. ここで、’xl -> worksheets -> sheet 1.xml’ に移動します(これは保護されたワークシートです)。 xl/worksheets/」ディレクトリを開くと、ワークブック内のすべてのワークシート(XML形式)のリストが表示されます。 次に、ワークシート1.xmlファイルをメモ帳やワードパッドで開きます(ファイルを右クリックし、「使用」コンテキストメニューからテキストエディタを選択します)。
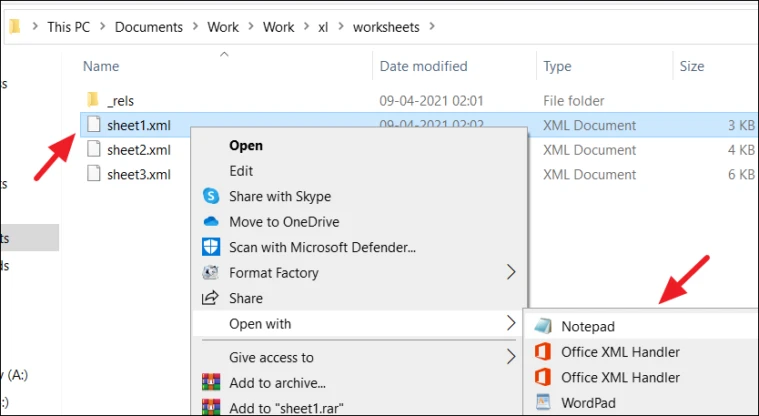
以下のタグを探し、削除してください。
<sheetProtection password=… />
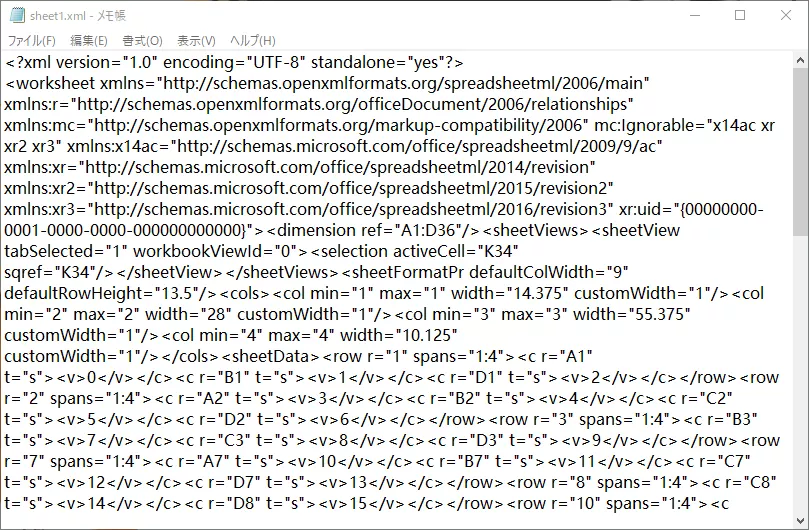
8. ワークシートに多くの情報がある場合、’sheetProtection‘ タグを見つけるのは困難でしょう。 そこで、Ctrl + Fキーを押して検索機能を開き、「Find what」に「protection」と入力し、「Find next」をクリックします。 「保護」という単語を見つけ、ハイライト表示されます。 ここで、「sheetProtection」を選択し、削除することができます。
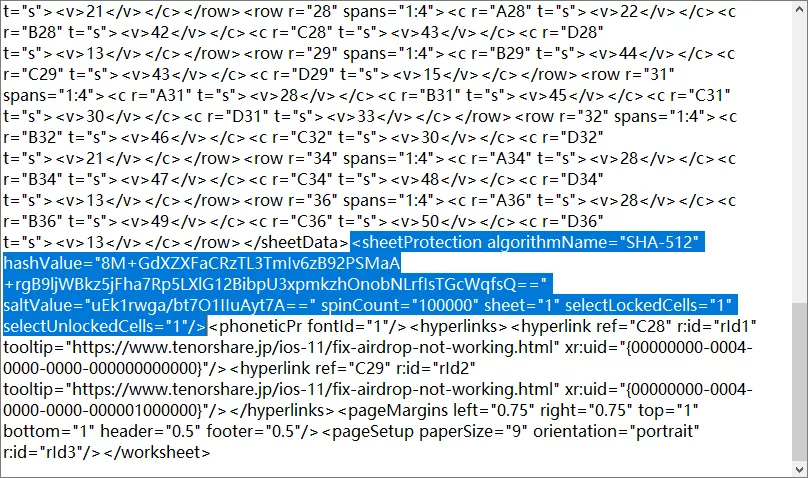
9. その後、XMLファイルを保存し、解凍されたすべてのファイルを再度ZIPファイルに再圧縮してください。 そして、拡張子を.zipから.xlsxに戻します。
では、スプレッドシートを開いて確認してください。 無防備になります。
この方法は、パスワードで保護されたワークブックだけに有効です。 ファイルが「パスワード付き暗号化」機能で保護されている場合、この方法は使えません。 これで、パスワードを入力しなくても、スプレッドシートに保存されているExcelのデータや情報を閲覧、編集できるようになります。
Excelワークシートの保護について知っておくべきこととは?
Excelのワークシートの保護は、セキュリティ機能ではありません。 実際には、パスワードで保護されているワークシートのデータにアクセスすることを防ぐためのものでもありません。 なぜなら、Microsoft Excelはワークシートの保護に非常にシンプルな暗号化アルゴリズムを使用しているからです。 Excelのワークシートをパスワードで保護しても、そのパスワードは簡単に破られる可能性があります。
古いバージョン(Microsoft Excel 2010以下)では、パスワードの長さや複雑さは問題がありませんでした。 少なくともVBAの基本的な知識があれば、誰でも数分で解読できます(Excel 2010以下のバージョンのパスワードを簡単に解読できるVBAコードの例はこちら)。
最近のExcel 2013や2016では、より高度なシート保護方法が採用されていますが、パスワードを知らなくても解除できてしまうという欠点があります。 言い換えれば、誰かが本当に保護されたワークシートにアクセスしたい場合、彼らは様々な方法でExcelのパスワードを解除することができます。
それにしても、Excelのワークシートの保護は絶対に無意味ということではありません。Excelのワークシートをロックすることはワークシートの内容が間違って変更されることを防ぐために役に立ちます。 例えば、数式を何気なく消去したり変更したりしないように、数式セルをロックすることがよく挙げられます。
Excelのワークシートをロックすることで他のユーザーが誤ったデータを改ざんすることを防ぎますが、Excelのワークシートに機密情報を保存することは必ず避けてください。
Excelファイルのセキュリティを最大限に確保するためには、次のことに従ってください。
- データの暗号化機構が強化された最新版のExcel 2010、Excel 2013、2016を使用します。
- さまざまな種類の英数字や特殊記号を含む強力なパスワードでワークシートを保護します。 この点については、当社のパスワード生成ツールをを通して、できるだけランダムなパスワードを作成するようにしてください。
- 他人がワークシートの追加、移動、名前の変更、削除、非表示をできないように、ワークブックの構造を保護することができます。
- ワークブックレベルのセキュリティのために、ワークブックを開いたり変更したりしないように、別のパスワードで暗号化しましょう。
- 可能であれば、機密情報を含むExcelファイルは、暗号化されたハードディスクなど、安全な場所に保管してください。
上記はExcelワークシートのロックを解除する方法ですが、各方法には長所と短所があり、我々のテストを通じて、パスワードが長くて複雑な場合、我々はプロのExcelパスワードソフトウェア博士をお勧めします、それを試してみる価値があります。