目次
死の白書とは、その名の通り、システム’のハードウェアやソフトウェアのコンポーネントに何か問題があるときに、画面に表示される白い画面のことです。
死の青い画面や黒い画面とは異なり、死の白い画面は通常、次のようなエラーコードやステータスを伴わない。
以下では、この問題の背後にある可能性のある原因について説明するとともに、この問題を解決するための5つのトラブルシューティング方法を紹介します。
ホワイト・スクリーン・オブ・デスの原因は何ですか?
多くの場合、このエラーは次のいずれかの理由で発生します。
- お使いのデバイスにハードウェアの問題がある。
- 1つまたは複数の重要なドライバ(通常はグラフィックカードドライバ)が正しく動作していない。これらは破損しているか、単に古くなっている可能性があります。
- バックグランドアプリケーションがシステムのプロセスを妨害している。
- 1つまたは複数の重要なシステムファイルがコンピュータから失われています。
- バグの多いWindows 11のアップデートがシステムを混乱させている。
では、考えられる原因を知った上で、この問題を解決する方法を見ていきましょう。
1.外部ケーブルのチェック
先に述べたように、この問題はハードウェアに関係している可能性があります。これを確認するために、最初に行うことは、システムに接続されているすべてのワイヤーをチェックして、接続が緩んでいないことを確認することです。これには、モニターに接続されているHDMIケーブルまたはVGAケーブルが含まれます。
続けて、電源ボタンを数秒間押し続けて、PCを強制終了します。コンピュータの電源が正常に切れたら、ケーブルが正しく接続されているかどうかを確認します。また、接続されているUSB周辺機器を取り外すことをお勧めします。周辺機器のいずれかが故障しているために、この問題に直面している可能性があります。
PCを再起動して、まだ「死の白画面」が表示されるかどうか確認してください。
2.グラフィックカードのドライバを更新する
死の白画面の背後にあるもう一つの一般的な理由は、古いまたは破損したグラフィックカードのドライバです。簡単に言えば、ドライバは、オペレーティングシステムとハードウェア間のリンクとして機能します。それが正しく機能していない場合は、関連するハードウェア/ソフトウェアを使用するときに問題が発生します。
グラフィックカードのドライバに問題がある場合、最初にすべきことは、ドライバの更新です。それがうまくいかない場合は、問題を解決するためにドライバを再インストールすることができます。
ここでは、その進め方について説明します。
- Windows 11の検索で「デバイスマネージャー」と入力し、「開く」をクリックします。
- 次のウィンドウで、「ディスプレイアダプタ」のセクションを展開し、グラフィックスカードのドライバを右クリックします。
- コンテキストメニューから「ドライブの更新」を選択します。
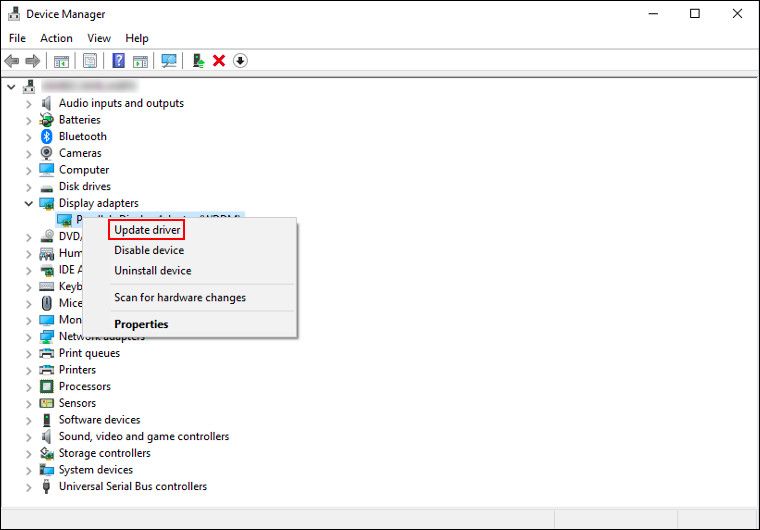
- ここで、「ドライバを自動的に検索する」をクリックします。
- システムがドライバの更新バージョンを表示したら、画面上の手順に従ってプロセスを完了します。
ドライバを更新した後、まだホワイトスクリーンの問題に直面しているかどうかを確認します。もしそうなら、ドライバを一から再インストールすれば解決するかもしれません。
3.Windows 11のアップデートをロールバックする
Microsoftは、オペレーティングシステムを改善し、ユーザーが直面する可能性のある問題を修正するために、新しいアップデートを開始します。しかし、Windows 11のアップデートがバグだらけで、システムのパフォーマンスを向上させるどころか、さらに混乱させることがあります。
アップデートをインストールした後にこの問題に直面した場合は、そのアップデートが原因である可能性が高いです。このシナリオに該当する場合は、アップデートをロールバックすることで、「死の白画面」を永久に取り除くことができるはずです。
ここでは、Windows 11のアップデートをロールバックする方法を紹介します。
- Win I を同時に押して、Windows 11 の設定を開きます。
- 更新&」を選択します。利用可能なオプションの一覧から[セキュリティ]を選択します。
- 次のウィンドウで、左側のパネルからWindows 11 Updateを選択し、右側の「インストールされた更新プログラムの履歴を表示」をクリックします。
- 更新プログラムのアンインストールをクリックします。
- ここで、アンインストールする更新プログラムを選択し、右クリックします。
- アンインストール]を選択し、画面の指示に従って操作を進めます。
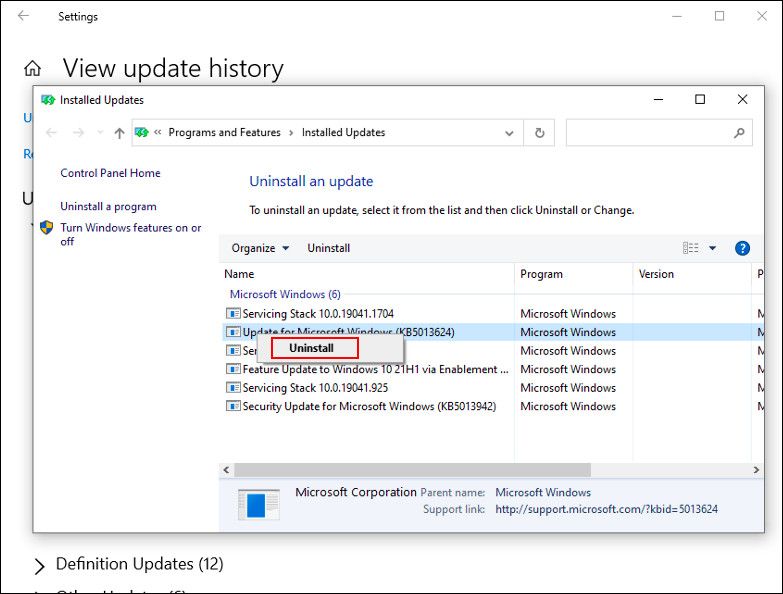
不具合のある更新プログラムが問題を引き起こしていた場合、それを削除することで問題が解決するはずです。しかし、あなたが長い間、最近の更新プログラムをインストールしていない場合は、システムが古いために問題が発生している可能性があります。
その場合、懸案のアップデートをじっくりとインストールすることをお勧めします。
4.バックグラウンド・アプリケーションを無効にする
バックグラウンドのアプリケーションのいずれかが、システムのプロセスを妨害している可能性があり、その結果、エラーが発生します。
このシナリオの問題には、さまざまな対策方法があります。特定のアプリケーションをインストールした後に問題が発生した場合は、そのアプリケーションをアンインストールしてみて、うまくいくかどうか確認してください。
どのアプリに問題があるかわからない場合は、タスクマネージャーで不要なアプリケーションやサードパーティアプリケーションをすべて無効にしてみてください。
その方法をご紹介します。
- Windows 11の検索で「タスクマネージャー」と入力し、「開く」をクリックします。
- プロセス]タブに移動します。
- 対象となるアプリケーションを右クリックし、[タスクの終了]を選択します。
- すべてのアプリケーションを無効にしたら、以前エラーの原因となっていた動作を実行してみて、まだエラーが発生しているかどうかを確認します。
もう1つの方法は、Windows 11をセーフモードで起動することです。セーフモードでは、基本的なドライバーとアプリのみでWindows 11を起動するため、サードパーティ製のアプリは使用できません。
セーフモードでも問題が発生しない場合は、サードパーティ製アプリが原因であることが確認されます。この場合、最近インストールしたアプリケーションのうち、問題があると思われるものをすべてアンインストールしてみてください。
5.ハードウェアとデバイスのトラブルシューティングツールを実行する
Windows 11に内蔵されている特定のトラブルシューティングユーティリティを実行することによっても、ハードウェアの問題を特定し、修正することができます。
一般的なユーティリティの1つに、ハードウェア関連の問題をシステムでスキャンし、問題を特定して修正を推奨するハードウェアとデバイスのトラブルシューターがあります。問題がハードウェアに関連していると思われ、ケーブルを修正してもうまくいかない場合は、ハードウェアとデバイスのトラブルシューターを実行してみてください。トラブルシューターが提案する修正プログラムを適用して、問題を解決します。
WSODの問題、解決
Windows 11 ユーザーは、黒、青、緑、および白の死亡画面に遭遇することが少なくありません。このようなエラーが発生しても、その原因に関する情報はほとんどありませんが、いくつかのトラブルシューティング方法を利用することで、問題を解決することができます。
しかし、どうしても解決できない場合は、マイクロソフトのサポートチームにこの問題を連絡し、正式な修正プログラムを提供することをお勧めします。








