目次
あなたのような読者が、MUOを支えています。当サイトのリンクを利用して購入された場合、アフィリエイト報酬を得ることがあります。続きを読む
アプリ&ブラウザコントロールは、Windowsセキュリティ設定のセクションで、悪意のあるアプリやWebサイトによるPCへのアクセスを管理・防止するためのすべてのツールが含まれています。スマートアプリコントロール、レピュテーションベースの保護、フィッシング保護などのツールを組み合わせることで、PC'の安全性を監視します。
このような重要なタスクがあるため、アプリ&ブラウザコントロールがWindowsの後期バージョンに搭載されたのも不思議ではありません。では、簡単に紹介したところで、アプリ&ブラウザコントロールの設定の仕組みを深く掘り下げ、その魔法がどのようにして生まれるのかを見てみましょう。
アプリとブラウザのコントロールとは何ですか?
2017年のWindows 10 Creator's updateで初めて導入されたApp&ブラウザコントロール機能は、それ以来長い道のりを歩み、—it'はWindows 11 Windows Securityにも含まれるようになっています。
このツールは、Windowsに内蔵されたウイルス対策プログラムであるWindowsセキュリティの一部です。このツールは、悪意のあるアプリやウェブサイトからユーザーを守るために、Smart App Control、Reputation-based protection、Exploit protectionの3つのセクションを備えており、それぞれが異なるが重要な役割を担っている。アプリとブラウザの制御を有効にし、最大限に活用するには、各セクションの設定を調整する必要があります。それでは、各セクションの設定を一つずつ確認していきましょう。
1.スマートアプリの制御
Smart App Controlは、信頼できないアプリや悪意のあるアプリをすべてブロックすることで、任意のセキュリティ侵害からユーザーを保護します。サードパーティの悪質なアプリは、多くの場合、不愉快な広告を表示したり、デバイスを過度に遅くしたり、Windowsの体験を全体的に劣悪なものにする追加の荷物が付属しているため、これは重要な機能である。
確かにとても便利な機能です。Smart App Controlを管理するには、まずSmart App Control Settingsのリンクをクリックします。スマートアプリコントロールの次の画面では、オン、評価、オフの3つのオプションから選ぶことができます。
Smart App Controlをオンにすると、悪意のあるアプリや信頼できないアプリをすべて素早くブロックします。オンモードとは異なり、Smart App Controlは評価状態において、脅威を静かに監視し、あまり干渉せずにあなたを保護する方法を評価することで微妙に動作します。
最後に、Smart App Controlがオフになったままとなる「オフ」状態です。多くの場合、Smart App Controlは、何らかの理由でデフォルトでオフになっています。最も一般的なものは以下の通りです。
- お客様またはお客様のPCを使用する他の誰かが手動でオフにした。
- 評価モード(お客様が Smart App Control の有効な候補者であることをマイクロソフトが確認する期間)中に、お客様が本機能に適していないと判断した。
- オプションの診断データ(PCの詳細、設定、追加機能を共有する機能)がオフになっています。オンにするには、Windowsの再インストール時にオプションの診断データを送信するを選択する必要があります。
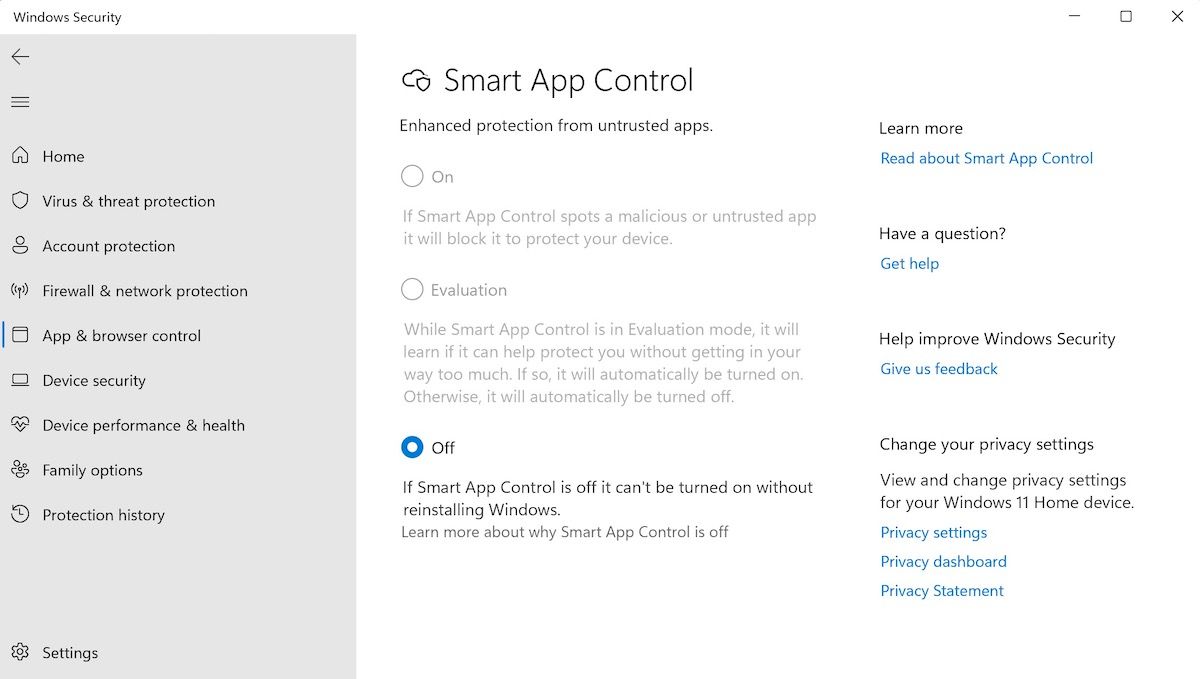
さらに、スマートアプリコントロール機能がオフになっている場合、再びオンにするにはWindowsのクリーン再インストールが必要です。
2.レピュテーションに基づく保護
レピュテーションベースの保護機能は、その名の通り、Microsoft'のインデックスにあるWebサイトの評判に依存することで機能します。
マイクロソフトがインターネット情報をもとに学習したさまざまなウェブサイトやアプリについて、そのサービスにアクセスしても安全かどうかを判断しています。
Windows SmartScreen を有効または無効にするさまざまな方法を以前紹介しましたが、これには評価に基づく保護も含まれています。ここでは、1つの分野に焦点を絞っているため、最も簡単な方法を紹介します。
Windows セキュリティで、アプリ&ブラウザコントロールに向かい、評判ベースの保護設定を選択します。ここで、「アプリとファイルのチェック」ボタンをトグルすると、設定がオンになります。最後に、「はい」をクリックして、設定を確定します。
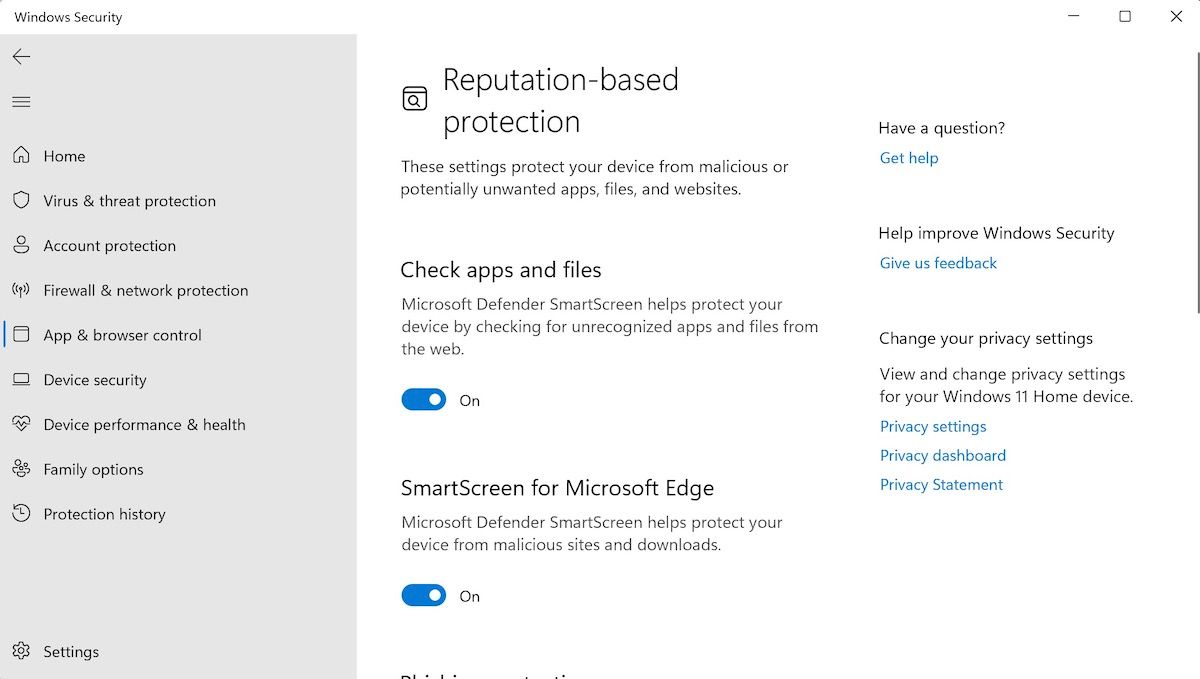
評判ベースの保護設定のリンクをクリックすると、そこから複数の評判ベースの保護設定を調整することができます。評判ベースの保護設定のリンクをクリックするだけで、複数の便利な設定を選択できます。
1.アプリやファイルを確認する
アプリとファイルのチェック」ボタンをオンにすると、Microsoft Defender SmartScreenがWeb上の重要なファイルやアプリを保護します。
2.SmartScreen for Microsoft Edge(スマートスクリーン フォー マイクロソフト エッジ
SmartScreen for Microsoft Edge」ボタンをトグルすると、Defender SmartScreen機能が悪意のあるWebサイトやダウンロードからあなたを保護します。
3.フィッシング対策
フィッシングとは、オンライン詐欺の一種で、信頼できる情報源やオリジナルの情報源に見せかけて、パスワードやカード番号などの機密情報をユーザーに開示させることです。
Windowsでフィッシング対策をオンにすることで、フィッシング詐欺に引っかかるような悪意のあるAppやWebサイトから身を守ることができます。また、フィッシング対策に含まれる以下の3つのセキュリティ対策でPCを管理することができます。
- 悪意のあるアプリやサイトについて警告する。
- パスワードの再利用について警告する。
- 安全でないパスワードの保存について警告する。
関連するチェックボックスをクリックして設定をオンにすれば、しっかり保護されます。
潜在的な不要アプリのブロック
すべてのアプリが同じように作られているわけではありません。よく動き、効率的に設計されたことを実行するプログラムもあれば、テストサイクルの後、日の目を見るに値しないプログラムもあります。
このフィルターをオンにすることで、必要以上に生産性の低い下位アプリ、あるいは自分のアプリをすべて遮断することができます。
Microsoft StoreアプリのSmartScreen
その名の通り、SmartScreen for Microsoft Store appsをオンにすると、Microsoft Store appsからアクセスされた悪意のあるコンテンツをSmartScreenがフィルタリングしてくれます。
3.エクスプロイト・プロテクション
エクスプロイト保護は、広範囲に拡散してPCに感染するマルウェアからPCを保護する機能です。マイクロソフトが言うように、画面の裏側では常に何らかのエクスプロイト保護機能が働いています。ここからエクスプロイト保護設定のリンクをクリックして、エクスプロイト保護設定を管理することができます。
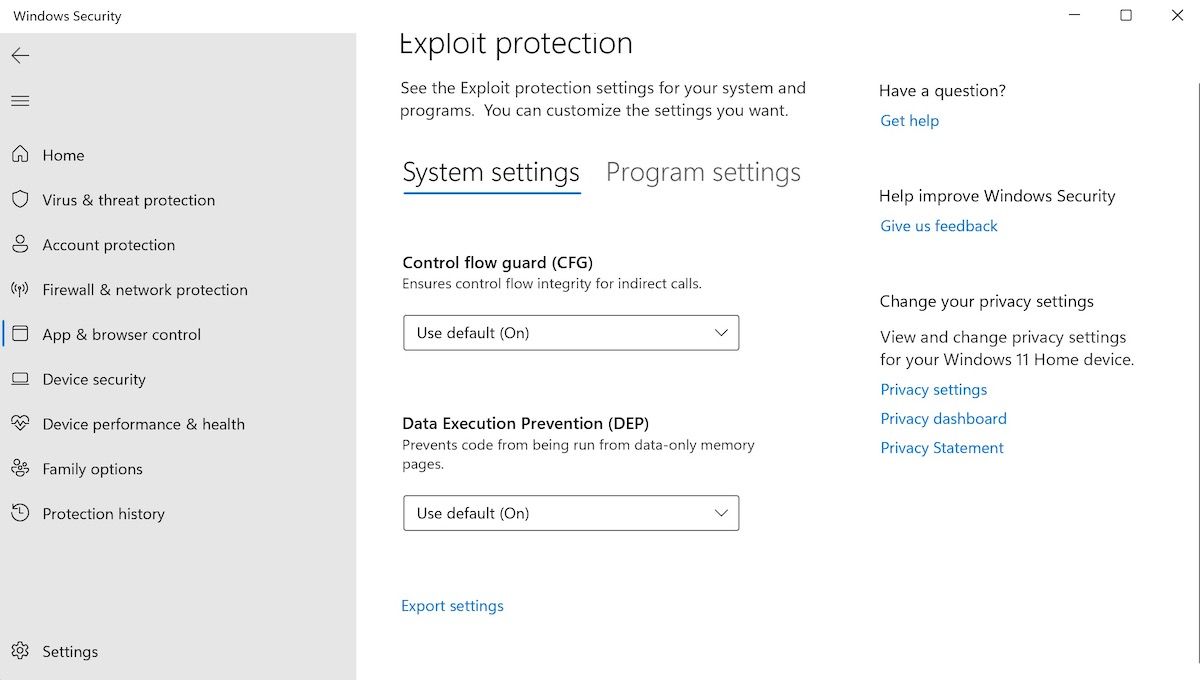
マイクロソフトは、Microsoft Learnでエクスプロイト保護機能をより詳細に取り上げていますので、全体の機能と動作について、より技術的な概要については、そのガイドを自由にチェックしてください。
Windows PCでアプリとブラウザのコントロールを実現する
Windows 10 のアップデートで Windows セキュリティの一部として導入されたアプリとブラウズ制御機能は、それ以来、すべての Windows バージョンで重要なコンポーネントとなっています。Windowsセキュリティは、さまざまなツールが連携することでPCの全体的なサイバーセーフを実現しますが、アプリとブラウザの制御は、悪意のあるアプリやWebサイトに特化しています。
Windows セキュリティの他の部分、例えばファミリーオプションやウイルス&脅威保護は、App&ブラウザコントロールと同様に重要です。そのため、他の機能を軽視せず、それらについても学ぶようにしましょう。








