目次
あなたのような読者は、MUOをサポートするために役立ちます。当サイトのリンクを使って購入された場合、アフィリエイト報酬が発生する場合があります。もっと読む。
ディスクユーティリティは、Mac上のドライブエラーを解決したり、ドライブストレージを整理したりする必要がある場合に使用するツールです。ディスクユーティリティはmacOSに組み込まれており、使い方を知っていれば、非常に便利なツールであることがわかります。
ここでは、Macユーザー向けのディスクユーティリティのさまざまな使い方を紹介しますが、その前に、このツールについて簡単に説明しましょう。
ディスクユーティリティとは何ですか?
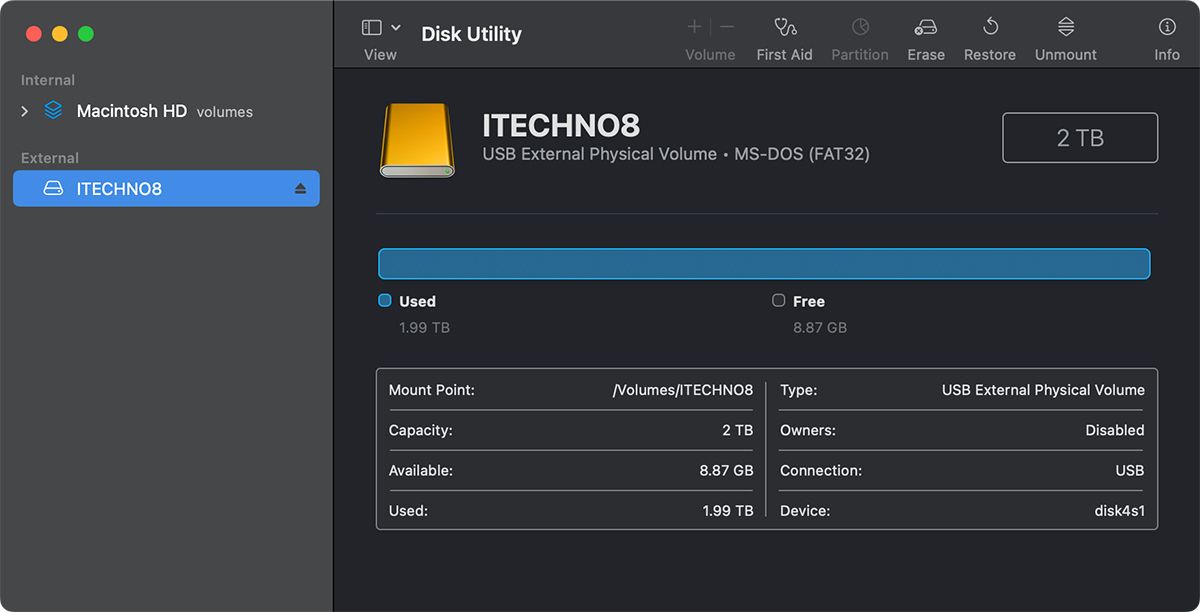
ディスクユーティリティは、macOSのすべてのドライブ管理ツールの中心的なハブであり、Macに接続されているあらゆる内部および外部ドライブの表示、診断、パーティション設定、およびフォーマットを行うことができます。
また、ハードディスク構成の様々な詳細やグラフを表示し、全体の容量やドライブの空き容量、使用容量を素早く分析することができます。同様に、外付けドライブを Mac に接続しても macOS に表示されない場合、ディスクユーティリティでドライブを表示して診断し、正常に動作していない原因を確認することができます。
ディスクユーティリティは、長年にわたって異なるバージョンのmacOSで何度かデザインが変更されているため、画面に表示される正確なオプションは、お使いのシステムのmacOSバージョンによって若干異なる場合があります。
macOSでディスクユーティリティを使う5つの方法
ディスクユーティリティは、故障したドライブの診断と修復、ドライブのフォーマット、パーティション分割など、ディスク管理のためのさまざまな機能を提供します。ここでは、ディスクユーティリティの4つの使い方を紹介します。
1.外付けドライブが故障しているかどうかを調べる
Macに接続されている外付けドライブに問題がある場合、ディスクユーティリティ'のFirst Aid機能を使ってドライブを確認・診断することができます。
First Aid 機能は、その名の通り、ドライブに対して様々なチェックを行い、検出された問題を修復するものです。ただし、この方法で Mac の内蔵ドライブの問題を修復することはできません。これを行うには Mac をリカバリーモードで起動する必要があります (詳細は後述します)。
MacでFirst Aidを実行して外付けドライブをチェックするには、以下の手順に従います。
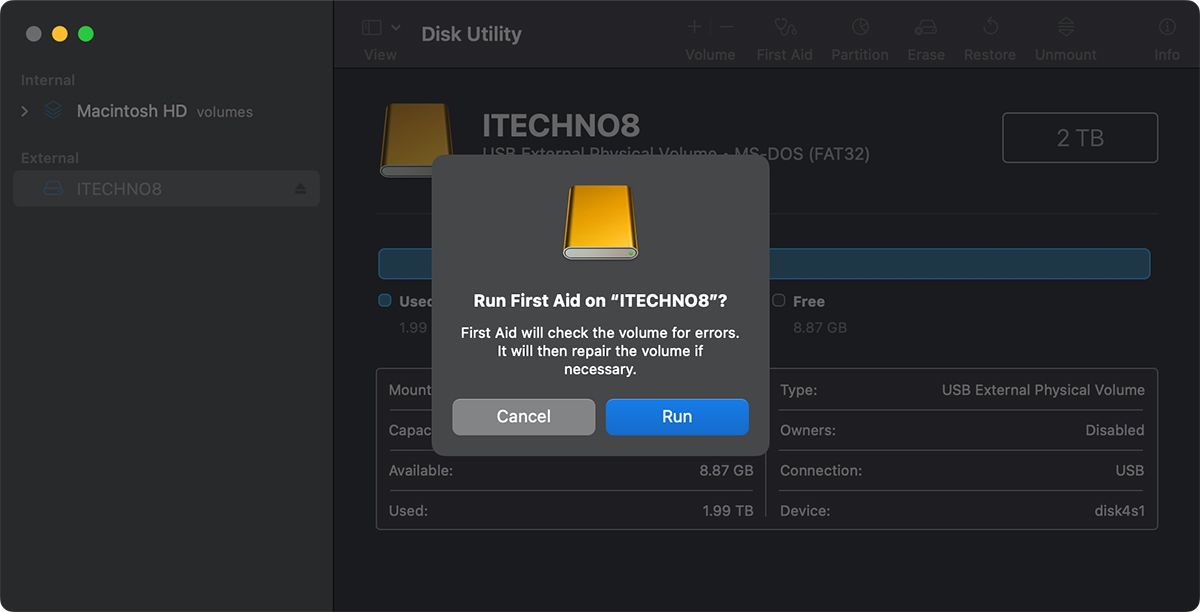
ディスクユーティリティがボリュームをチェックしている間は、Macを使用することはできません。ドライブのサイズによっては、この作業に長い時間がかかることがありますので、ご準備ください。
ディスクユーティリティがドライブに問題を発見した場合、あなたが許可した後に修復を試みます。ディスク ユーテ ィリティがドライブを修復できない場合、またはドライブが故障しそうな場合は、警告が表示され ます。この場合、データの損失を避けるために、データをバックアップすることをお勧めします。同様に、ディスク ユーテ ィリティがドライブに問題がないことを報告した場合は、ドライブに問題がないことを意味します。
2.Mac'の起動ディスクを修復する
起動ドライブのFirst Aidを実行して、直面している問題やエラーを修復することもできます。しかし、ディスクユーティリティが何らかの問題を発見した場合、リカバリーモードでmacOSを起動しない限り、Mac'の起動ドライブを修復することはできません。
リカバリーモードでのMacの起動は、Intel MacかApple Silicon Macかによって若干の違いがあります。
AppleシリコンMacをお使いの場合は、Macをシャットダウンし、電源ボタンを押しながら起動してください。ただし、Intel Macの場合は、Macを再起動し、キーボードのCommand Rを押したままにしてください。
macOSのリカバリーを起動したら、以下の手順で起動ドライブを修復してください。
これで完了です。ディスクユーティリティは、First Aid を使用してドライブに検出された問題を修復します。
3.Macでストレージドライブをフォーマットする
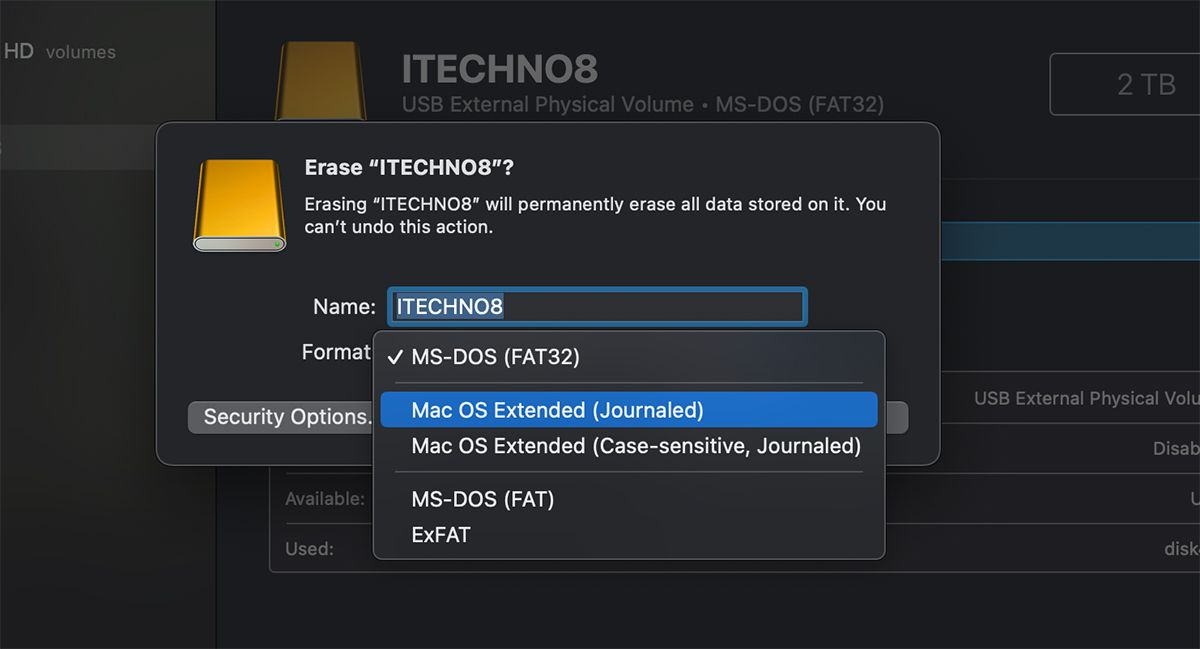
ディスクユーティリティを使用すると、Macに接続されているすべてのドライブをフォーマットすることができます。同様に、任意のドライブのファイル形式を変更することもできますので、外付けドライブを買ったばかりでMacと互換性を持たせたい場合などに便利です{'}。
ディスクユーティリティを使った外付けドライブのフォーマットについては、ディスクユーティリティの消去機能を使った別のガイドを用意しています。ドライブのフォーマットは元に戻せず、データが完全に失われるため、消去する前に必ずMacのバックアップをとってください。
macOSを新規にインストールするためにMac'の内蔵ドライブをフォーマットしたい場合は、macOS Recoveryを起動し、macOSユーティリティ画面からmacOSの再インストールを選択する必要があります{/c}。
4.ドライブにボリュームを追加する
ディスクユーティリティでは、macOSの異なるドライブにボリュームを追加することも可能です。APFSファイル形式を使用するストレージドライブは、Mac上のデータを分類するための独立したコンテナとして機能するボリュームを追加することができます。
また、異なるバージョンのmacOSを固有のボリュームにインストールし、異なるリリース間で同じ利用可能なドライブスペースを共有することができます。ボリュームの作成は、ドライブにパーティションを作成するのとは異なりますが、どちらも似たような機能を備えています。
5.Macでディスクをパーティションする
ファイル管理のためにドライブ内に個別のボリュームを作成したい場合、ディスクユーティリティを使ってmacOSでドライブをパーティショニングすることができます。
これは、さまざまな用途に使用できる、異なるサイズのパーティションを作成することです。また、パーティションに特定のファイル形式を設定することもできます。たとえば、macOS専用のパーティションを作成し、それを使ってMacのTime Machineを設定して定期的にバックアップを取ることができます。
ディスクユーティリティは強力なツールです
ディスクユーティリティは、ドライブ管理に関するさまざまな問題を解決する強力なツールです。First Aid を使って、外付けまたは内蔵ドライブのあらゆる問題を修復することができます。
同様に、このツールを使って外付けドライブをフォーマットし、パーティショニングすることもできます。macOS専用のドライブをセットアップしたい場合や、ドライブに特定のファイル形式をセットアップしたい場合に便利です。








