目次
Windowsコンピュータの記憶容量が不足しているとき、少し型破りでもいいから記憶容量を確保する方法を探してしまうことがあります。このような型破りな方法の1つに、Pagefile.sysファイルの削除があります。しかし、削除を検討する前に、Pagefile.sysとは何か、そもそも削除する必要があるのかについて知っておく必要があります。
Pagefile.sysとは何ですか?
Pagefile.sysはWindowsのシステムファイルで、コンピュータのランダムアクセスメモリー(RAM)、つまり物理メモリーとして知られているもののために用意されています。コンピュータのRAMのメモリが不足し始めると、ファイルやアプリなどの不要なデータをオフロードするためにページファイルを使用します。
では、コンピュータの RAM は、データをオフロードするタイミングをどのように判断しているのでしょうか。アプリを例にとって、その仕組みを考えてみましょう。
通常、アプリを最小化すると、Windowsはそのアプリをバックグラウンドで実行したままにします。しかし、そのデータはRAMに保存され、必要なときに素早くアクセスできるようになります。
そして、RAMを多用するアプリを起動すると、WindowsはRAM内にそのアプリのためのスペースを確保する必要があります。そのため、WindowsはPCのRAMに対して、最小化したアプリのプログラムファイルをPagefile.sysにダンプするように指示し、データを失うことなくメモリを解放することができるのです。
Windowsの初期設定では、Pagefile.sysはローカルドライブのルートフォルダ(C:)に保存されます。
最小化されたアプリを再び使用する必要があるとき、WindowsはPagefile.sysファイルからそのデータを読み取ります。そして、物理的なメモリの不足をローカルドライブの助けを借りて補っていることを意識することはないだろう。
Pagefile.sysからアプリのプログラムファイルを読み込むと、RAMから読み込むよりも遅くなります。ソリッドステートドライブ(SDD)ではなくハードディスクドライブ(HDD)を使用している場合、このプロセスはさらに遅くなります。ただし、アプリを終了して再起動するよりは高速に処理されます。
Pagefile.sysのサイズを確認する方法
Pagefile.sysは改ざんを防ぐため、Windowsはデフォルトで非表示にしています。もし見たい場合は、以下のようにします。
- Win Eキーを押して、ファイルエクスプローラを開きます。
- 左側のナビゲーションペインで「このPC」をクリックし、右側のローカルドライブ(C:)をダブルクリックすると開きます。
- ここで、「フォルダオプション」を開く必要があります。Windows 11の場合、上部メニューの縦3つの点をクリックし、[オプション]を選択します。Windows10では、上部メニューの[表示]をクリックし、[オプション]をクリックします。
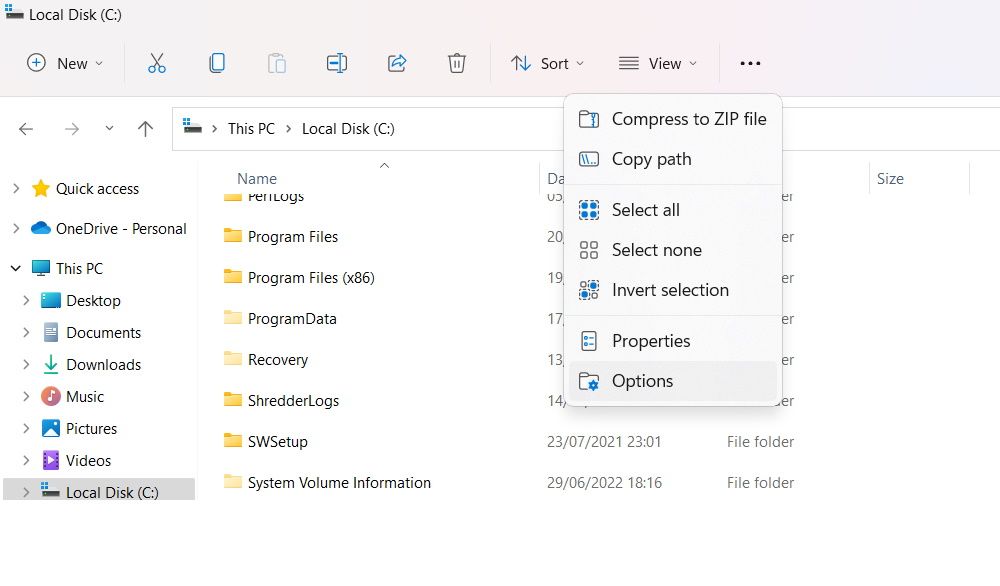
- フォルダオプションの[表示]タブを選択し、[保護されたオペレーティングシステムファイルを非表示にする(推奨)]のチェックをはずします。
- ポップアップで表示される警告で、[はい]をクリックします。
- 隠しファイル、フォルダー、およびドライブを表示する」の放射状ボタンにチェックを入れます。
- OK]をクリックして、[フォルダオプション]を閉じ、変更を適用します。
- ローカルドライブを下にスクロールすると、Pagefile.sysが表示されているはずです。
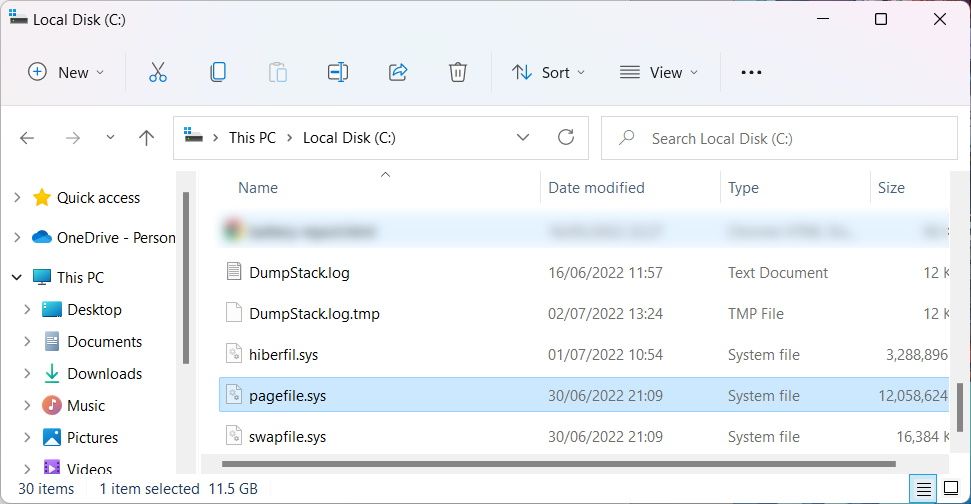
このように、Pagefile.sysは非常に大きなファイルであるため、ストレージの容量が不足している場合、削除することが良いアイデアであると考える人が多いようです。
Pagefile.sys を削除すべきでしょうか?
ディスクスペースを節約するためにPagefile.sysを削除することが合理的なシナリオの一つは、あなたが多くのRAMを持っている場合です。そうすれば、アプリの実行を維持するために必要なすべてのデータを、オフロードする必要なく保存することができます。平均的なWindowsユーザーの場合、このための最小限のRAMサイズは16GBになります。
Pagefile.sysを削除し、パソコンの物理メモリが不足すると、システムの動作が重くなりはじめます。あまりに動作が重くなると、Windows自体がクラッシュすることもあります。
また、いくつかのアプリが遅くなったり、クラッシュしたりすることがあります。これは、コンピュータのRAMがいっぱいになり、Pagefile.sysがないため、アプリが正しく動作するために必要なデータを置く場所がないためです。
したがって、物理的なメモリの必要量がインストールされているRAMの容量より大きくない限り、Pagefile.sysをそのままにしておくことをお勧めします。
Pagefile.sysを削除する方法
Windowsは常にPagefile.sysを使用しているため、ファイルエクスプローラで直接削除することはできません。しかし、このファイルを削除して、ディスクスペースを節約するために使える別の方法があります。それには、以下の手順を実行してください。
- Win Sキーを押して、Windows検索を開きます。
- 検索ボックスに「sysdm.cpl」と入力し、Enterキーを押します。
- 詳細設定」タブを選択し、「パフォーマンス」セクションで「設定」ボタンをクリックします。
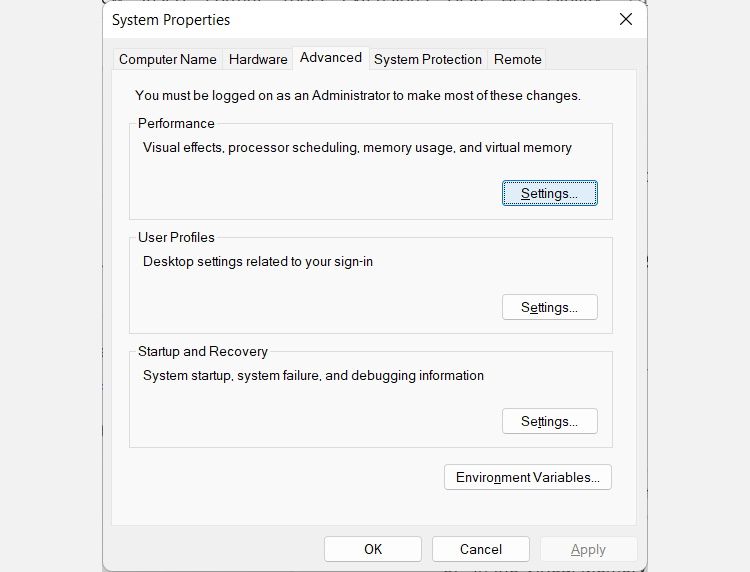
- パフォーマンスオプション]ダイアログボックスで、[詳細設定]タブを選択し、[変更]をクリックします。
- 仮想メモリ]ダイアログボックスで、上部にある[すべてのドライブのページングファイルのサイズを自動的に管理する]チェックボックスをオフにします。
- ページングファイルなし]の放射状ボタンをクリックし、右側の[設定]ボタンをクリックします。
- Windowsからの警告が表示されます。Yesをクリックすると回避できます。
- OK]をクリックして[Virtual Memory]ダイアログボックスを閉じ、変更を適用します。
- 変更を有効にするために、Windowsコンピュータを再起動します。
Windowsが起動し直すと、OSはPagefile.sysを使用しなくなり、ローカルドライブから削除されます。
Pagefile.sysのサイズを変更する方法
Pagefile.sysを削除することができない場合、代わりにサイズを変更することを検討してください。ここでは、その方法を説明します。
- Win Sキーを押して、Windows検索を開きます。
- 検索ボックスに「sysdm.cpl」と入力し、Enterキーを押します。
- 詳細設定]タブを選択し、[パフォーマンス]セクションで[設定]ボタンをクリックします。
- パフォーマンスオプション]ダイアログボックスで、[詳細設定]タブを選択し、[変更]をクリックします。
- 仮想メモリ]ダイアログボックスで、上部にある[すべてのドライブのページングファイルのサイズを自動的に管理する]チェックボックスをオフにします。
- カスタムサイズ]の放射状ボタンをクリックします。すぐに、その下の2つのテキストボックス(初期サイズと最大サイズ)がグレーアウトされなくなるのがわかるでしょう。
- 両方のテキストボックスに適切なページファイルサイズをメガバイト(MB)単位で入力し、[設定]をクリックします。
- OK]をクリックすると、[仮想メモリ]テキストボックスが閉じられ、変更が適用されます。
- 変更を有効にするには、Windowsコンピュータを再起動します。
Pagefile.sysの謎解き
Pagefile.sysは、Windowsコンピュータをスムーズに動作させるために非常に重要なファイルです。物理メモリがデータを保持できなくなったときに、PCのRAMに余裕を持たせることができます。
削除することもできますが、コンピュータのRAMに十分な容量があることが分かっている場合のみ削除してください。もしそうでなければ、Pagefile.sysのサイズを変更して、あまり大きなスペースを取らないようにした方がよいでしょう。どうしたらいいかわからない場合は、Windowsにファイルの処理を任せて、ストレージ・ドライブの空き容量を増やす他の方法を探してみてください。








