目次
Windowsのユーザーアカウントには、重要なユーザー情報が含まれており、複数のアカウントを作成することで、1台のPCを複数のユーザーで分割して使用することができます。Windowsのユーザーアカウントには、通常、標準アカウントと管理者アカウントの2種類があります。
しかし、これらのアカウントはどのように違うのでしょうか、また、あなたにとってどちらが最適なのでしょうか?この記事では、標準アカウントと管理者アカウントの主な違いについて見ていきます。
Windowsの標準アカウントと管理者アカウントの違いは何ですか?
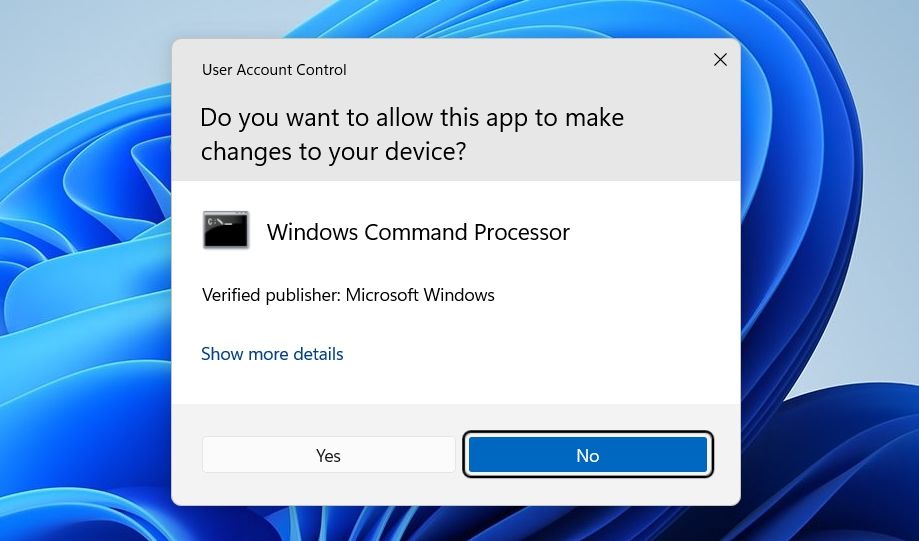
Windowsでは、ユーザーアカウントの種類によって、コンピューターで実行できるアクションが決まります。標準ユーザーアカウントは、日常的なコンピューティングのために設計されています。このアカウントでは、複雑なシステム操作はできませんが、日常的な作業を問題なく行うことができます。お気に入りのテレビシリーズを見たり、インターネットからファイルをダウンロードしたり、プレゼンテーションを作成・編集したり、ビデオを編集したりと、さまざまなことができます。
しかし、標準アカウントでは、アプリケーションのインストールやレジストリの編集など、昇格した権限を必要とするタスクを実行する際に、ユーザーアカウント制御(UAC)に対応する必要があります。UACプロンプトが表示された場合、標準ユーザーは管理者アカウントの資格情報を入力する必要があります。
管理者アカウントは、標準アカウントと似ていますが、いくつかの追加特権があります。これらの権限により、システムファイルの管理など、確認が必要な作業を行うことができます。
管理者アカウントでは、他のユーザーが同じコンピューターに所有しているすべてのファイルにアクセスすることもできます。しかし逆に、標準アカウントではそれができず、一般に公開されているファイルにしかアクセスできません。
この2つのアカウントのもう一つの大きな違いは、標準アカウントのユーザーとして大きな変更を加えることができないことです。パスワードの管理やユーザーアカウントの作成などの機能は、管理者アカウントにのみ制限されています。
なぜ管理者アカウントではなく標準ユーザーアカウントを使用するのか?
標準ユーザーアカウントでは、特定の機能に制限され、システムの大きな変更もできないのに、何の意味があるのでしょうか?管理者アカウントではなく標準ユーザーアカウントを設定するのには非常に良い理由があります:セキュリティです。
管理者アカウントは、システムを完全に制御できるため、コンピュータに変更を加える権利を有します。これらの変更は、セキュリティアップデートのような良いものである場合もあれば、不正な変更を行うような悪いものである場合もあります。そのため、すべての人にコンピュータの管理者権限を与えることは、あまり良いアイデアではありません。
例えば、家族で使うPCで全員が管理者権限を持っている場合、レジストリエディタのような重要なシステムファイルを誰もいじらないことを望んでいることでしょう。これは若いユーザーにも言えることで、誤って、あるいはインターネット上の偽のチュートリアルによって、重要なシステムデータを削除してしまうかもしれません。
管理者アカウントは、ハッカーにとって大きな標的でもあります。悪意のある攻撃者がコンピュータを危険にさらそうとするとき、彼らは管理者権限を取得しようとします。管理者権限を持つPCの誰かが感染したファイルをダウンロードした場合、標準的なアカウントでダウンロードした場合よりも、はるかに大きな被害を与える可能性があるのです。
一言で言えば、セキュリティとプライバシーが、管理者アカウントではなく、常に標準アカウントを使用すべき最も重要な理由の一つです。
ユーザーアカウントの種類を変更する方法
標準アカウントと管理者アカウントの違いを理解した上で、この2つのアカウントの種類を簡単に切り替える方法を説明します。
Windowsでは、複数の方法でアカウントの種類を変更することができますが、コントロールパネルと設定パネルを使用する方法が最も好ましい方法です。
コントロールパネルでアカウントの種類を変更する方法
コントロールパネルを使用して、Windowsのアカウントの種類を変更するには、次の手順に従います。
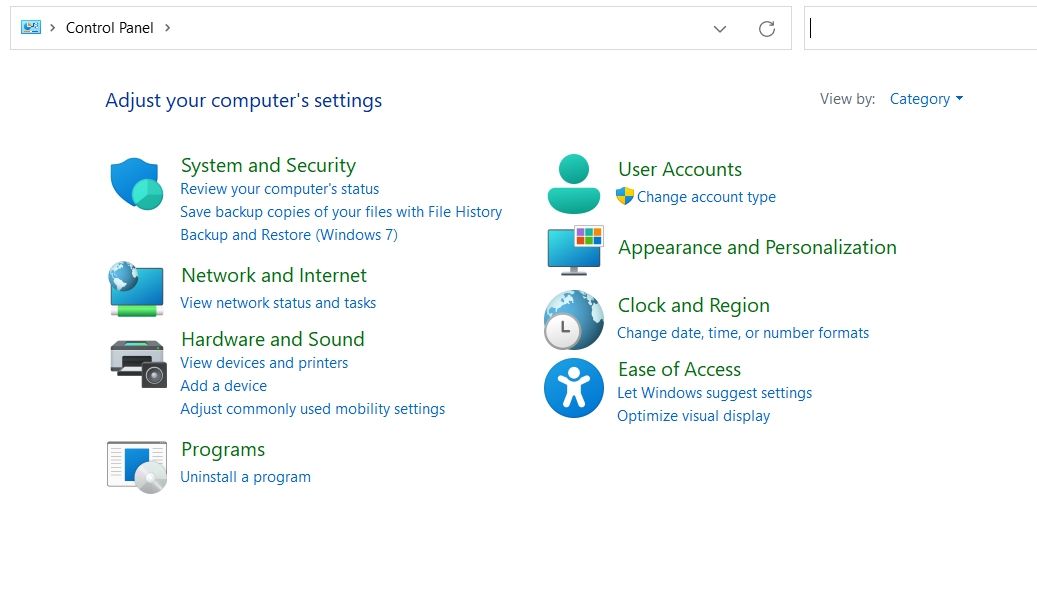
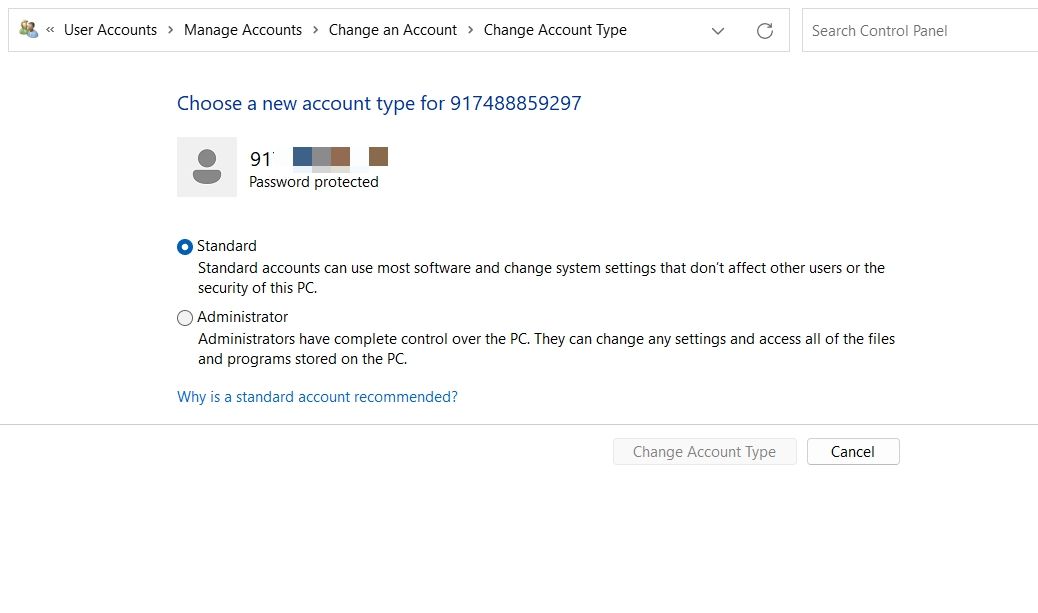
設定パネルでアカウントの種類を変更する方法
設定メニューからアカウントの種類を変更する場合は、以下の手順で行います。
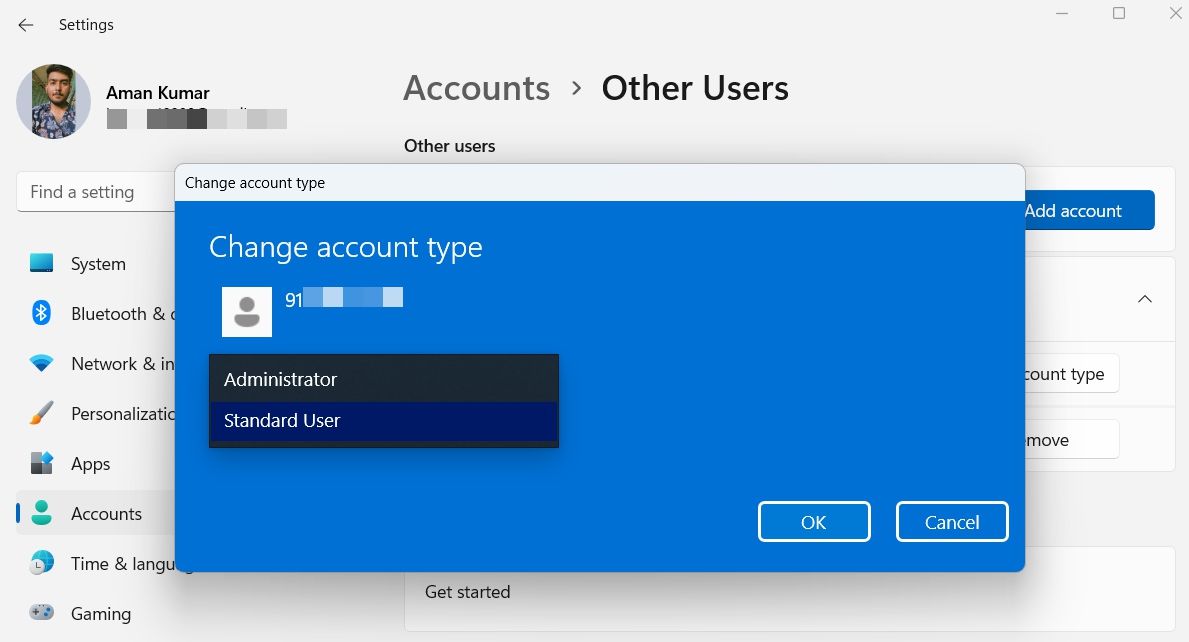
標準ユーザーはどのようにして管理者権限でプログラムを実行できますか?
前述の通り、標準ユーザーアカウントは新しいアプリケーションをインストールしたり、レジストリにアクセスする権限を持っていません。しかし、時には、標準ユーザーに管理者権限でアプリケーションを実行させる必要がある場面に出くわすことがあります。この場合の解決策は、対象となるアプリケーションのショートカットを作成し、管理者パスワードを一切要求せずに、昇格した特権で実行できるようにすることです。
標準的なユーザーが管理者権限でプログラムを実行できるショートカットを作成するには、以下の手順で行います。
これで、標準的なユーザーアカウントでも、管理者パスワードを入力せずにショートカットにアクセスし、管理者として実行することができるようになりました。
Windowsのユーザーアカウントについて知っておくべきこと
これで、Windowsで利用可能な2種類のユーザーアカウントについて、すべてご理解いただけたと思います。Windowsの管理者アカウントは、重要な必要がない限り、使わないでください。
一方、ユーザーアカウントのパーソナライズにも興味があるのではないでしょうか。








