目次
あなたのような読者は、MUOをサポートするために役立ちます。当サイトのリンクを使って購入された場合、アフィリエイト報酬が発生する場合があります。もっと読む
システムのバグをなくし、マイクロソフトの新機能を楽しみたいのであれば、定期的にWindowsをアップデートすることをお勧めします。ほとんどの更新プログラムは問題なくインストールされますが、中にはインストール中にエラーを投げるものもあります。
Windows Update エラー 0x800f0922 は、Windows 11 の更新中に遭遇する可能性のある多くの更新エラーの 1 つです。幸いなことに、このエラーコードを取り除くのは簡単なことです。Windows 11 のアップデートエラー 0x800f0922 に対する以下の修正方法を確認してください。
Windows 11 Update Error 0x800f0922 とは何ですか?
Windows 11のアップデートは、論争の的になっている問題です。ほとんどのユーザーはその自動化を好みますが、他のユーザーはその威圧感と要求の高さを忌み嫌います。あなたが何を好むにせよ、問題—、すなわちWindows 11アップデートエラー0x800f0922が常に存在するのです。
このエラーは、ユーザーがWindows 11の2022-04 Cumulative updateをダウンロードしようとしたときに表示されます。ほとんどのユーザーは、更新プログラムを開始した次の瞬間にこのエラーが発生します。また、更新プログラムの98%がダウンロードされた後に表示される場合もあります。
このエラーは主に、重要なWindowsアップデートサービスがバックグラウンドで実行されていない場合、またはコンピュータにアップデートをインストールするための十分なスペースがない場合に表示されます。また、SoftwareDistributionフォルダの破損も、このエラーの主な原因となります。
1.デバイスを再起動する
アップデートエラー 0x800f0922 を含む Windows の問題に直面した場合、最初に行うべきことはコンピュータの再起動です。コンピュータを再起動すると、すべてのメモリキャッシュとプロセスがリセットされ、それがエラーの背後にある原因かもしれません。
2.Windows Updateのトラブルシューターを使用する
Windows 11には、さまざまな場面で便利なトラブルシューターがたくさん統合されています。アップデートエラーを解消するには、Windows Updateトラブルシューターを使用することができます。
トラブルシューターは、Windows Update関連の一時ファイルをクリアし、破損したWindows Updateコンポーネントを修復します。ここでは、Windows 11でWindows Updateトラブルシューターを実行する方法を説明します。
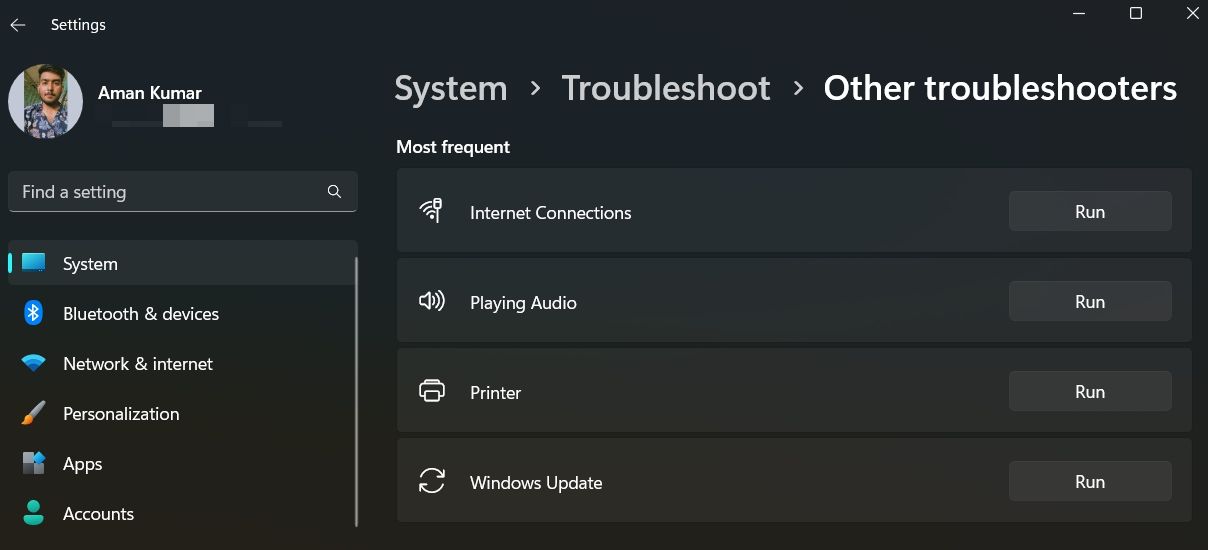
トラブルシューターウィンドウが表示され、利用可能な問題に対してコンピュータのスキャンが開始されます。スキャンが完了すると、トラブルシューターがコンピュータに加えられた変更を表示するか、修正を適用するための許可を求めます。許可を得て、問題が解決されたかどうかを確認します。
3.ディスクドライブをクリーンアップする
Windowsの更新プログラムをダウンロードしてインストールするには、コンピュータに十分な空き容量が必要です。もしそうでない場合、更新エラー0x800f0922を含む様々な問題に直面する可能性があります。
この場合の解決策は、Windowsコンピュータのディスク領域を解放することです。Windows 11のOSが入っているドライブ(ほとんどのユーザーはC:ドライブ)を掃除するのも一つの方法です。
ドライブをきれいにするには、ディスククリーンアップツールを使用すると、冗長なファイルを削除してより多くのスペースを作成することができます。ここでは、その使い方を説明します。
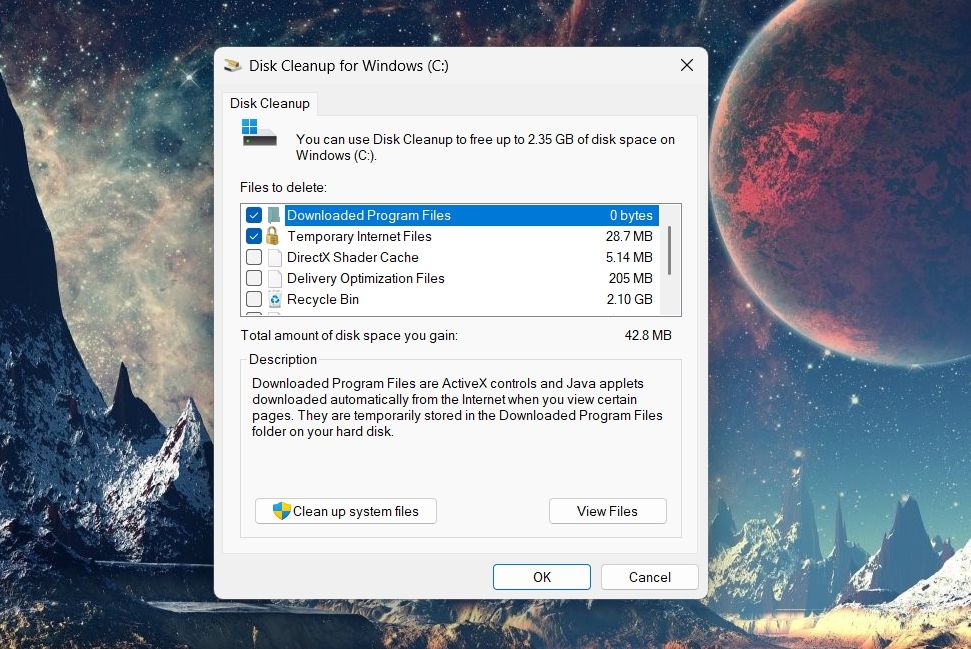
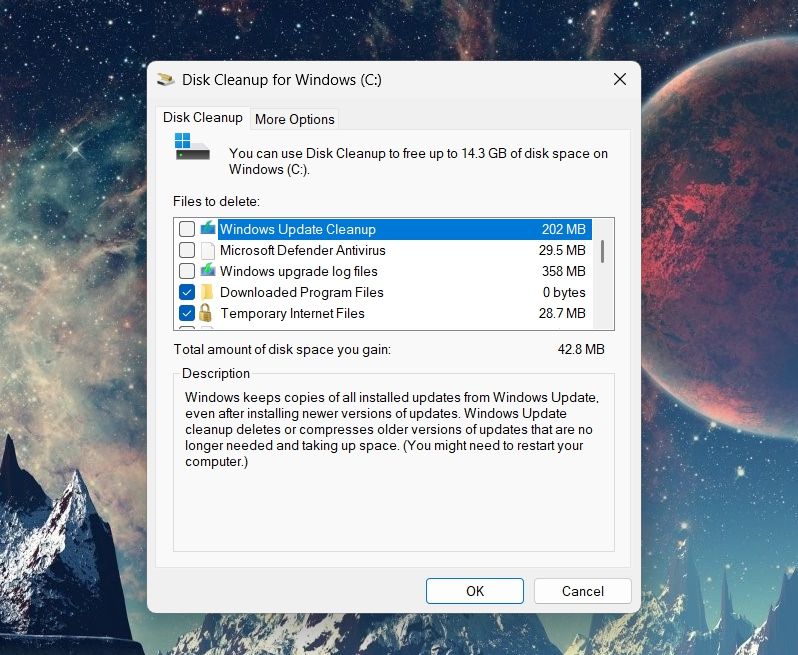
これで完了です。OSのドライブに空き容量ができました。さらに空き容量を増やしたい場合は、OSドライブから不要なフォルダを削除してください。
例えば、以前パソコンにインストールされていたOSのバージョンのデータが入ったWindows.oldフォルダのような古いWindowsアップデートファイルを削除することができます。このフォルダーは、Windows 10から11にアップグレードするたびに自動的に作成されます。
このフォルダを削除しても問題はありませんが、Windows 10に戻る予定がないときだけ削除するようにしてください。
4.Windows Updateコンポーネントをリセットする
更新エラーは、Windows Update コンポーネントの破損が原因であることがよくあります。破損を検出して取り除くには、Windows Updateコンポーネントをリセットする必要があります。その方法は以下の通りです。
その後、パソコンを再起動し、再度Windows 11のアップデートができるかどうか確認してください。
5.重要なサービスの状態を変更する
Windowsをアップデートする場合、バックグラウンドで動作している必要があるWindowsサービスがあります。これらのサービスは、Windowsイベントコレクター、Appレディネス、App最適化、およびGeolocalizationです。
この問題を解決するには、これらのサービスのスタートアップの種類を自動に変更する必要があります。以下はその方法です。
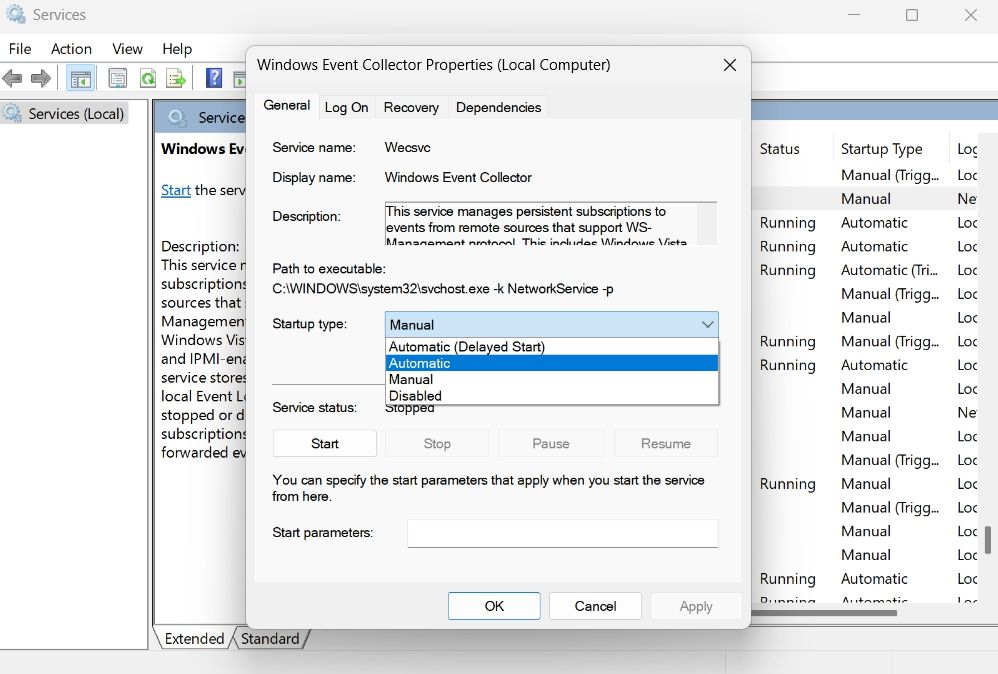
次に、上記の手順を他のサービスについても同様に繰り返します。
6.手動で更新プログラムをダウンロードしてインストールする
設定アプリからWindowsをアップデートするとエラーが発生する場合は、Microsoftアップデートカタログを使用してアップデートをダウンロードしてインストールすることができます。以下の手順で行うことができます。
Windows 11 を簡単に再アップデートする
アップデートエラーは非常によくあるもので、重要なアップデートファイルが破損または紛失している場合に表示されます。アップデートエラーは放置しておくと重大な問題に発展する可能性があるため、迅速に対処し、修正する必要があります。
更新エラー 0x800f0922 は、主に Windows 11 を KB5012643 に更新しようとしたときに表示されます。幸いなことに、上記の解決策に従うことで、このエラーを素早くトラブルシューティングすることができます。








