目次
あなたのような読者が、MUOを支えています。当サイトのリンクを使って購入された場合、アフィリエイト報酬を得ることがあります。続きを読む
Windowsエラー0x8007251Dは、ユーザーがWindows 10または11をアクティベーションしようとしたときに発生し、キーマネジメントサービス(KMS)のアクティベーションに問題があることを示しています。
以下では、この問題のさまざまな原因について説明し、その後、この問題を解決するために試せるトラブルシューティング方法について説明します。
Windowsのアクティベーションを阻害する共通要因
Windowsアクティベーションエラー0x8007251Dは、様々な原因で発生する可能性がありますが、その中でも特に多いものを紹介します:
- 接続性の問題:ネットワークや接続の問題で、コンピュータがKMSサーバーに接続できないことがあり、それがエラーの原因になっている可能性があります。インターネット接続が不安定な場合もあれば、ファイアウォールやVPNが接続をブロックしている場合もあります。
- 無効なボリュームアクティベーションキーです:使用しているアクティベーション・キーが正しくないか、無効である可能性があり、Windowsのアクティベーションを妨げています。
- 時間同期の問題:アクティベーションの問題を防ぐために、KMSクライアントまたはサーバーの時計が同期している必要があります。同期が取れていない場合、このエラーが発生することがあります。
- ファイアウォールまたはアンチウイルス:ファイアウォールやウイルス対策ソフトが、KMSクライアントとサーバー間の通信を遮断している可能性があり、そのためにWindowsのアクティベーションができない場合があります。
- システム内の根本的な問題:システム自体が破損エラーや不整合に対処している可能性があり、アクティベーションプロセスの開始または完了を妨げている。
- 古いWindows:アクティベーションを行う前に、オペレーティングシステムが最新である必要があります。更新プログラムのインストールが保留されている場合、Windowsのアクティベーションを試みる際に問題が発生する可能性があります。
エラーの原因が何であれ、以下のトラブルシューティングの方法を使えば、問題を迅速に解決できます。ただし、先に進む前に、アクティベーション・キーが有効であることを確認してください。使用しているWindowsのバージョンとエディションに一致するアクティベーション・キーを使用する必要があります。
1.予備的な対処法
具体的なトラブルシューティングの方法を説明する前に、いくつかの予備的な対処法を試してみることをお勧めします。
まず、コンピュータを再起動し、インターネット接続が安定していることを確認してください。接続が不安定だと、KMS(Key Management Service)サーバーに接続できず、アクティベーションエラーになることがあります。
また、お使いのコンピュータでサードパーティ製のセキュリティプログラムを使用している場合、KMSクライアントとサーバー間の通信がブロックされ、エラーになる可能性があります。このようなことがないように、アンチウイルスプログラムを一時的に無効にしてみてください。
その正確な手順は、使用しているウイルス対策プログラムによって異なる場合があります。ただし、通常はタスクバーのウイルス対策アイコンを右クリックし、「シールドコントロール>コンピュータが再起動するまで無効にする」を選択することで実現可能です。
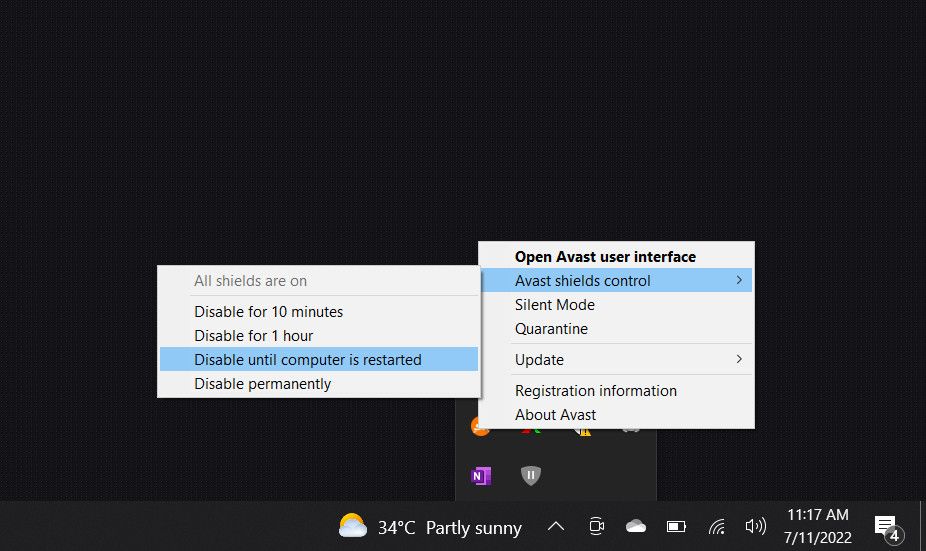
ウイルス対策プログラムを無効化しても問題が解決される場合は、別のセキュリティプログラムに切り替えることができます。Windows 11に最適なウイルス対策アプリはこちらです。
最後に、古いソフトウェアは互換性の問題でアクティベーションエラーを引き起こす可能性があるため、コンピュータに最新のソフトウェア更新プログラムがインストールされていることを確認してください。デバイスが最新であることを確認するには、タスクバーの検索ボックスに"winver"と入力し、「開く」をクリックします。これで、Windowsのバージョンとビルドが表示されるはずです。古いバージョンを使用している場合は、時間をかけてシステムの更新プログラムをインストールし、問題が解決されるかどうかを確認してください。
2.Windows アクティベーション トラブルシューターの実行
予備的な対処を行ったにもかかわらず、アクティベーションエラーが解消されない場合、次のステップとして、Windowsアクティベーショントラブルシューターを実行する必要があります。
この内蔵ツールは、お使いのコンピュータがWindowsを起動するのを妨げている可能性のある問題をシステムでスキャンします。問題の根本的な原因を特定するために、一連の診断質問を行い、潜在的な解決策のリストを提供するようです。
以下の手順で、トラブルシューターを実行します:
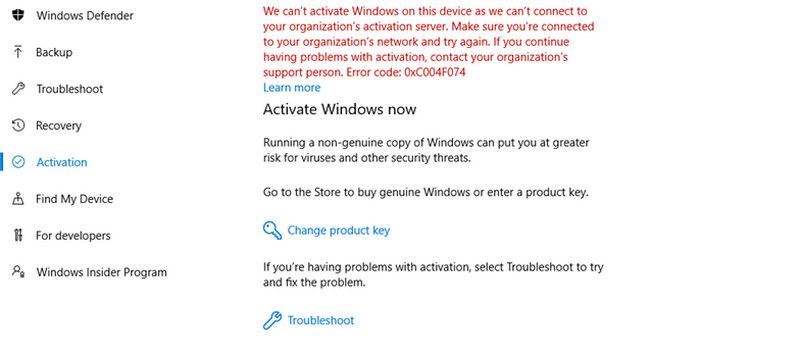
トラブルシューターが問題を特定した場合、適切な修正方法が提案されます。しかし、ユーティリティが失敗した場合は、以下の次の方法に進んでください。
3.コマンドプロンプトを使ったアクティベーション
従来の方法でWindowsのアクティベーションができない場合、コマンドプロンプトを使用してアクティベーションを行うことも可能です。
その方法をご紹介します:
コマンドの実行が成功するのを待ちます。これで、Windowsのアクティベーションが成功することを祈ります。
4.時刻と日付の調整
時刻同期の問題で、Windowsのアクティベーションが正常に行われないことがあります。
これは、システムがWindowsの検証を成功させるために、正確な時間管理に依存しているためです。コンピュータの時刻が正しくない場合、システムはアクティベーション・キーの検証に失敗し、エラーにつながることがあります。
ここでは、お使いのパソコンの時計が正しく同期しているかどうかを確認する方法をご紹介します:
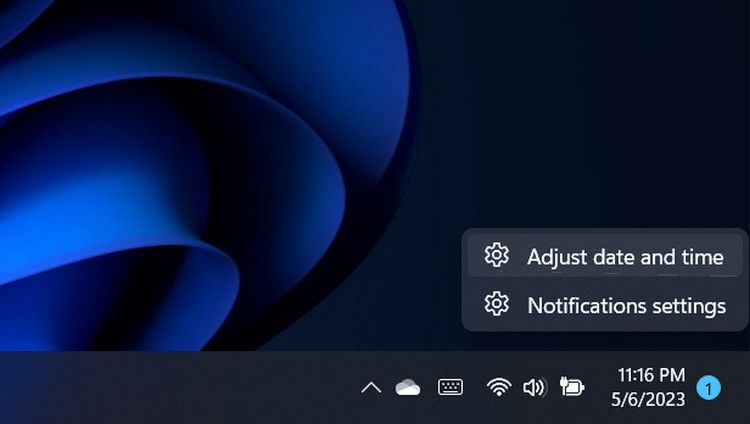
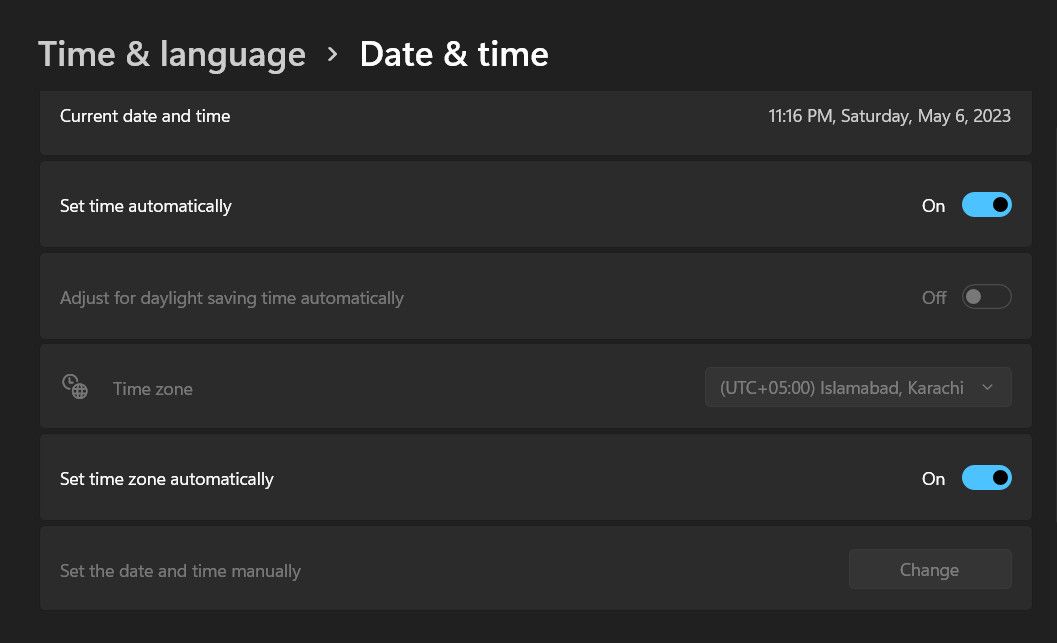
Windowsのアクティベーションを再び成功させる
アクティベーションエラーはストレスやイライラを感じるものですが、幸いなことに、これらのほとんどは簡単に修正することができます。インターネット接続のチェックから、日付/時刻の調整、アクティベーション・トラブルシューターの実行まで、問題を解決する方法は複数あります。
上記の解決策が、Windows エラー 0x8007251D の解決に役立つことを願っています。このエラーが続く、または再び表示される場合は、Microsoftの公式サポートチームに連絡し、問題を報告することが最善です。アクティベーションを成功させるために、さらなるサポートを提供してくれるでしょう。








