目次
MUOは、読者の皆様のご協力により支えられています。当サイトのリンクから購入された場合、アフィリエイト報酬が発生することがあります。もっと読む
お使いのコンピュータでエラーコード0x8024A004に遭遇した場合、Windowsの更新プログラムをインストールする際に問題が発生したことを意味します。このエラーは様々な理由で表示されますが、ありがたいことに、このエラーを取り除くために試すことができることがいくつかあります。
この記事では、Windowsアップデートを元に戻すための作業修正プログラムをすべて紹介します。
Windows Update エラーコード 0x8024A004 とは何ですか?
Windowsの更新プログラムをダウンロードする際に問題が発生することはよくあります。エラーコード 0x8024A004 は、主に 21H1 Windows 11 ビルドから 22H2 ビルドにアップグレードしようとしたときに表示されます。このエラーは、Windows 11 22H2 アップデートの最高の機能のいくつかを享受することを止めます。
このエラーコードの背後にある一般的な原因には、次のようなものがあります。
1.1.端末を再起動し、再度お試しください。
Windowsをアップデートしようとすると、エラーコード0x8024A004が表示される場合、ファイルが破損または見つからないことが原因である可能性が高くなります。この場合の解決策は、コンピュータを再起動し、Windowsのアップデートを再試行することです。この方法は簡単そうに見えますが、それだけで問題が解決する場合もあります。
2.コンピュータが22H2アップデートと互換性があることを確認する
Windows 11 の最小要件を無視してインストールした場合、近日公開の Windows 11 Update のダウンロードに問題が発生する可能性があります。お使いのコンピュータが Windows 11 21H2 Update と互換性があるかどうかを確認するには、以下の手順に従います。
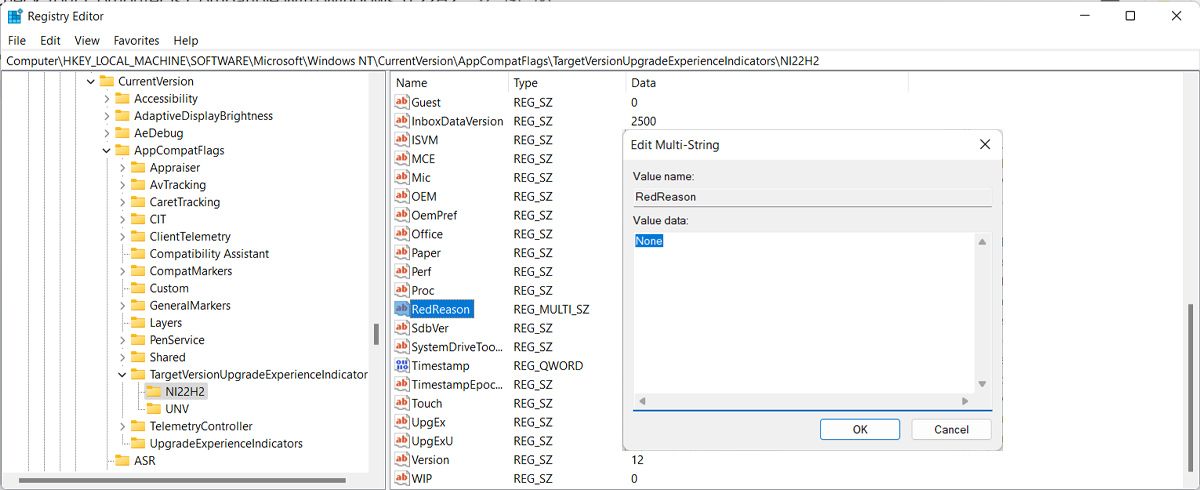
3.3. Windows Update トラブルシューターを使用する
Windowsアップデートの問題を解決する最良の方法は、Windowsアップデートトラブルシューターを使用することです。このツールはWindowsアップデートの問題を探し、修正するものです。
以下の手順でWindows Update Troubleshooterを実行することができます。
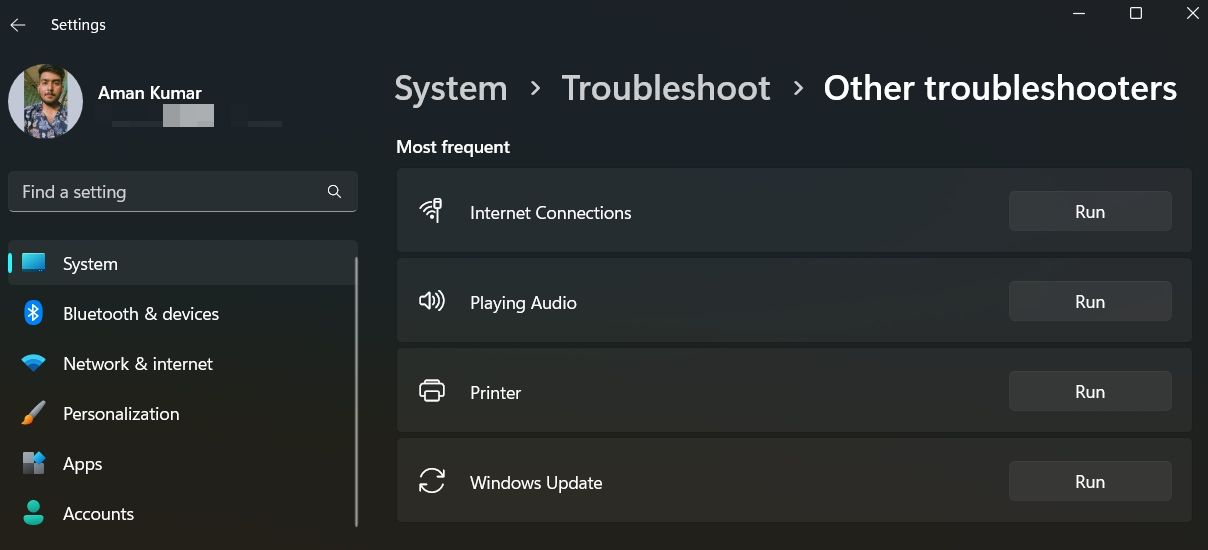
トラブルシューターがコンピュータに問題がないかスキャンを開始します。問題が見つかった場合、自動的に修正されます。
場合によっては、処理を完了するために追加の指示に従ったり、デバイスの再起動が必要になることがあります。トラブルシューターが作業を完了したら、再度Windowsのアップデートを試し、問題が解決されたかどうかを確認します。
4.ディスクドライブをクリーンアップする
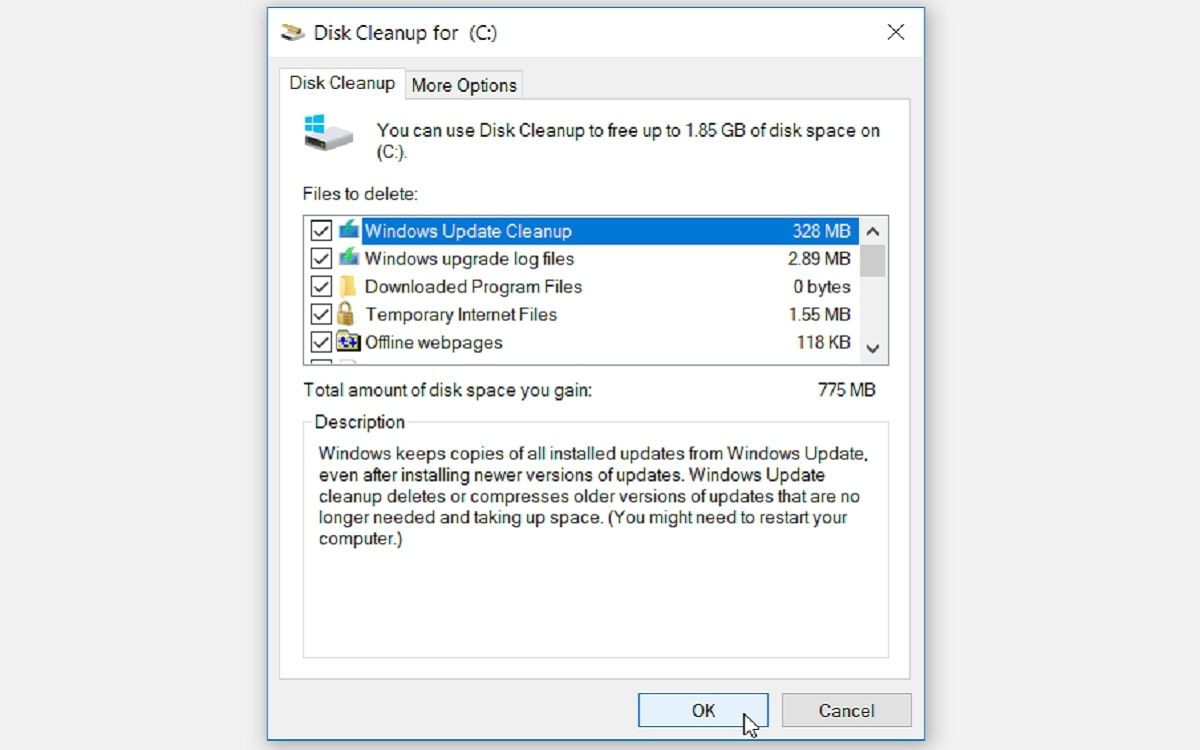
エラーコード0x8024A004は、コンピュータに十分なディスク容量がない場合に表示されることがあります。この場合、Windows 11のOSが入っているドライブをクリーンアップして、より多くのスペースを作ることが解決策です。
この場合、ディスククリーンアップツールを使用することができます。これは、ドライブ上の冗長なファイルを見つけ、それを削除することでより多くのスペースを作ることができます。ここでは、このツールの使用方法を説明します。
5.5. SoftwareDistributionフォルダの消去
SoftwareDistributionフォルダには、Windowsアップデートの一時ファイルがすべて格納されています。しかし、このフォルダーが破損して、Windowsの更新プロセスに支障をきたすことがあります。
SoftwareDistributionフォルダの内容をクリアする必要があります。方法は以下の通りです。
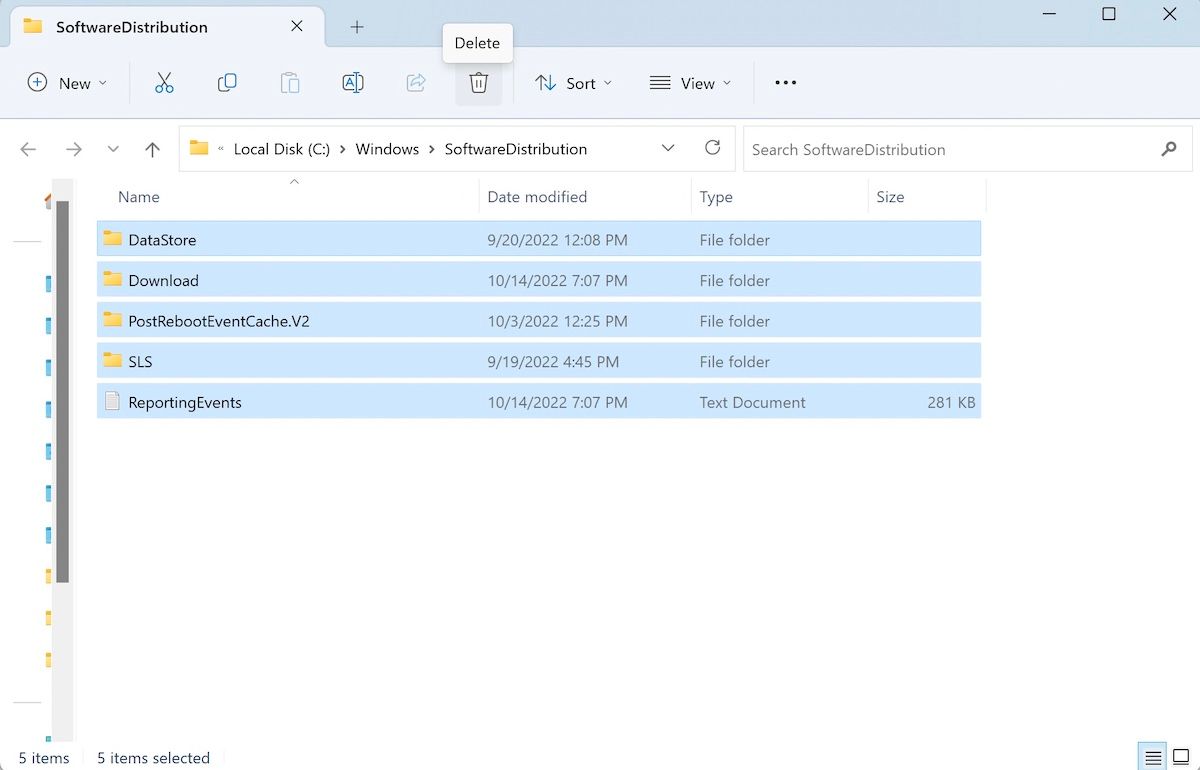
すべての手順が完了したら、コンピュータを再起動し、問題が継続するかどうかを確認します。
6.Windows Updateの依存サービスが有効であることを確認する
Windowsアップデートをインストールする場合、有効にしなければならないサービスの依存関係があります。Windows Module Installer、BITS、CryptSvcの各サービスが有効になっていることを確認するには、以下のようにします。
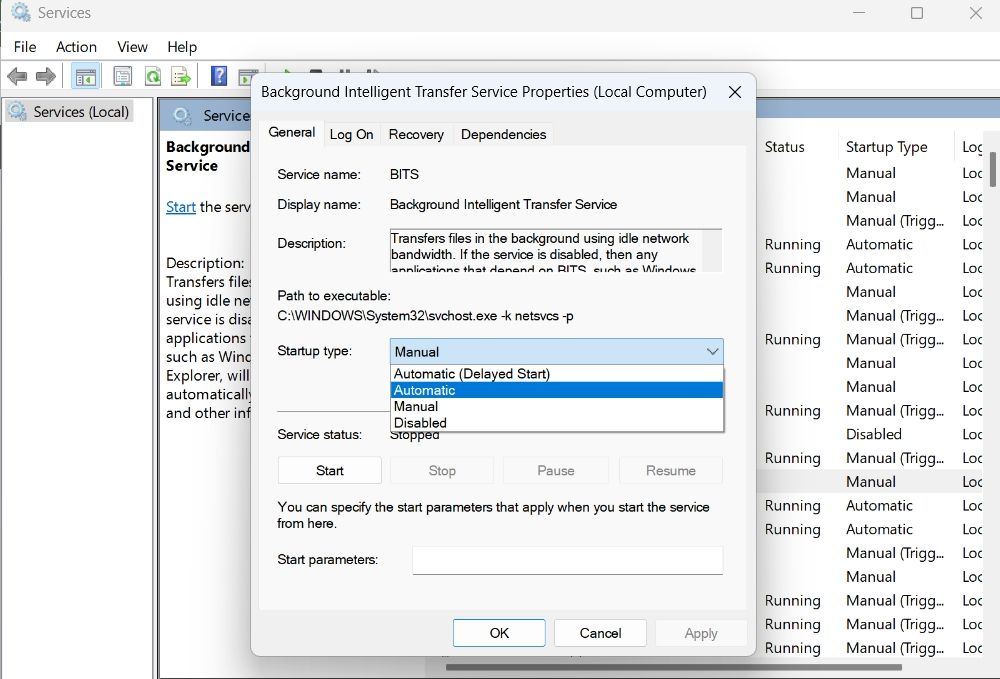
これで完了です。Cryptographic service、Windows Update service、Windows Modules Installerについて、前述の4つのステップを繰り返してください。
7.サードパーティのアンチウイルスユーティリティを一時的に無効にする
インストールされたサードパーティ製ユーティリティが誤って更新プロセスを妨害し、目下の問題を引き起こすことがあります。これを防ぐには、サードパーティ製のアンチウイルスアプリケーションのリアルタイムスキャンを無効にしてください。
サードパーティ製のソフトウェアがインストールされている場合は、システムトレイのアイコンを右クリックし、コンテキストメニューのオプションを選択して、数時間無効にしてください。その後、再度22H2アップデートのダウンロードをお試しください。
Windows Updateを問題なくダウンロードする
Windows Updateのエラーは非常に一般的で、重要な更新ファイルの1つが破損または紛失していることを示しています。ありがたいことに、Windows Update の問題のほとんどをすばやくトラブルシューティングすることができます。エラーコード0x8024A004に遭遇した場合、それを修正する方法を知っていることになります。








