目次
あなたのような読者が、MUOを支えています。当サイトのリンクを使って購入された場合、アフィリエイト報酬を得ることがあります。続きを読む
メールとカレンダー」アプリを使えば、メールを常に最新の状態に保ち、最も大切な人たちとのつながりを保つことができます。しかし、いくつかの理由で、時々アクセスできなくなることがあります。
そんな時は、メールとカレンダーを元に戻すための効果的な解決策をご覧ください。
Windows 11でメールとカレンダーアプリが開けないのはなぜですか?
Windows 11でメールとカレンダーアプリがアクセスできない主な理由の1つは、システムファイルが破損していることです。この問題は、古いWindowsのバージョンや一時的なアプリの不具合によっても発生することがあります。
幸いなことに、この問題のトラブルシューティングは非常に簡単です。以下は、このような状況で試せる、すべての作業的な修正方法です。
1.再起動とアップデートのインストール
Windowsの問題を解消するために試せる最善の方法は、コンピュータを再起動することです。Windowsの一時的な不具合による問題であれば、簡単な再起動で直るでしょう。
さらに、最新のWindowsバージョンを実行していることを確認する必要があります。時々、古いWindowsがアプリケーションにアクセスできない主な原因であることがよくあります。以下の手順で、最新のWindowsアップデートをダウンロードすることができます。
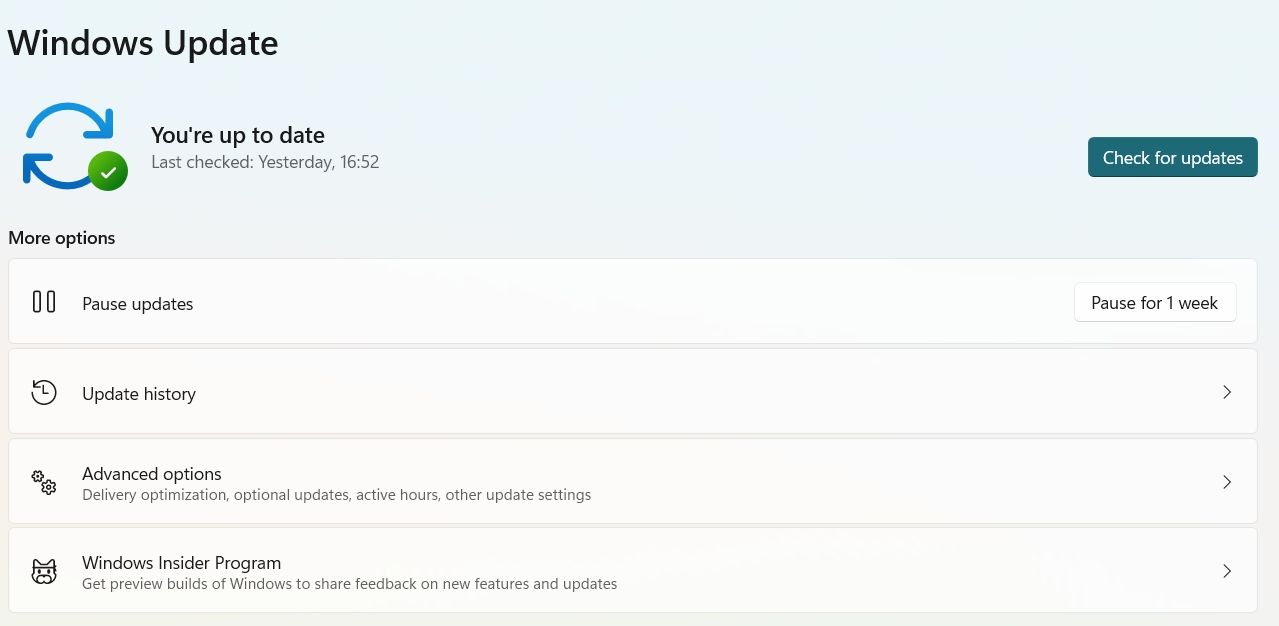
最新のOSバージョンにアップデートした後、アプリを開くことができるかどうかを確認します。開けない場合は、次の解決策に進んでください。
2.メールとカレンダーの最新アップデートをダウンロードする
Windows'自身のアップデートと同様に、古いメールとカレンダーアプリも問題を引き起こす可能性があります。アプリを更新して、問題が解決するかどうか試してみてください。
Windows 11でメールとカレンダーを更新する方法を紹介します。
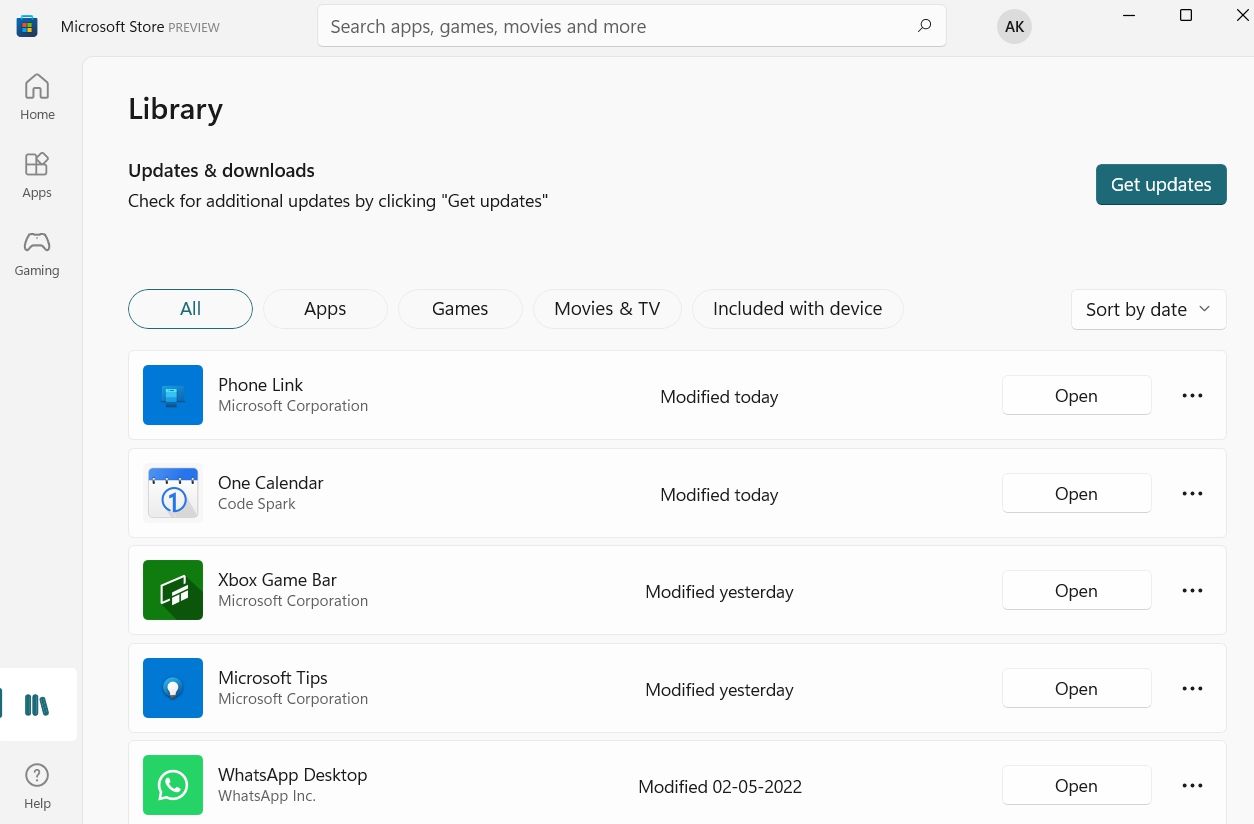
アプリケーションをアップデートした後、システムを再起動し、問題がないか確認してください。
3.Windows Store Apps Troubleshooterを実行します。
Windowsストアアプリのトラブルシューターは、UWPアプリに関連する問題を解決する組み込みのユーティリティです。UWPアプリがアクセスできなくなったり、ランダムにクラッシュしたりしたときに、このツールを使用することができます。
Windows Store Apps Troubleshooterを実行する方法を説明します。
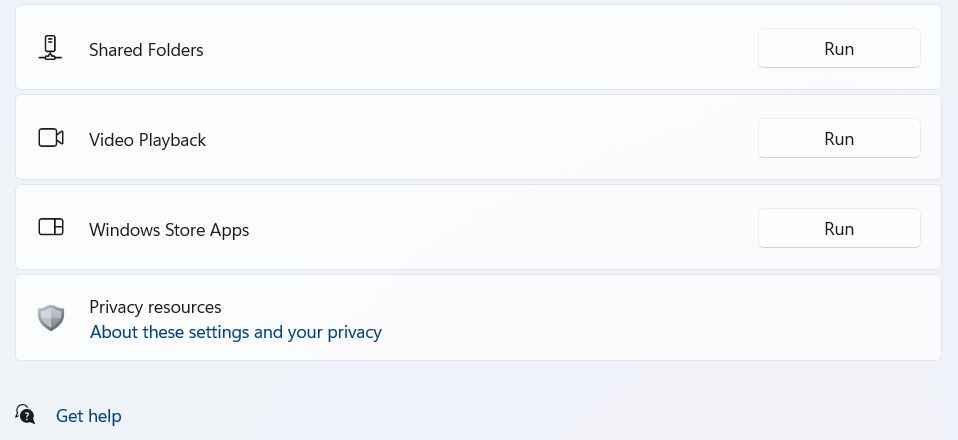
何らかの問題が見つかった場合は、画面の指示に従って潜在的な修正策を適用してください。
4.メール同期の設定を確認する
メールとカレンダー」アプリが開かない問題を解決するもう一つの手っ取り早い方法は、メールボックスの同期設定をカスタマイズすることです。結論から言うと、アプリがアカウントと同期されていない場合、アプリを開いたり、新しいメールを受信したりする問題に直面する可能性があります。
解決策は、あなたのアカウントがアプリと同期していることを確認することです。その方法はこちら'です:
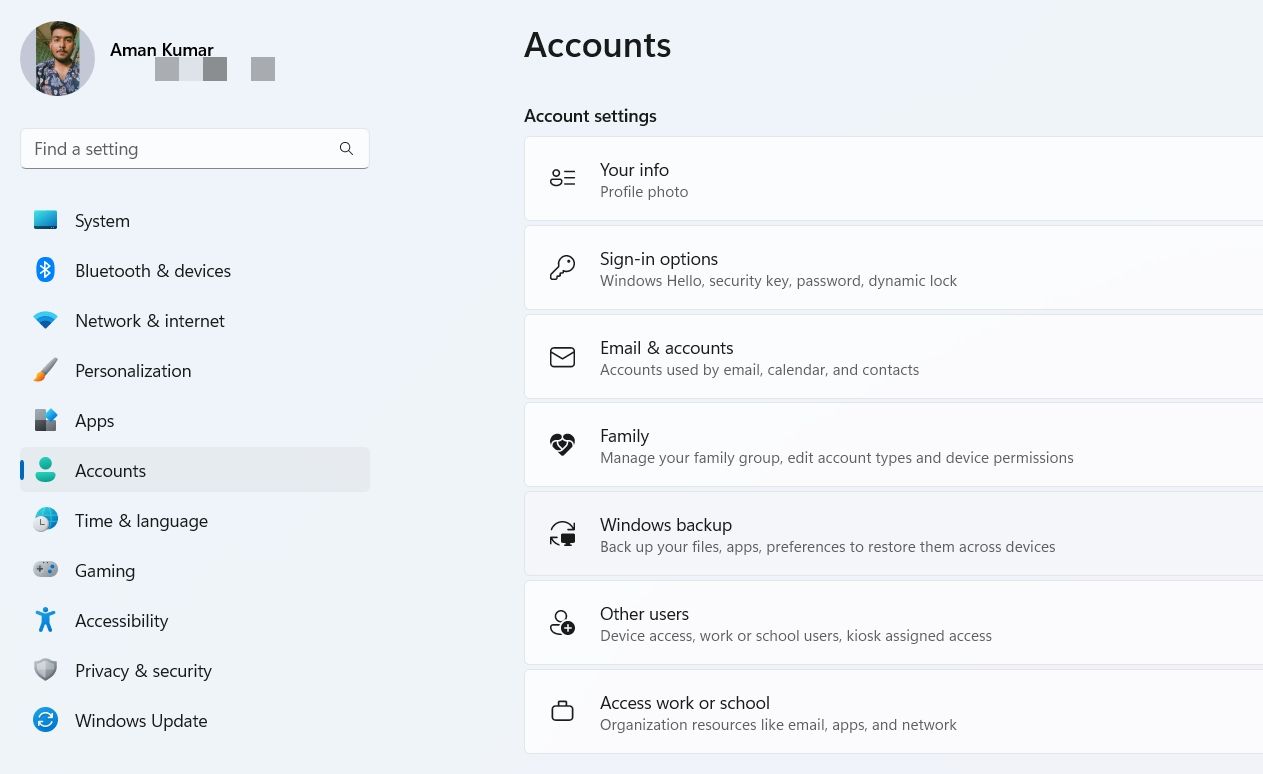
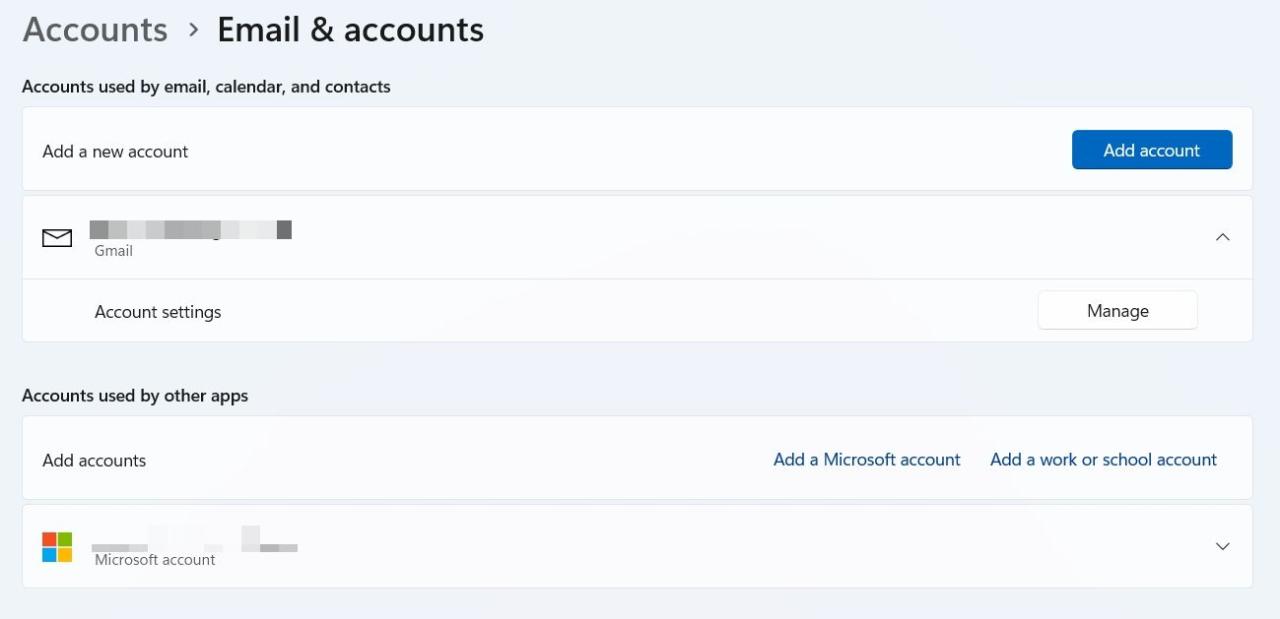
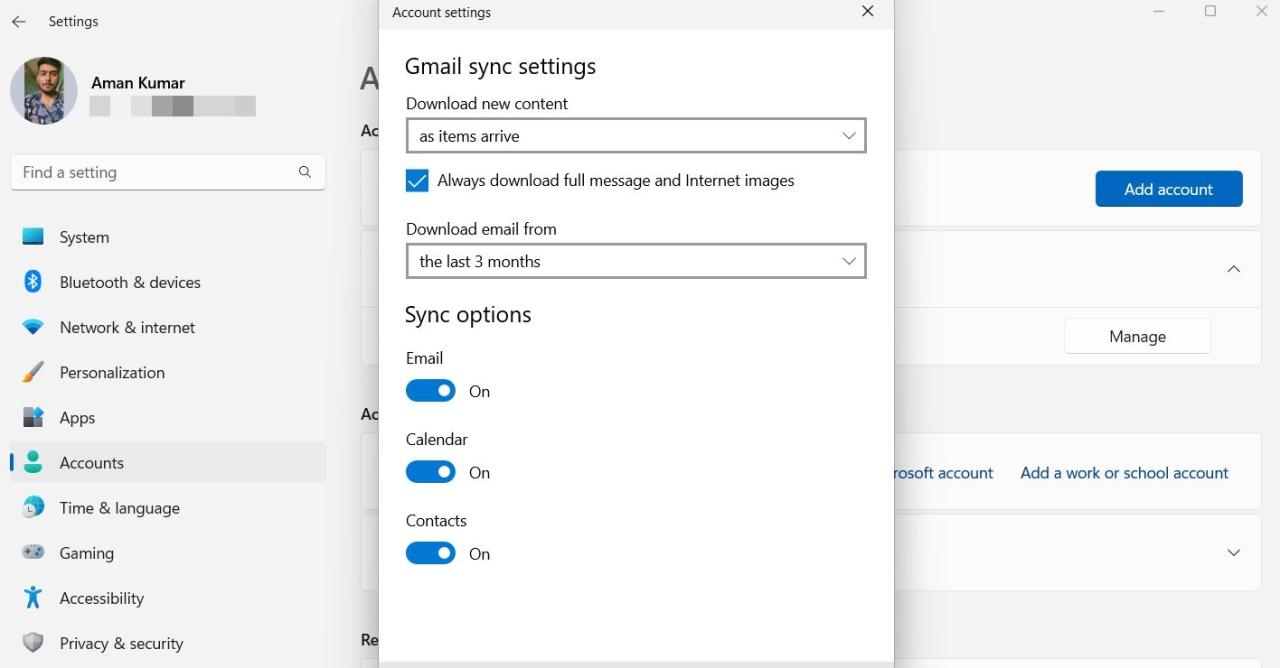
5.メールとカレンダーのプライバシー設定を変更する
メールとカレンダーアプリのプライバシー設定が間違っているために、この問題に直面する可能性があります。この問題を解決するには、以下の手順を実行してください:
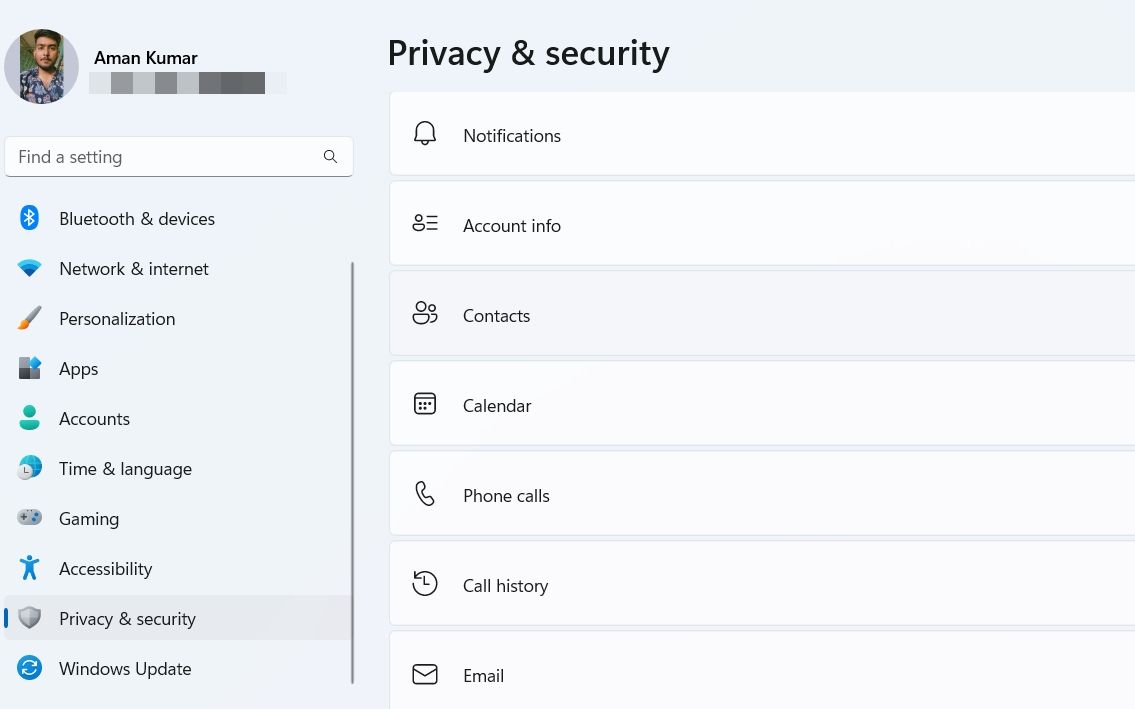
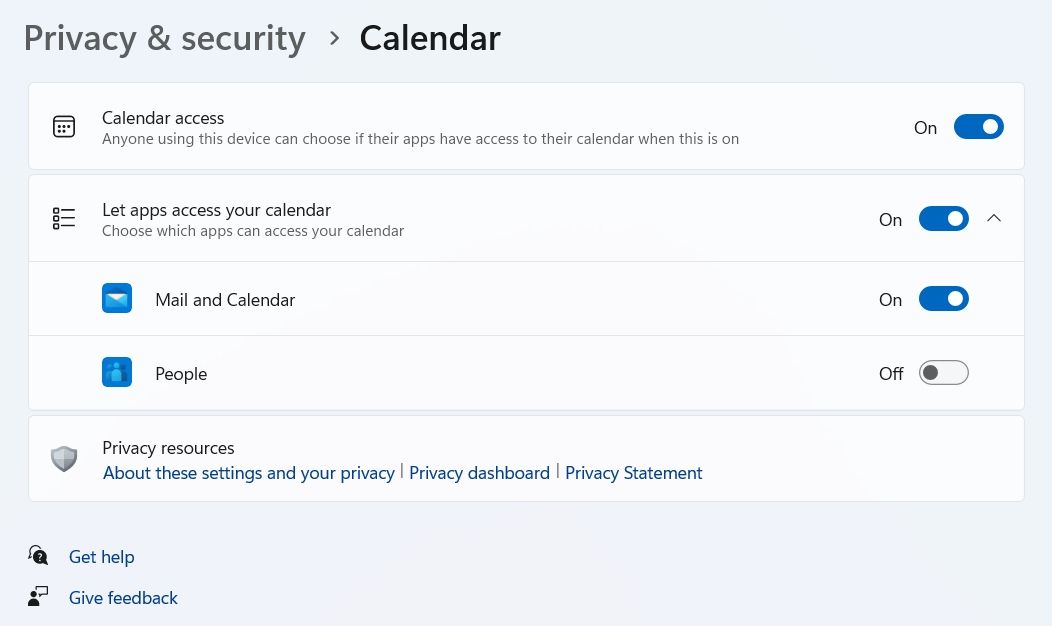
6.メールとカレンダーアプリを修復する
アプリの修復は、どんな小さな問題でもトラブルシューティングするためによく推奨される、教科書的なトリックです。メールとカレンダーアプリを修正するためにも、これを試すことをお勧めします。
ここでは、メールとカレンダーアプリを修復する手順を説明します。
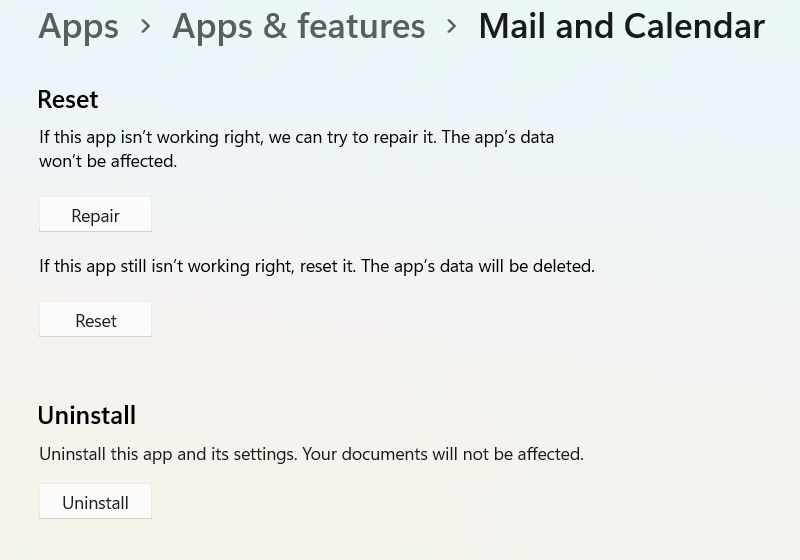
Windowsがアプリを修復するのに数秒かかります。プロセスが完了したら、メールとカレンダーを起動し、まだ問題に直面しているかどうかを確認します。
7.Microsoft Storeのキャッシュをクリアする
破損したMicrosoft Storeのキャッシュも、メールとカレンダーアプリが不調になる原因のひとつです。そのため、Microsoft Storeのキャッシュデータをクリアして、問題が解決するかどうか試してみてください。
ここでは、その方法を紹介します。
コマンドプロンプトは、コマンドの実行に数秒かかります。その後、Microsoft Storeが自動的に開きます。
8.Windows Defenderのファイアウォールでメールとカレンダーをホワイトリストにする
Windows Defender Firewallは、システムがウイルスやマルウェアに感染していないことを確認するWindows内蔵のツールです。しかし同時に、ファイアウォールの設定で「メールとカレンダー」がブロックされていると、アプリへのアクセスに失敗してしまいます。この問題を解決するには、ファイアウォールを通してメールとカレンダーを許可する必要があります。
ここでは、その方法を紹介します。
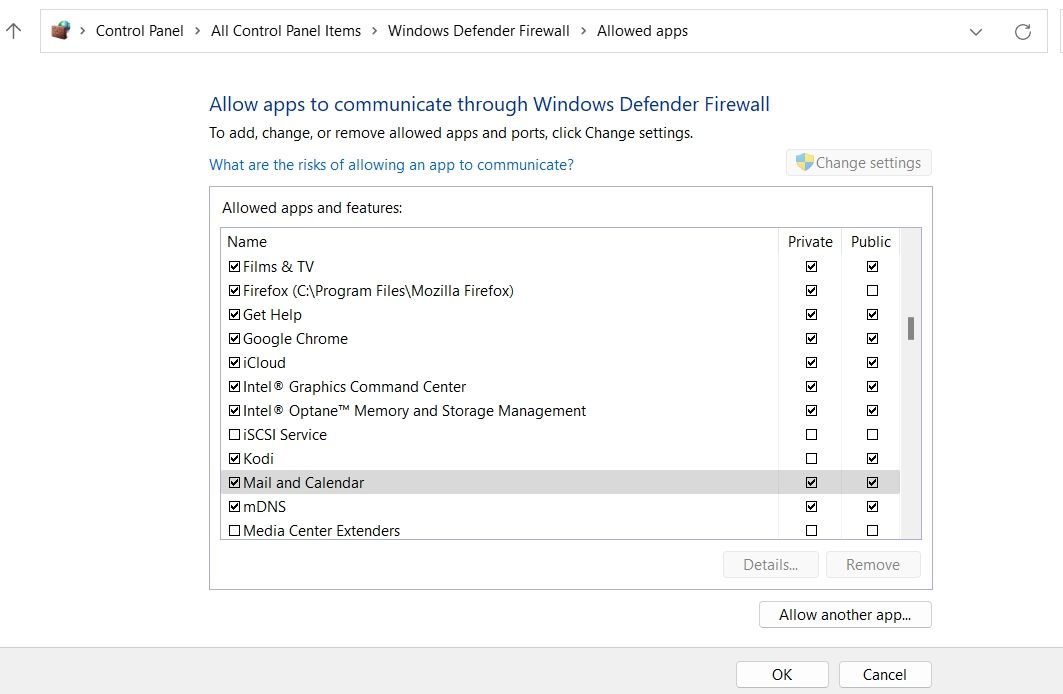
サードパーティ製のウイルス対策プログラムも問題の原因になることがあります。これを無効にしてみて、メールとカレンダーアプリにアクセスできるかどうかを確認してください。
9.メールとカレンダーアプリを再登録する
メールとカレンダーアプリを再登録することも、この状況で試せる解決策です。この方法は、アクセス不能や突然のアプリケーションのクラッシュにつながる問題を解決するものです。
メール・カレンダー」アプリの登録方法はこちら'です。
コマンドが実行されるまで待ちます。その後、システムを再起動し、問題がないかを確認してください。
10.パソコンから破損を取り除く
この問題は、システムファイルが破損していることでも発生する可能性があります。システムファイルチェッカー、通称SFCスキャンを実行することで、問題を解消することができます。
ここでは、SFCスキャンを実行する手順を説明します。
ここで、問題が続いているかどうかを確認します。もしそうなら、DISMスキャンを実行してみてください。
DISMは、アプリケーションの不具合に起因する不整合について、システムをスキャンします。以下の手順でDISMを実行することができます。
DISMが終了したら、システムを再起動します。
11.メールとカレンダーを再インストールする
どの対処法でも問題が解決しない場合は、「メールとカレンダー」アプリの再インストールを検討することができます。以下の手順で、メールとカレンダーを再インストールすることができます。
次に、Microsoft Storeを開き、「メールとカレンダー」アプリをダウンロードします。
メールやカレンダーを簡単に開くことができる
この問題の背後にある正確な理由を特定することはかなり困難です。したがって、メールとカレンダーアプリを再びアクセスできるようにするには、すべての解決策を実行する必要があるかもしれません。しかし、どの解決策も役に立たなかった場合は、サードパーティのアプリケーションを使用することを検討することができます。








