目次
あなたのような読者が、MUOを支えています。当サイトのリンクを使って購入された場合、アフィリエイト報酬を得ることがあります。続きを読む
Microsoft Store は、オペレーティング システムの重要な一部となっています。このストアを通じて、マイクロソフトやサードパーティーのアプリケーションを安全にダウンロード、インストールすることができます。新しいアプリを入手しようとしてエラーに遭遇しない限りは。
通常、このエラーは、古いソフトウェアやハードウェア、システムの仕様、または破損したシステムファイルなどの可能性のある理由によって引き起こされる非互換性を示しています。
新しいハードウェアを入手する以外に、以下の解決策を実行することでこの問題を解決することができます。
1.f}このアプリはあなたのデバイスで動作しません“を修正する方法
Microsoft Storeで、アプリがPCで動作しないことが明示されることがあります。しかし、PCをアップグレードすることなく、これを修正する方法があります。詳しくは、"このアプリはあなたのデバイスで動作しません"を修正する方法をご覧ください。
2.ウェブサイトからアプリをダウンロードする
Microsoft Storeの不具合について調べる時間がない場合、すぐにできる対処法があります。開発元のウェブサイトからアプリをダウンロードできるかどうか確認してみてください。
アプリが利用できる場合は、インストーラーをダウンロードし、パソコンで実行することでアプリを入手することができます。その際、Windowsのバージョンを確認し、正しいアプリのバージョンをダウンロードしていることを確認してください。
オンラインでアプリを探す場合、コンピュータをマルウェアに感染させないために、信頼性の低いウェブサイトからダウンロードしないでください。その代わりに、以下の解決策を実行して、互換性のないエラーを修正します。
3.Windows ストアアプリのトラブルシューターを実行する
Windowsには、システムの不具合を診断して修正するのに役立つツールがたくさん内蔵されています。ストアの不具合を修正するために、Windowsストアアプリを実行する必要があるのは同じです。
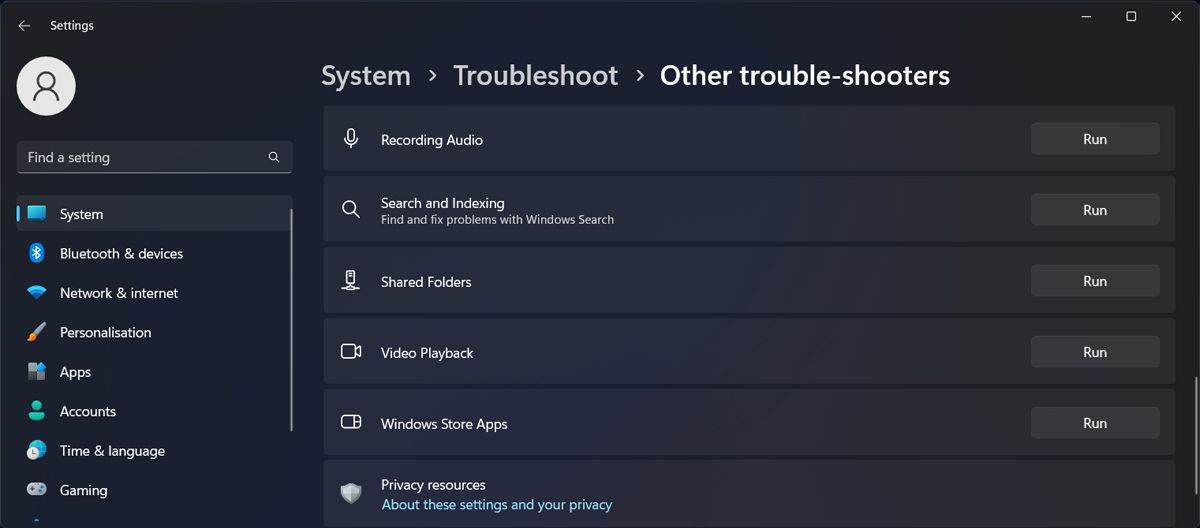
WindowsがMicrosoft Storeに関する問題を検索し、解決策を提案しますので、試してみてください。
4.マイクロソフトストアの更新
Microsoft Storeでは、新しいアプリをインストールする際に、そのアプリが古いとエラーになる場合があります。この場合、ストアを最新のバージョンに更新することで、問題を解決することができます。
Storeを起動し、[Library]をクリックします。その後、リストからMicrosoft Storeを探し、個別にアップデートすることができます。しかし、物事を簡単にし、他のアプリでの将来の問題を防ぐために、「アップデートを取得する」ボタンをクリックします。
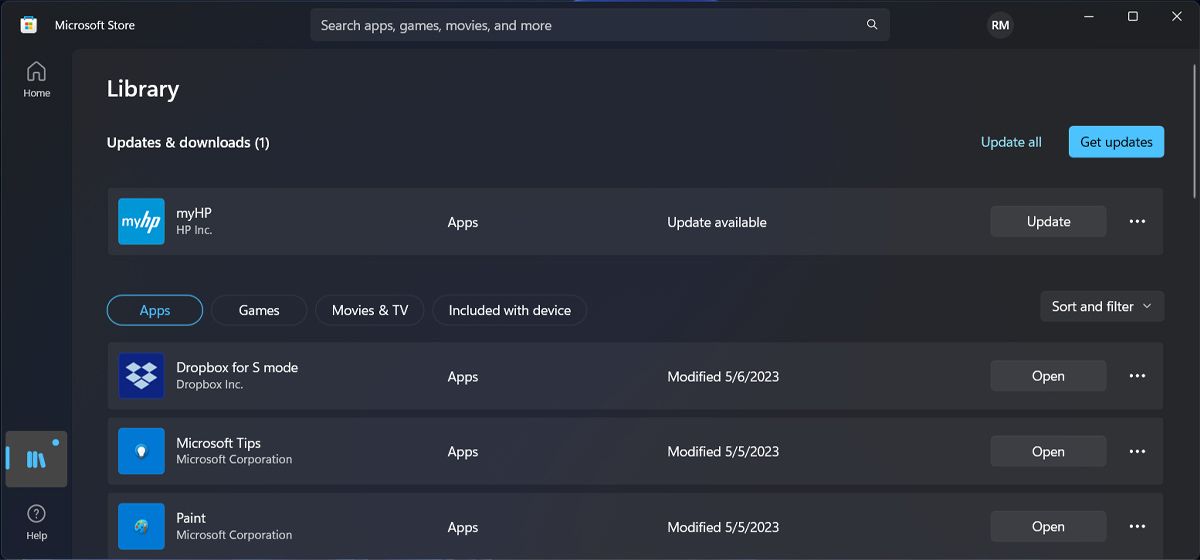
こうすることで、Microsoft Storeを通じてインストールされたアプリの保留中のアップデートをインストールすることができます。
4.SFCとDISMのスキャンを実行する
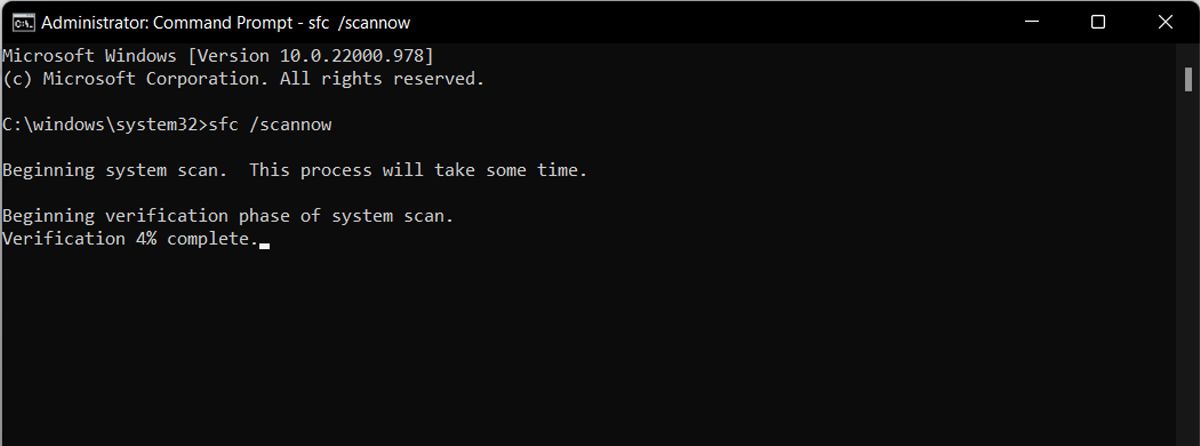
Microsoft Storeをアップデートしてもアプリがインストールできない場合は、システムファイルが破損している可能性があります。この場合、管理者権限でコマンドプロンプトを起動し、SFCとDISMのスキャンを実行する必要があります。
5.必要な機能をオンにする
アプリの機能によっては、お使いのコンピューターで特定の機能を有効にする必要があります。例えば、Virtualization Manager アプリでは、Virtual Machine Platform 機能を有効にする必要があります。
アプリの説明を確認することで、特定の機能が必要かどうかを知ることができるので、正しく動作させることができます。その後、「設定」にアクセスし、Windows 11のオプション機能を有効にします。
6.Application Identity Serviceを再起動する
Windowsには、アプリを実行する際に、そのアプリのIDをチェックするサービスが組み込まれています。Application Identityサービスに何か問題がある場合、Windowsで特定のアプリを実行できないことがあります。この場合、Application Identityサービスを再起動する必要があります。
スタートメニューの検索バーで「サービス」を検索し、「管理者として実行」を選択します。次に、Application Identityを検索して開きます。Stop > Start をクリックして、サービスを再起動します。
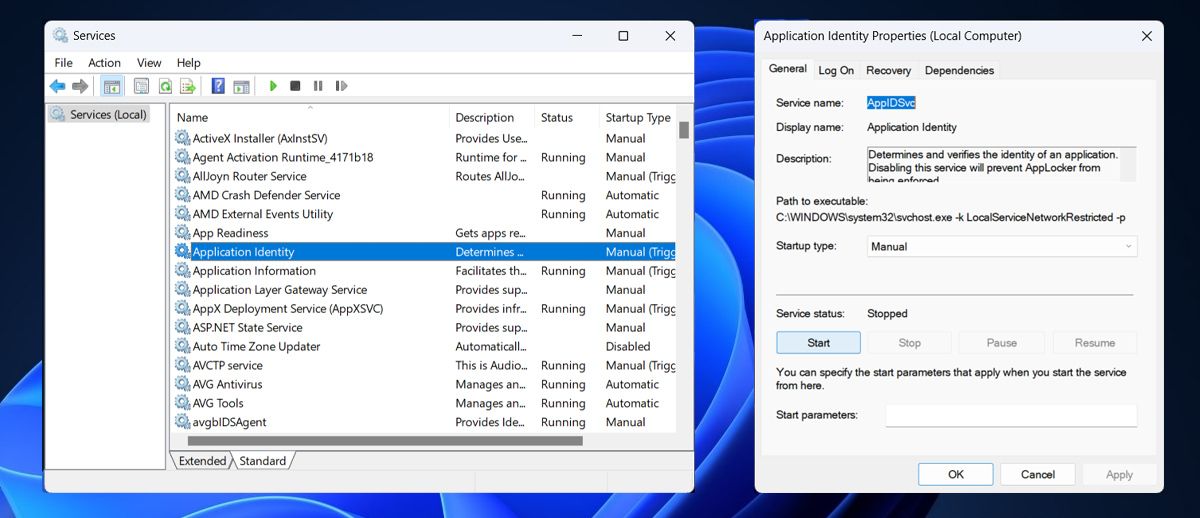
Windowsサービスを終了し、コンピュータを再起動した後、問題のあるアプリを再度実行してみてください。
7.Microsoft Storeをリセットする
Microsoft Storeは、キャッシュが蓄積されすぎていたり、何らかの原因で破損していたりすると、このエラーを表示することがあります。この場合、Microsoft Storeをリセットする必要があります。その後、アプリを再起動し、エラーが消えたかどうかを確認します。
Microsoft Storeのアプリを動作させる
Microsoft Storeからアプリをインストールできない場合、特に特別なソフトウェアやハードウェアを必要としないアプリをインストールしたい場合は、イライラすることがあります。うまくいけば、システムの不具合で、ここで紹介する解決策で解決できるかもしれません。
マイクロソフト ストアで探していたものが見つからなかった場合でも、悪質な広告や偽のウイルス警告、改ざんされたファイルを避けるために、怪しいウェブサイトには近づかないようにしましょう。








