目次
あなたのような読者が、MUOを支えています。当サイトのリンクを使って購入された場合、アフィリエイト報酬を得ることがあります。続きを読む
通常、タスクバーに固定されているアプリやコンピュータで実行中のアプリは、新しい通知や未読の通知を視覚的に示すために、そのアイコンに通知バッジを表示します。しかし、時折、Windowsがコンピュータのタスクバーアイコンの一部または全部に通知バッジを表示しないことがあります。
この問題でお困りの方は、悩まないでください。Windowsに通知バッジを表示させるための、簡単で手軽な方法をご紹介します。
1.タスクバーの動作を変更する
まず始めに、お使いのパソコンでタスクバーに通知バッジが表示されるように設定されていることを確認する必要があります。以下は、そのための手順です。
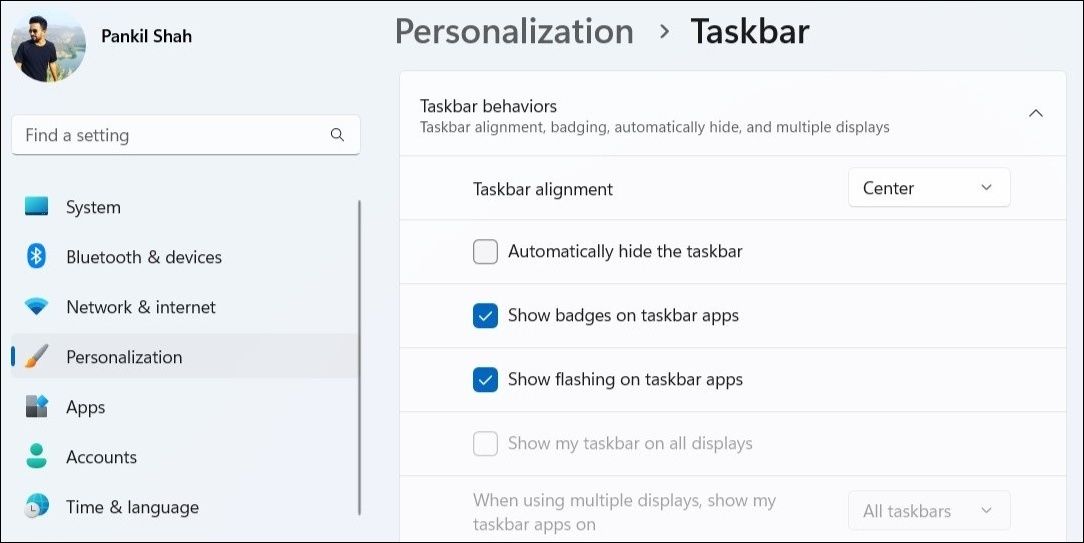
これに伴い、アプリはタスクバーに通知バッジを表示する必要があります。
2.アプリの通知が有効になっていることを確認する
タスクバーアプリにバッジが表示されないもう一つの理由は、Windowsで通知をオフにしている場合です。不明な場合は、以下の手順で、お使いのコンピューターで通知が有効になっているかどうかを確認してください。
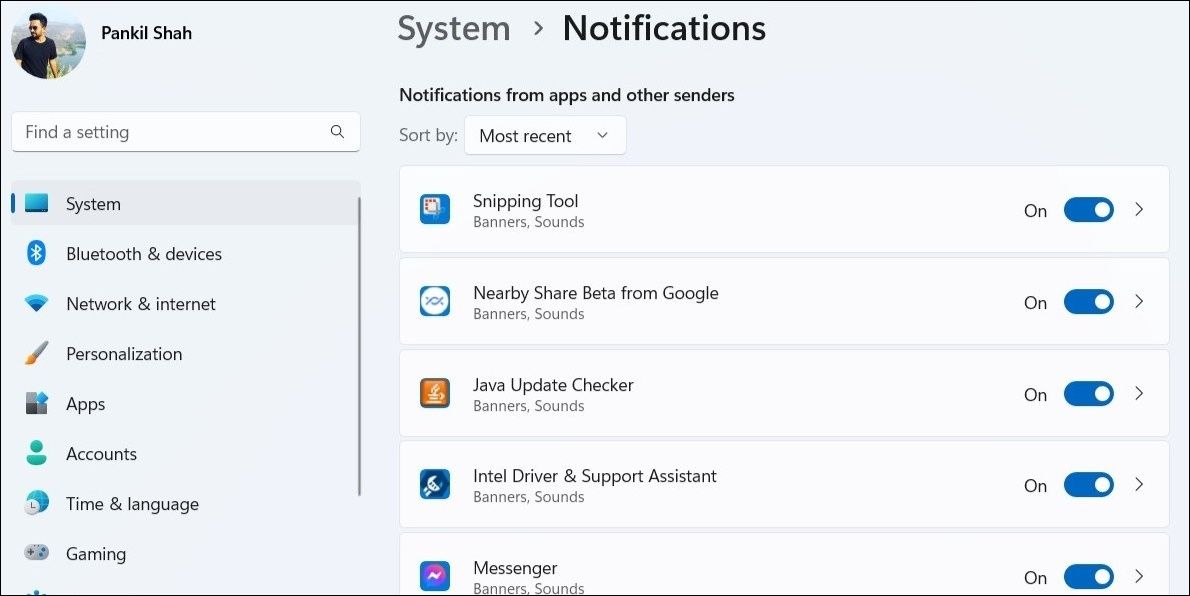
3.アプリのバックグラウンドでの実行を許可する
アプリがバックグラウンドで実行するのに必要な権限を持っていない場合、新しいデータを取得したり、通知を表示したりすることができなくなります。このため、タスクバーアプリで通知バッジが機能していないと思われることがあります。これを避けるには、以下の手順で、Windowsでアプリがバックグラウンドで実行することを許可されていることを確認する必要があります。
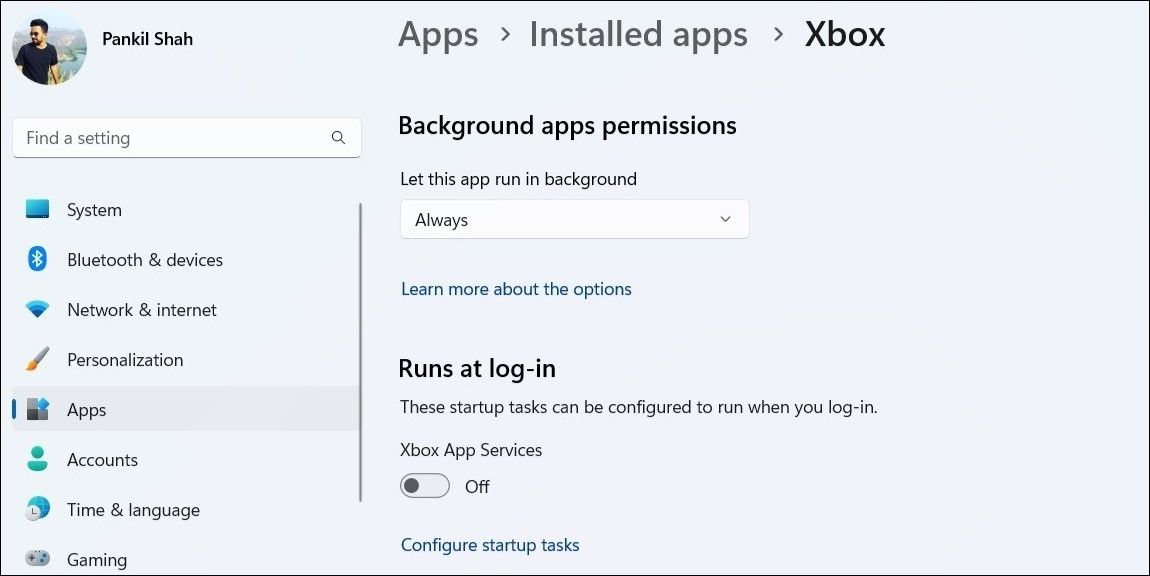
設定アプリでバックグラウンドアプリの許可オプションを見つけることができない?Windowsで消えたバックグラウンドアプリの許可オプションを復元する方法についてのガイドをご確認ください。
4.Windowsのエクスプローラープロセスを再起動する
タスクバーの一時的な問題により、Windows上でアプリが通知バッジを表示できなくなることもあります。これは通常、タスクバーのグラフィカルユーザーインターフェイス(GUI)を提供する役割を担うWindowsエクスプローラプロセスに問題が発生した場合に起こります。
ちょっとした不具合であれば、Windowsエクスプローラーのプロセスを再起動することで解決するはずです。Windowsエクスプローラーを再起動する方法については、「Windowsエクスプローラーを再起動するさまざまな方法」をご覧いただき、その手順に従ってください。
なお、Windowsエクスプローラーのプロセスを再起動すると、タスクバーが一瞬だけ消えます。その後、タスクバーのアプリに通知バッジが表示されるかどうかを確認してください。
5.タスクバーからアプリの固定を解除し、再度固定する
Windowsが1つまたは2つのアプリの通知バッジを表示できない場合は、タスクバーから該当するアプリの固定を解除して、再度固定することを試してみてください。これを行うには、以下の手順を使用します:
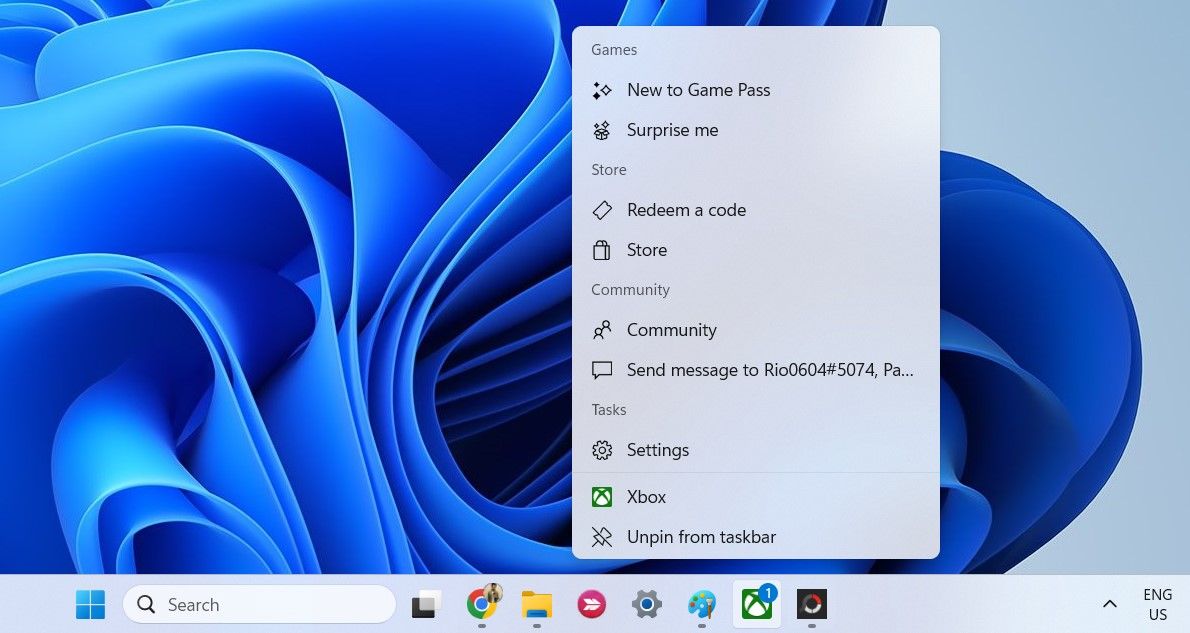
タスクバーにバッジが表示されていないすべてのアプリについて、上記の手順を繰り返します。
6.問題のあるアプリを修復する
アプリをアンピン、再ピンしても問題が残る場合は、アプリの修復をお試しください。このプロセスにより、アプリのデータに影響を与えることなく、Windowsがアプリの問題を特定し解決することができます。この方法の詳細については、Windowsでアプリとプログラムを修復する方法についてのガイドを確認し、そこに記載されている手順に従ってください。
7.レジストリエディタを使用してタスクバーバッジを有効にする
レジストリエディターでタスクバーアプリの通知バッジが無効になっている場合、Windowsに通知バッジが表示されないことがあります。この場合、レジストリエディタでTaskbarBadges DWORDを変更し、Windowsに通知バッジを表示させる必要があります。
ご存知のように、Windowsのレジストリファイルの編集にはリスクが伴います。そのため、レジストリエディタの使用には注意が必要です。レジストリエディタに慣れていない方は、Windowsレジストリとは何か、レジストリエディタを編集する方法についてのガイドを読むことをお勧めします。
また、変更を加える前に、すべてのレジストリファイルをバックアップしておくとよいでしょう。レジストリエディタを使用して、Windowsのタスクバーバッジを有効にすることができます:
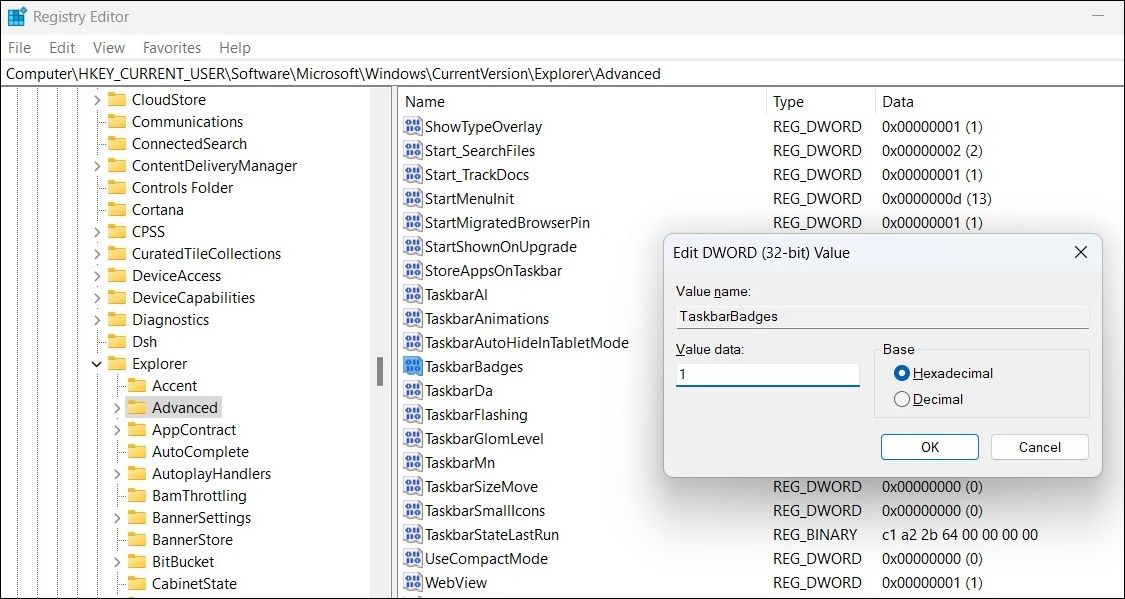
レジストリエディタウィンドウを終了し、PCを再起動すると、変更が適用されます。その後、タスクバーのアプリに通知バッジが表示されるようになります。
通知バッジでアプリのアラートを逃さない
タスクバーの通知バッジは、あなたの注意を待っているアプリやプログラムについて知らせてくれるので便利です。上記の修正により、根本的な問題が解決され、Windowsにタスクバーのアプリの通知バッジが表示されるようになることを期待します。
タスクバーの通知バッジが小さくて見えにくいと感じていませんか?Windowsのタスクバーを拡大することで、通知バッジをより見やすくすることができます。








