目次
あなたのような読者は、MUOをサポートするために役立ちます。当サイトのリンクを使って購入された場合、アフィリエイト報酬が発生する場合があります。もっと読む。
Windowsのトラブルシューティングは、特に何も動作していないように見える場合、退屈な作業となることがあります。Windows 11 を実行しているコンピューターで、クリックや操作に問題がある場合、再び動作するようにするための貴重なヒントとトリックをご紹介します。
1.コンピュータを再起動する
まず最初にすべきことは、コンピュータを再起動することです。一時的なバグを一掃し、正常な状態に戻すことが期待できます。
スタートボタンをクリックし、電源メニューから再起動するのが一般的です。しかし、何もクリックできない場合は、マウスに依存しない他の方法でWindowsコンピュータを再起動する必要があります。
コンピュータが再起動した後、問題が解決されたかどうかを確認します。
2.マウスの接続が緩んでいないか、汚れていないかチェックする
コンピュータを再起動してもうまくいかない場合は、マウスをチェックしてみてください。また、マウスが正しく接続されていること、すべてのケーブルがしっかりと接続されていることを確認してください。
また、埃やゴミが邪魔をすることがあるので、圧縮空気や湿った布でコンポーネントを掃除してみてください。それでもうまくいかない場合は、別のマウスを使用して、問題がハードウェアにあるかどうかを確認するとよいでしょう。
3.タスクマネージャでExplorer.exeを再起動する
それでもまだ何もクリックできない場合は、Explorer.exeを再起動する必要があるかもしれません。このプロセスは簡単で、Ctrl、Shift、Escを押すだけで、タスク・マネージャが起動します。
タスク マネージャを開いたら、Tab キーと矢印キーを使って「詳細」セクションにアクセスします。ここで Enter キーを押してオプションのリストを表示し、下矢印キーを使って Explorer.exe を見つけて選択します。
マウスが使えないので、コンテキストメニューを表示させるためにShift F10キーを押してください。メニューリストから「タスクの終了」を選択し、Enterキーを押します。
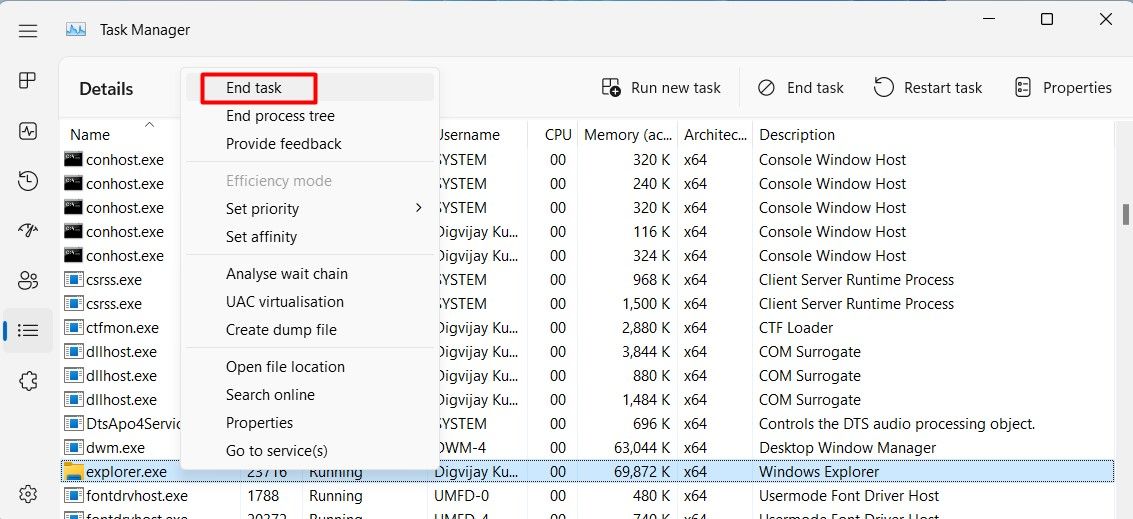
表示された確認画面で、[プロセスの終了]ボタンがハイライトされていることを確認し、[Enter]キーを押して次に進みます。
Windowsエクスプローラの実行ファイルを停止したので、再起動する必要があります。この時点で、デスクトップが黒くなり、タスクマネージャーウィンドウ以外のすべてが消えます。これは全く正常な動作ですので、ご安心ください。
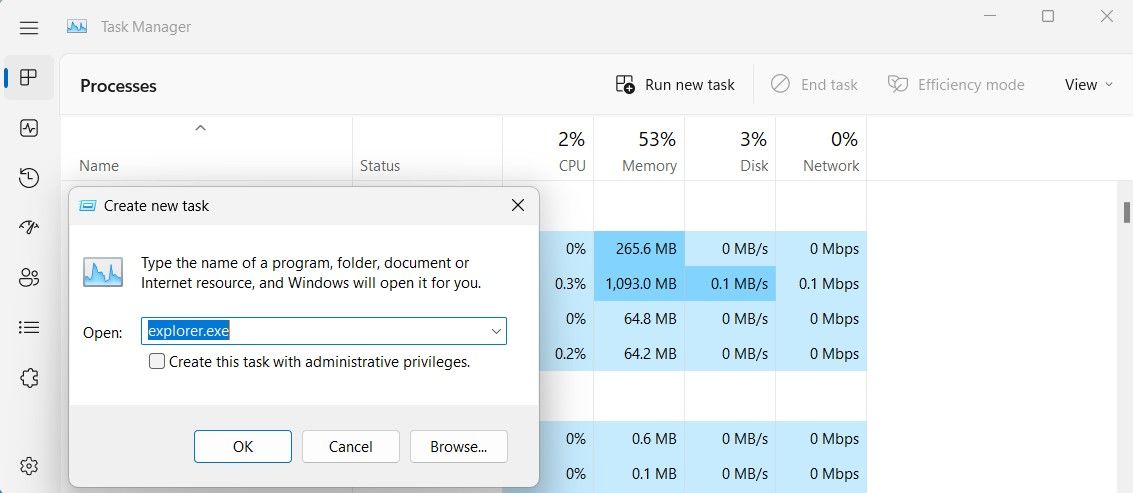
タスクマネージャーウィンドウの上部にある[新しいタスクの実行]をクリックします。まだ何もクリックできない場合は、Tabキーを使って移動してください。
次に、テキストフィールドにexplorer.exeと入力し、Enterキーを押してください。これでExplorer.exeが直ちに再起動し、ドキュメントに再びアクセスできるようになります。
Explorer.exeを再起動した後、画面上の任意の場所をクリックしてみて、問題が解決するかどうかを確認します。
4.システムの復元を実行する
システムの復元は簡単でありながら強力なソリューションであり、あらゆるバインドからあなたを救うことができます。もしまだコンピュータ上で何かをクリックするのに問題がある場合、Windowsでシステムの復元を使用することができます。これは、あなたのマシンのすべてのソフトウェアの設定を以前の時間にリセットし、クリックをブロックする根本的な問題を修正する必要があります。
システムの復元を使用するには、次の手順に従います。
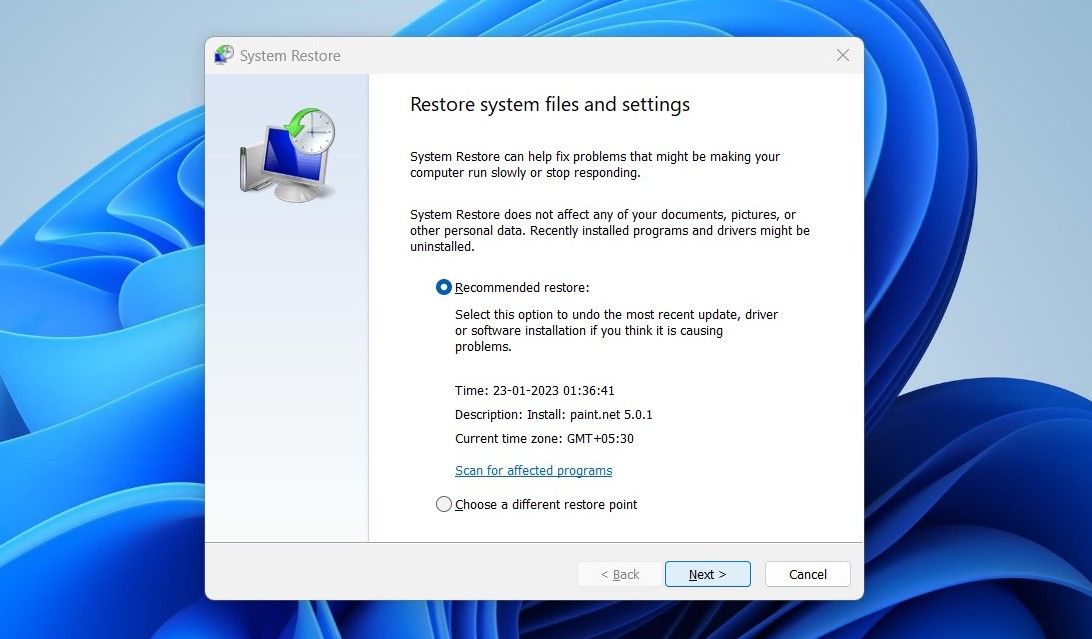
指示に従って、コンピュータのシステムの復元プロセスを完了し、クリックの問題が解決されるかどうかを確認します。
Windows 11でマウスのクリックの問題を解決する
マウスに不具合などが発生し、クリックできなくなることがあります。この記事では、この問題を解決して作業を再開できるようにするための手順を紹介します。








