目次
あなたのような読者が、MUOを支えています。当サイトのリンクを使って購入された場合、アフィリエイト報酬を得ることがあります。続きを読む
Windows Updateは、重要なセキュリティ更新プログラムやバグ修正をインストールしながら、お使いのPCに新しい機能をもたらします。そのため、Windowsで快適に作業したり遊んだりするためには、システムを常にアップデートしておくことが重要です。
しかし、予期せぬエラーが発生し、その結果、アップデートがシステムにインストールできないことがあります。そして、0x800f0845はそのようなエラーの1つです。
しかし、以下の修正を試すことで、0x800f0845エラーを乗り越え、必須アップデートのインストールを継続することができます。
Windows Updateの0x800f0845エラーとは?
0x800f0845は、Windows PCに累積更新プログラムをインストールする際に発生することが多いエラーです。Windowsのコンポーネントやサービスが破損していたり、システムファイルが破損または紛失していたりすると、このアップデートエラーが発生することがあります。サードパーティアプリとシステムアプリの相互作用によって、このエラーが発生することもあります。
アップデート中は、Windowsが正常にアップデートしているように見え、「アップデートが進行中です」などのメッセージが表示されるため、エラーに気付かない場合があります。パソコンの電源を入れたままにしておいてください。
しかし、パソコンが再起動する直前、パソコンの画面に次のようなメッセージが表示されることがあります:何かが計画通りに進まなかったようです。心配しないで、変更をやり直してください。パソコンの電源を入れたままにしておいてください。このメッセージは、アップデートに問題があることを示しています。コンピュータが再起動すると、累積アップデートのインストールに失敗しているはずです。
設定> Windows Updateを開き、更新履歴をクリックすることで、同じことを確認できます。更新履歴で、以下のスクリーンショットのように、エラーコード0x800f0845で累積更新プログラムのインストールに失敗したとのメッセージが表示されます。
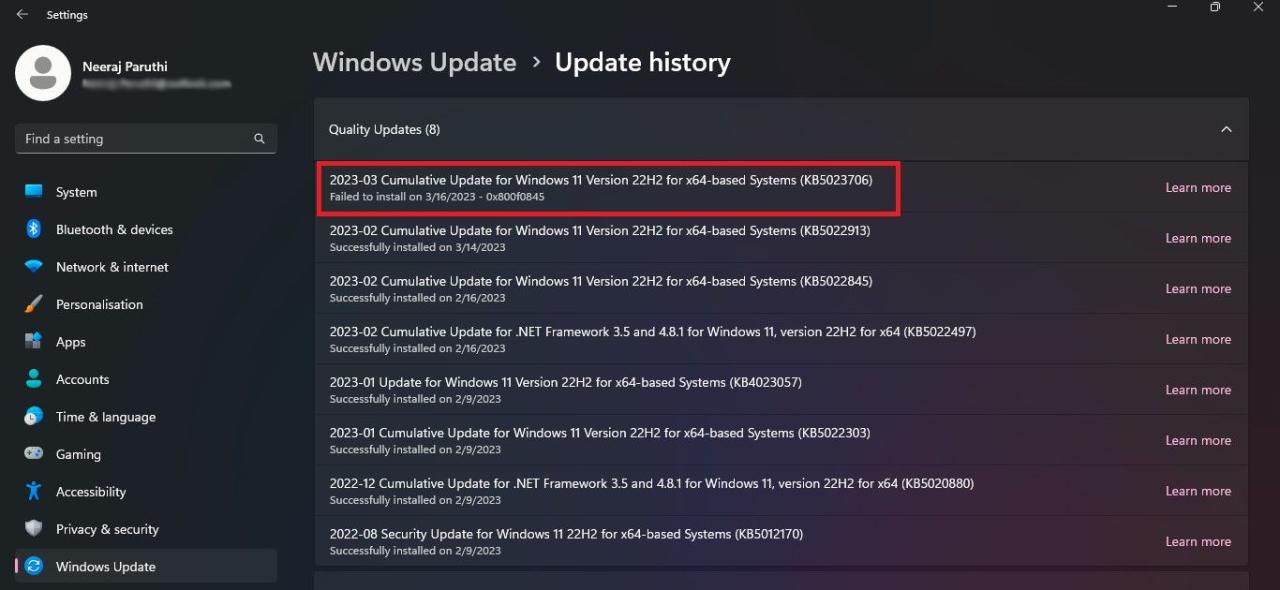
では、今できることは何でしょうか?累積アップデートは品質アップデートなので、これらはインストールする必要があります。幸いなことに、0x800f0845エラーを乗り越えて、失敗したアップデートをインストールする方法があります。
1.Windows Update Troubleshooterを実行します。
Windows Update Troubleshooterを使用して、Windows Updateのエラーを最初に修正することをお勧めします。PCをスキャンして問題を解決し、修正プログラムを適用します。
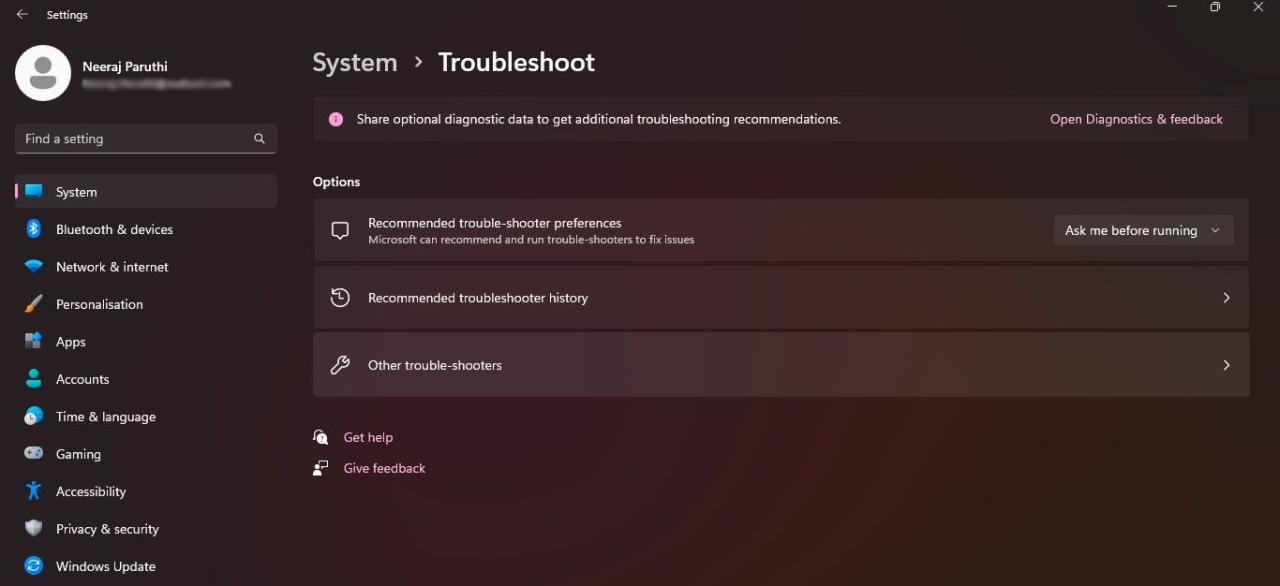
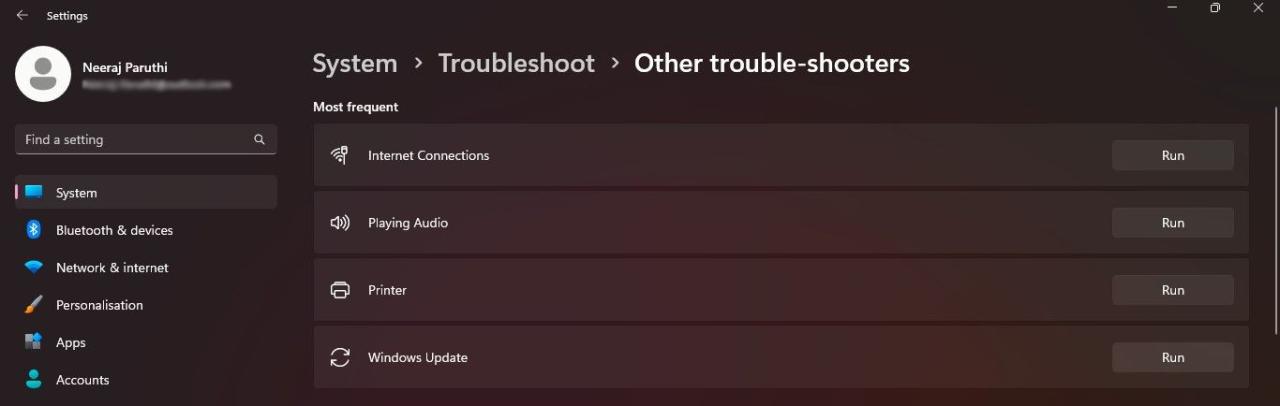
Windows Updateトラブルシューターが自動的にスキャンを実行して問題を診断します。トラブルシューティングが完了すると、システムに変更が加えられたというメッセージが表示されますので、先ほど行っていた作業を試みてください。
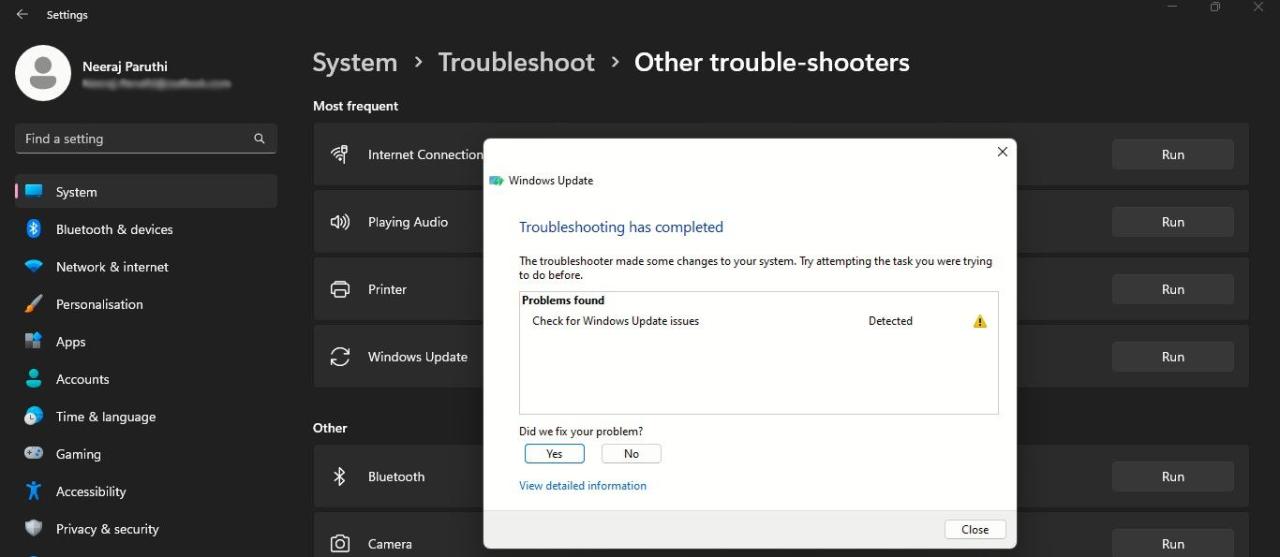
そこで、トラブルシューターを終了し、コンピュータを再起動します。その後、再度Windowsのアップデートを試し、失敗したアップデートがインストールされるかどうかを確認します。
2.ウイルス対策ソフトを一時的に無効化する
PCにインストールされているサードパーティ製のアンチウイルスが、Windowsのアップデートを行う際に問題を引き起こすことがあります。そのため、一時的に無効にしてから更新プログラムをインストールしてみてください。
お使いのウイルス対策ソフトに一時的に無効にするオプションがあるかもしれません。または、タスクバーのWindowsアイコンを右クリックし、タスクマネージャーを選択します。
タスクマネージャーで、「スタートアップ」タブをクリックし、ウイルス対策ソフトを探します。そして、その上で右クリックし、「無効化」を選択します。
今すぐWindowsのアップデートをしてみて、アップデートがインストールされるかどうか確認してみてください。
3.システムファイルチェッカーとDISMツールの実行
破損したWindowsシステムファイルも、0x800f0845エラーの原因である可能性があります。このような破損したファイルをスキャンして修復し、交換するには、システムファイルチェッカーまたはSFCスキャンを実行します。
また、SFCが正しく動作せず、システムファイルを修復できない場合は、DISMまたはDeployment Image Servicing and Managementツールを実行する必要があります。DISMはコマンドラインツールで、Windows RecoveryやWindows Setupに使用されるものを含むWindowsイメージのサービスや修復に使用することができる。
SFCとDSIMの実行方法については、CHKSDK、SFC、DISM、およびこれらの動作に関するガイドを参照してください。
これらのスキャンは、実行に数分かかります。0x800f0845エラーが破損したファイルが原因であった場合、それは修正されているはずです。そこで、もう一度Windowsのアップデートを試してみてください。
4.Windows Updateコンポーネントをリセットする
エラー0x800f0845は、Windows Updateのコンポーネントが破損している場合に発生する可能性があります。Windowsコンポーネントをリセットすることで、Windows Updateを再び正常に実行できるようになります。その方法をご紹介します:
さまざまな方法でWindows Terminalを開きます。または、Windowsの検索で「Windows Terminal」と入力します。ベストマッチの下にあるWindows Terminalを右クリックし、「管理者として実行」を選択します。
まず、アップデートサービスを停止する必要があります。Windowsのターミナルウィンドウで、次の4つのコマンドを1つずつ入力し、各コマンドの後にEnterを押すことを確認してください:
netstopbitsnetstopwuauservnetstopappidsvcnetstopcryptsvc
そして、新しいSoftwareDistributionフォルダを設定するには、フォルダ名を変更する必要があります。そこで、以下のコマンドを入力し、エンターキーを押します:
Ren %systemroot%⇄SoftwareDistribution SoftwareDistribution.old
次に、Windows用のcatroot2フォルダの名前を変更して、新しいフォルダを設定します。以下のコマンドを入力し、Enterキーを押してください:
Ren %systemroot%⇄catroot2 catroot2.old
最後に、停止しているサービスを再起動する必要があります。次の4つのコマンドを次々に入力し、各コマンドの後にEnterを押してください:
netstartbitsnetstartwuauservnetstartappidsvcnetstartcryptsvc
すべてのコマンドを実行すると、アップデートエラーが修正されているはずです。PCを再起動し、再度アップデートをインストールしてみてください。
5.Microsoft Update カタログを使用して手動で更新プログラムをインストールする。
上記の解決策がどれもうまくいかない場合はどうすればいいのでしょうか?Microsoft Update Catalogから手動でアップデートをインストールしてください。
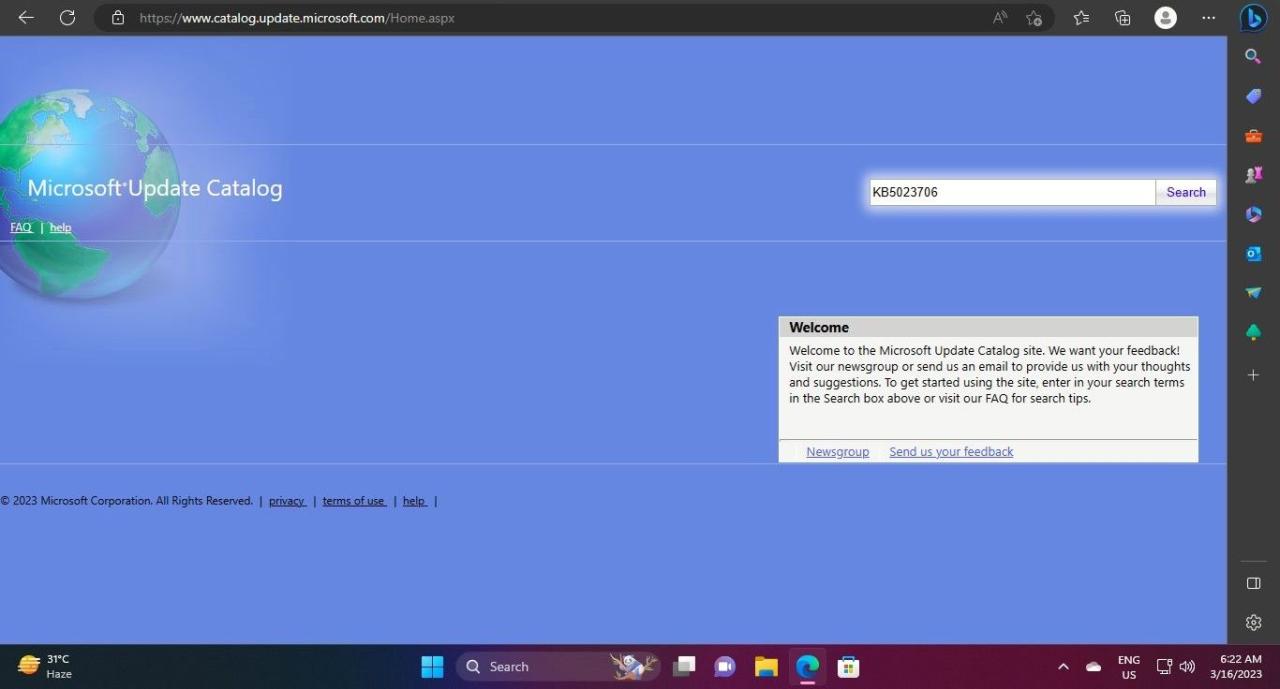
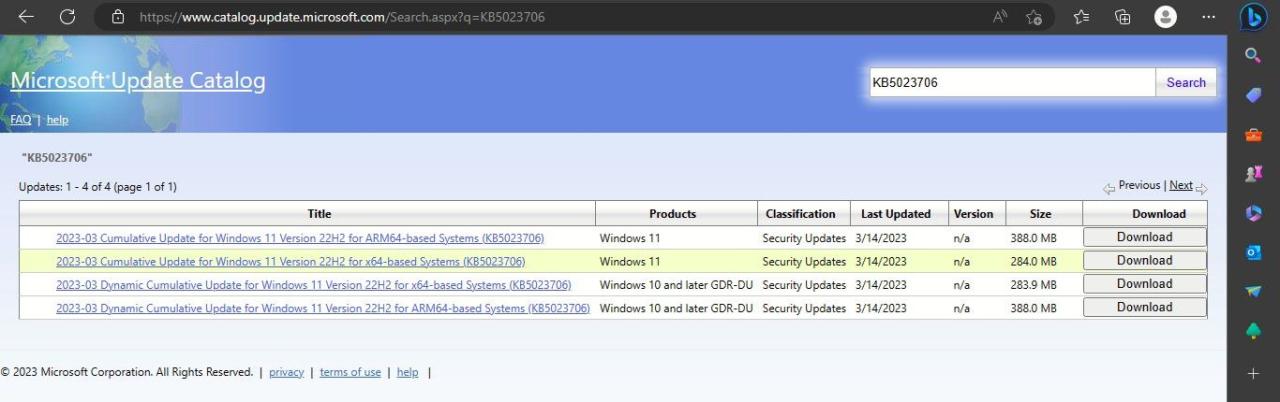
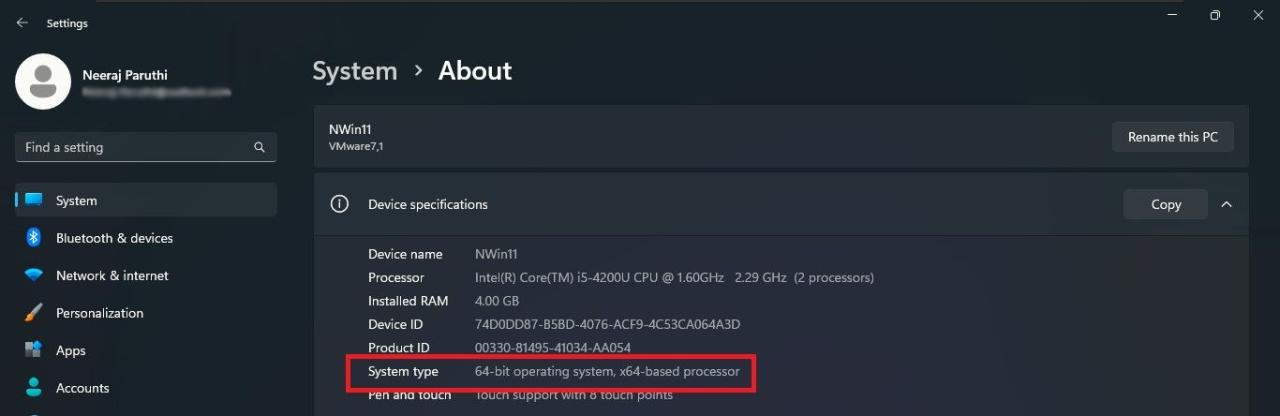 Microsoft Update Catalogでシステムに合致する更新プログラムを選択し、[ダウンロード]ボタンをクリックします。
Microsoft Update Catalogでシステムに合致する更新プログラムを選択し、[ダウンロード]ボタンをクリックします。 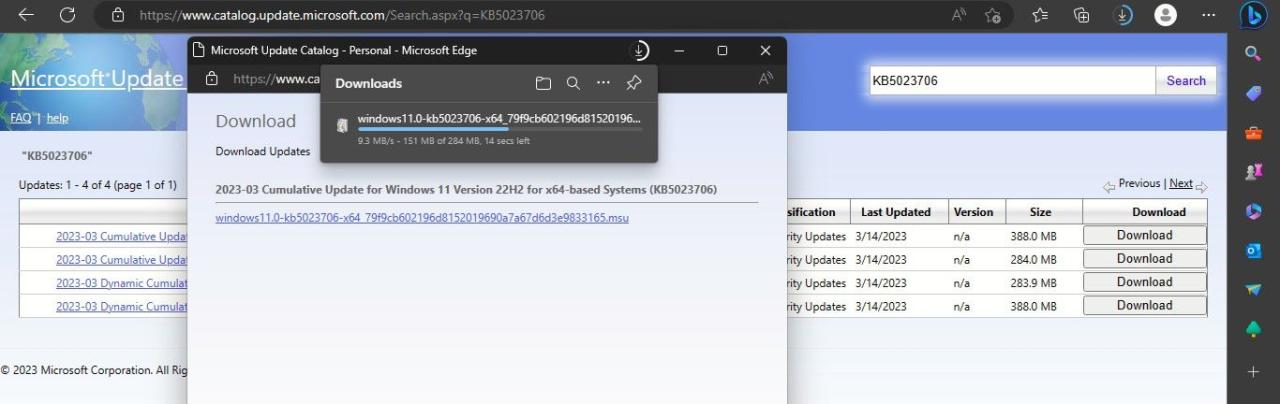
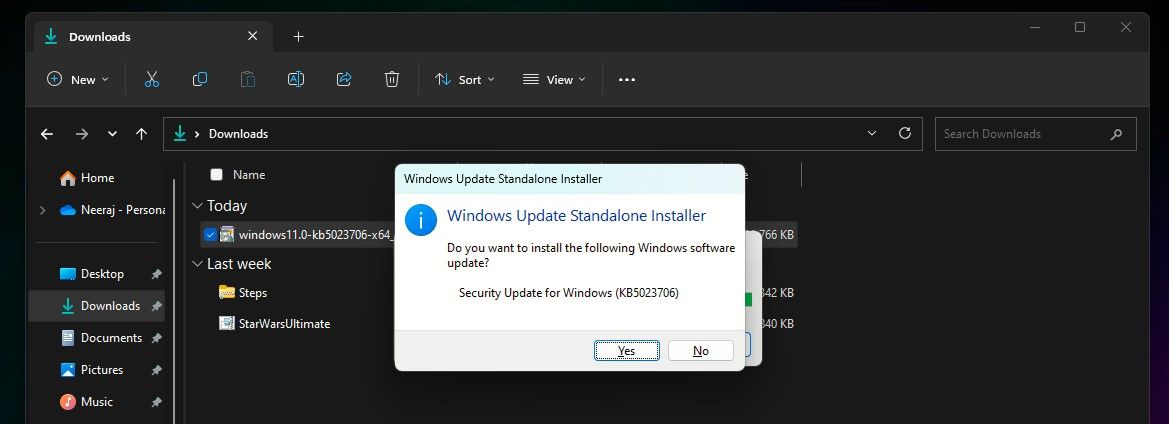 更新プログラムのインストールが開始され、しばらく時間がかかる場合があります。
更新プログラムのインストールが開始され、しばらく時間がかかる場合があります。 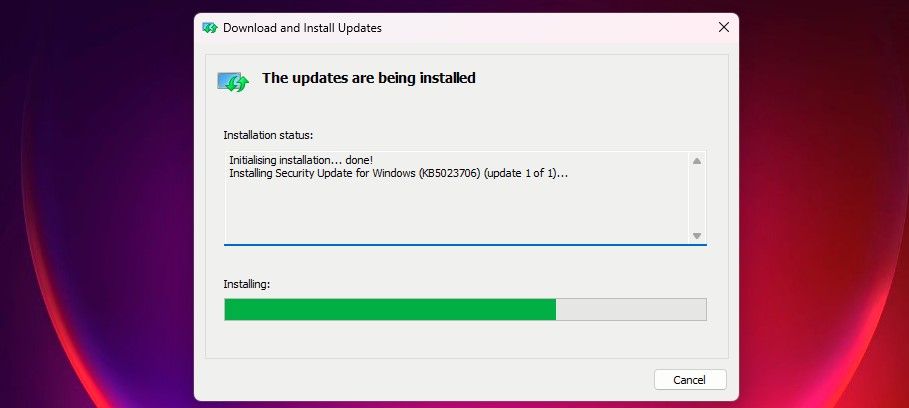 最後に、「インストールの完了」ウィンドウが表示されます。
最後に、「インストールの完了」ウィンドウが表示されます。 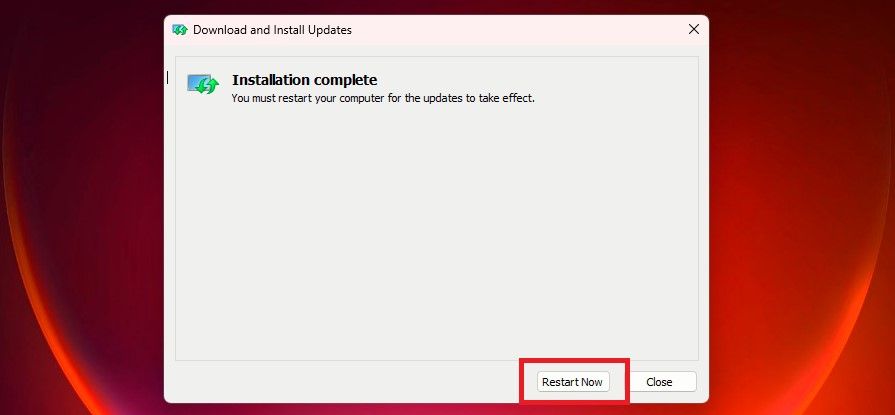
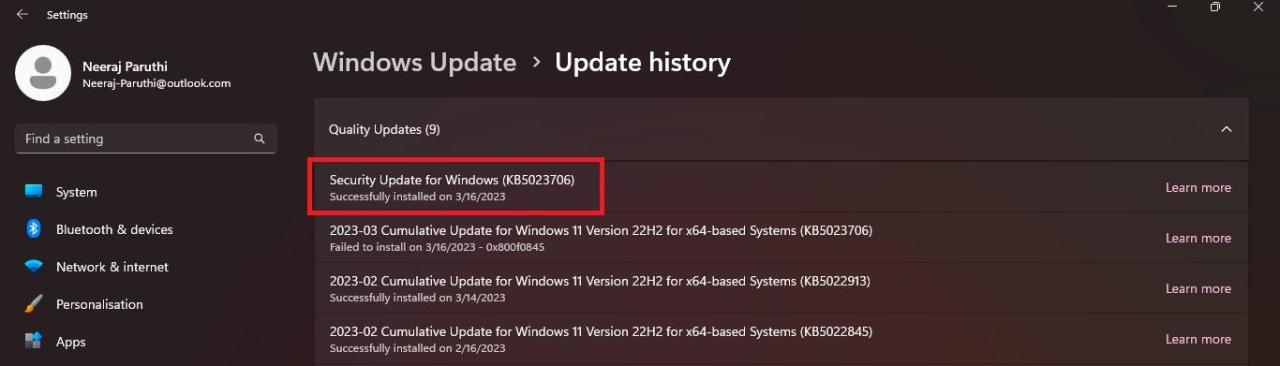 インストールに失敗した更新プログラムが正常にインストールされているはずです—上のスクリーンショットにあるように、KB5023706の更新プログラムがインストールされていることが確認できます。
インストールに失敗した更新プログラムが正常にインストールされているはずです—上のスクリーンショットにあるように、KB5023706の更新プログラムがインストールされていることが確認できます。 安全でスムーズなWindows体験のために、常に最新の情報を入手しましょう。
0x800fo845のようなアップデートエラーは、特に、インストールに失敗したアップデートにかなりの時間を費やした場合、迷惑になることがあります。重要な更新プログラムをインストールし、スムーズで安全、そして手間のかからないWindows体験を楽しむために、上で説明した修正方法を試してみてください。








