目次
あなたのような読者は、MUOをサポートするために役立ちます。当サイトのリンクを使って購入された場合、アフィリエイト報酬が発生する場合があります。もっと読む
MacでPDFを結合したい場合、プレビューやサードパーティのPDFツールで効果的に行うことができます。しかし、これらの方法は全く問題なく機能しますが、多くのPDFを結合する場合には効率的ではありません。
幸いなことに、Appleはこれを覆すことができるクイックアクションを提供しています。クイックアクションは、ユーザーがMacでの日々の操作を自動化できるようにすることを目的としたmacOSの機能です。そしてそのように、PDFの作成を含む、同じことを促進するための様々なアクションを提供します。
そこで、クイックアクションを使って、MacでPDFファイルを結合する方法をご紹介します。
MacでPDFを作成するアクションを有効にする
Appleは、Macに内蔵されているほとんどのクイックアクションをデフォルトで有効にしています。お使いのデバイスで PDF を作成するアクションが有効になっているかどうかを確認するには、システム設定を開き、「プライバシー」& 「セキュリティ」> 「拡張機能」> 「Finder」に進みます。セキュリティ> 拡張機能> Finder」に進み、「PDFを作成する」のチェックボックスにチェックが入っていることを確認します。
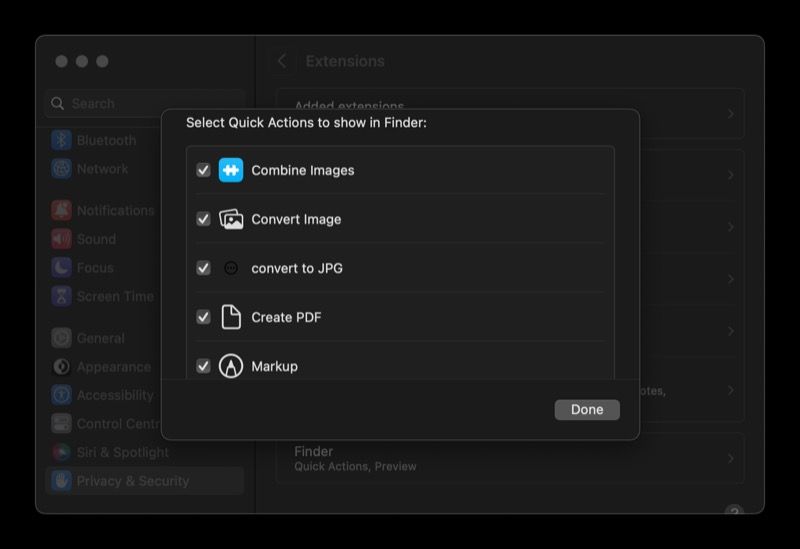
MacでPDF作成クイックアクションを使用してPDFを結合する
お使いのMacでPDF作成クイックアクションが有効になっていることを確認したら、それを使って複数のPDFファイルを1つのPDFに結合する方法を説明します。
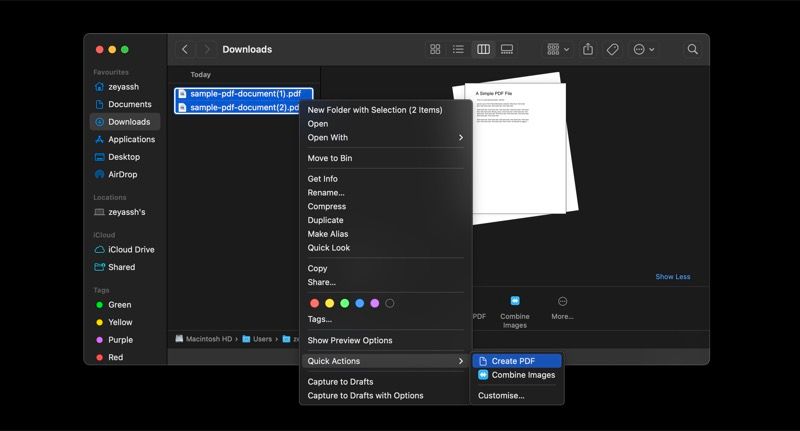
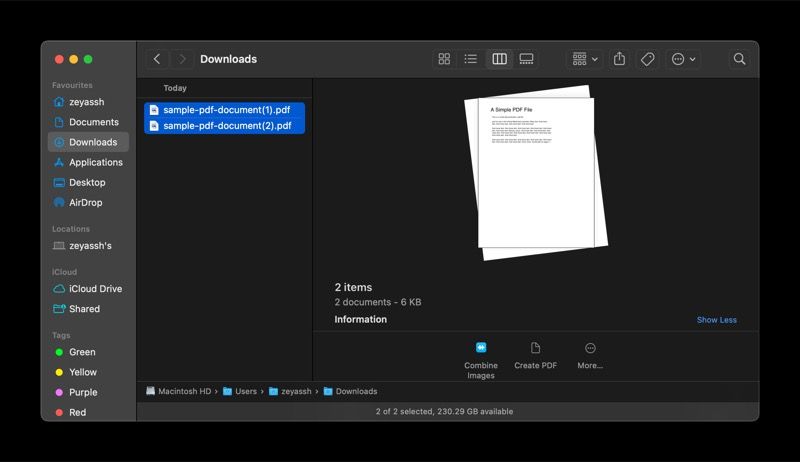
PDF作成クイックアクションは、新しいPDFを作成し、それを他のPDFファイルと同じディレクトリに保存します。このファイルを右クリックし、[名前の変更]を選択します。この新しいファイルにユニークな名前を付けて、Returnキーを押して保存します。
PDFファイルをダブルクリックすると、プレビューで開くことができます。PDFファイルの順番が正しいかどうか確認してください。正しい順番で並んでいない場合は、もう一度、正しい順番で並んでいることを確認してください。
クイックアクションを使用してPDFを結合する際の注意点
PDF作成クイックアクションを使用する場合、いくつかの注意点があります。
Mac上でPDFをマージする際の時間を節約する
今見たように、PDF作成クイックアクションは、Mac上でPDFのマージプロセスを大幅に簡素化します。このため、Macで定期的にPDFを結合する必要がある場合、このクイックアクションを使用すると、他の方法で行う余分な手順を排除し、時間を節約することで、ワークフローを合理化することができます。
もちろん、PDFの結合は、クイックアクションの貴重なアプリケーションの1つに過ぎません。他にも画像変換など、macOSの様々な操作を簡略化するためのアクションがいくつか用意されています。macOSが初めての方は、クイックアクションの詳細なガイドを参照しながら使い始めることをお勧めします。








