目次
BitLockerは、Windowsユーザーにとって、ドライブ、フォルダ、ファイルを不正なアクセスから保護する、非常に有能なセキュリティパートナーとして長い間利用されてきました。しかし、BitLockerは基本的にWindows OS環境向けに設計されたMicrosoftの製品であるため、残念ながらmacOS版は存在していません。
つまり、BitLocker で暗号化されたポータブル・ドライブは、Mac ではデフォルトでその機能をサポートしていないため、ネイティブにロックを解除することができないのです。Mac ユーザーは、ハードディスク・ドライブのデータを暗号化するための優れた Mac 用 BitLocker があるので、心配する必要はありません。また、BitLockerで暗号化されたドライブをMacでアンロックするための優れたソリューションもあります。
Mac用BitLockerのベストセラー#1: FileVault 2
Appleは、コンピュータのハードドライブを暗号化するこのネイティブMacユーティリティで、Microsoftの弓を射るような一撃を加えました。FileVault 2は、BitLockerと多くの類似点がありますが、いくつかの重要な違いもあります。
性能面では、FileVault 2はそれ自体で高い安全性を持っていますが、暗号化キーはMacのログインと同じです。つまり、Mac用の複雑でユニークなパスワードを作成する必要があり、そうしないとシステム全体が危険にさらされることになります。
しかし、新しいバージョンのmacOSでは、万が一パスワードを忘れてしまった場合でも、iCloudの認証情報を使ってパスワードをリセットすることもできます。
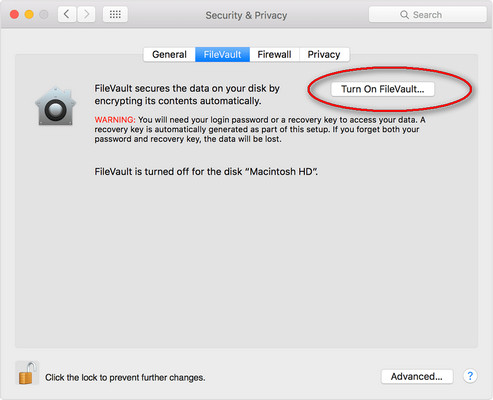
MacでFileVault 2を使用してドライブを暗号化する方法
FileVaultはOSに組み込まれているため、インストールする必要はありません。ただ、それをオンにして、いくつかのパラメータを設定すれば、完了です。仕組みはこうだ
ステップ1.FileVaultディスク暗号化をオンにするには、画面左上のAppleアイコンまたはDockのアイコンをクリックして、システム環境設定に進みます。
ステップ2:「セキュリティ」を選択する
ステップ3:次に、「FireVaultをオンにする」ボタンをクリックします。
ステップ 4: 複数のユーザーがいる場合、アクセス権を付与する前に、すべてのユーザーに固有のパスワードを入力するよう促すことができます。これを行うには、該当するユーザー名の「Enable User」をクリックし、そのパスワードを入力して設定します。
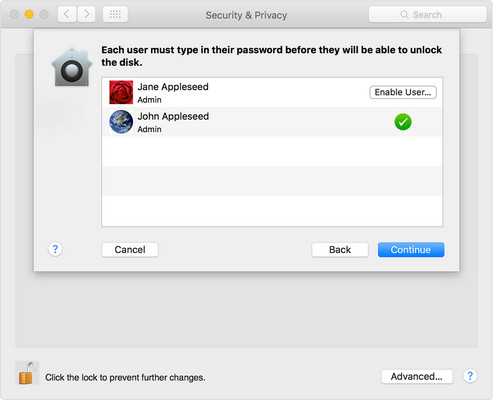
ステップ5:ローカルリカバリーキーを作成します。これはメモして安全に保管する必要があります – このコンピュータではありません、明らかに。OS X Yosemite以降では、iCloudを回復オプションとして選択することができます。OS X Mavericksでは、3つのセキュリティ質問と回答を設定することができます。
ステップ6: 変更を確認してシステム環境設定を終了し、Macを再起動することができます。
FileVault 2を有効にした後、初めてMacを再起動すると、読み込みがかなり遅くなるのが分かると思います。これは、起動ディスク全体が暗号化されているためです。その後のログインはより速くなるはずですが、FileVault 2を設定している場合よりも少し時間がかかるでしょう。この後追加された新しいユーザーは、新しいセッションを開始するときに常にログインする必要があります。
Mac用ベストBitLockerイクイップメント #2: VeraCrypt
VeraCryptは、その柔軟性と使いやすさから、Macユーザーに非常に人気があります。これは基本的にTrueCryptのフォークで、WindowsユーザーだけでなくMacユーザー向けにコンパイルされたオープンソースのアプリケーションです。その利点は、システム上で作業中にメインドライブのロックを解除しても、暗号化されたコンテナを持つことができることです。
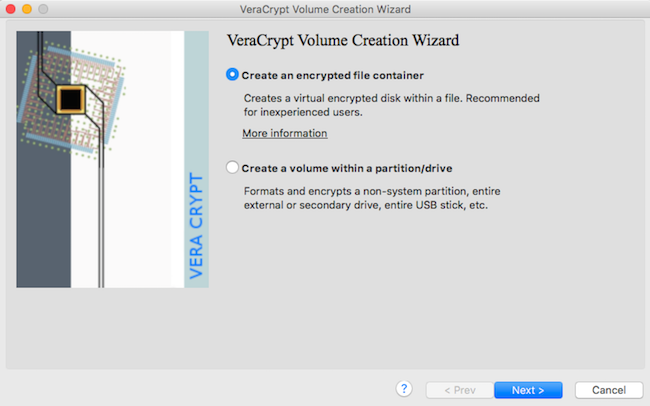
Mac 用の BitLocker 同等製品 #3: Ciphershed
Ciphershedも代替品の一つですが、TrueCryptで作成された古いコンテナにしか対応していません。さらに、アプリケーションをインストールする前に、Mac用にコンパイルする必要があります。とはいえ、MacのBitLockerの代替品としては有効で、PCとLinuxシステムもサポートしています。VeraCryptと似ていますが、それほど高度ではありません。それでも、暗号化コンテナとフルディスク暗号化という2つの暗号化オプションがあります。
ボーナス:MacでBitLockerドライブを開く方法
BitLockerの話題でよく聞かれる質問です。多くのユーザがMacでBitLockerで暗号化されたドライブを開く方法を知りたがっています。これはUUByte BitLocker Geekerの助けを借りて行うことができ、Mac上のBitLocker暗号化されたドライブのロックを解除することができます。
既知のパスワードを使ってロックを解除するか、暗号化段階でエクスポートされた回復キーを使用するかのどちらかを選択できます。さらに、BitLockerのパスワードをキーチェーンに保存することができるので、すべてのMacシステムでパスワードにアクセスすることができます。UUByte BitLocker Geekerの最も優れた点は、バックグラウンドで常に実行されたり、自動起動して貴重なリソースを消費するような迷惑なことはしないので、セキュリティ意識の高いユーザーのために設計されている点です。そのため、Macで最も優れたBitLockerリーダーソフトウェアの一つです。
ステップ 1: Mac に BitLocker Geeker をインストールし、BitLocker ドライブをコンピュータに挿入します。
ステップ2:プロンプトに従って、システム環境設定のプライバシーセクションでフルディスクアクセスを有効にします。
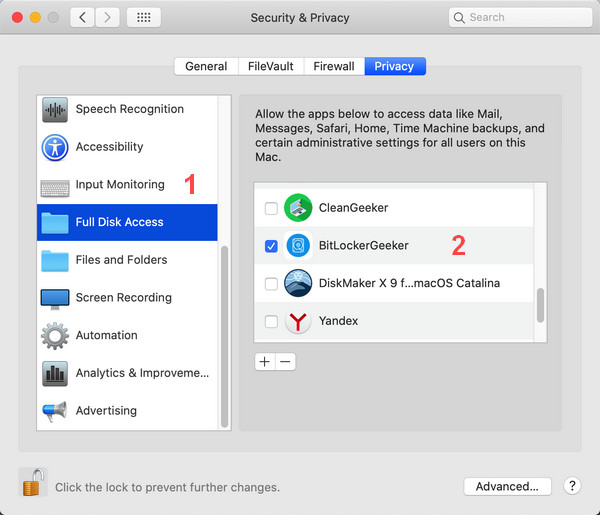
ステップ3: UUByte BitLocker Geekerアプリを開くと、BitLockerドライブにロックがかかっているのが見えます。
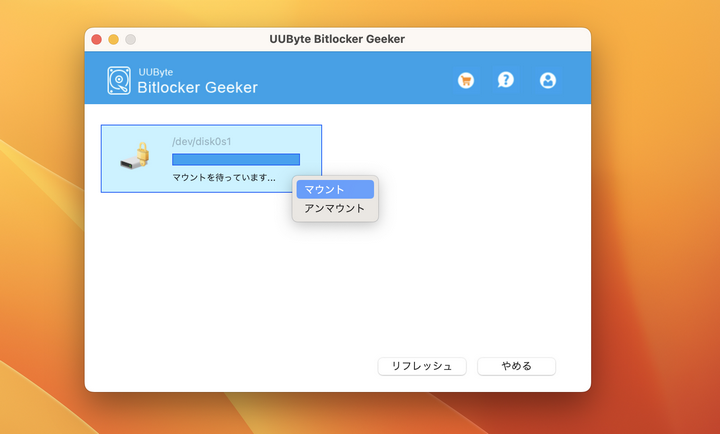
ステップ4:ドライブをダブルクリックし、そのドライブ内のファイルにアクセスするためにBitLockerパスワードを入力します。ドライブのロックを完全に解除するには、5秒間待つ必要があります。
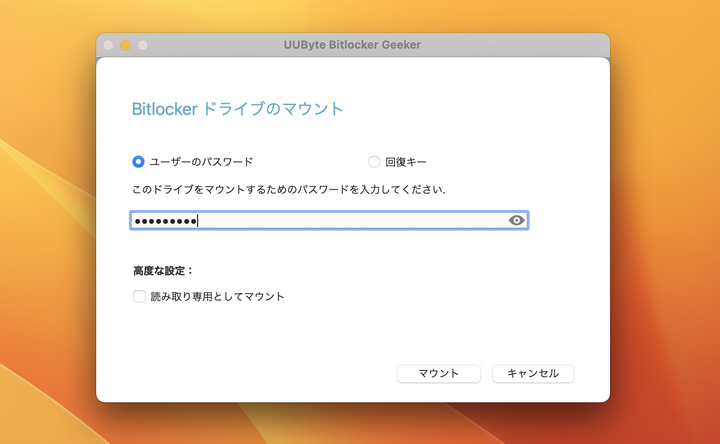
ステップ 5: ドライブの暗号化が解除されると、そのドライブからコンテンツを読み取ったり、ファイルをコピーしたりすることができるようになります。
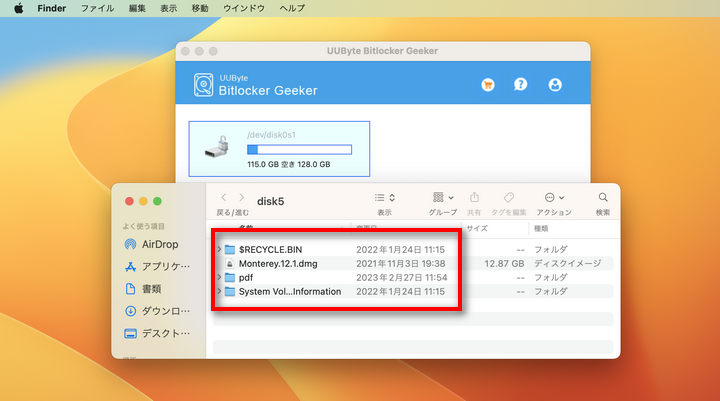
まとめ
このように、BitLocker と同等の機能を持つ Mac の選択肢はかなり限られています。ここで紹介したものは最高のものですが、基本的にBitLockerと同じようなドライブセキュリティが得られます。特にFileVault 2はMacにネイティブなユーティリティで、UUByte BitLocker GeekerはBitLockerで暗号化されたドライブをMacでアンロックできるため、これを補完することができます。つまり、一方の暗号化システムが他方で機能しないことを心配することなく、両方のオペレーティングシステムでシームレスに作業することができるのです。








