目次
大切なファイルが壊れているのを発見することほど辛いことはありません。また、Windowsの破損をどのように扱うかわからない場合、何度も影響を受ける可能性があります。
この記事では、Windowsでファイルが破損してしまうさまざまな原因を明らかにします。また、データを破損から守るためのヒントやコツもご紹介します。
Windows PCでファイルが破損する最も一般的な5つの原因
ここでは、データが破損する主な原因をいくつか紹介します。
- マルウェアの攻撃やウイルスがコンピュータに感染すると、データが破損することがあります。
- また、不適切なファイルの保存によってデータが破損することもあります。
- ファイルの再配置プロセスを誤って停止すると、その時点で移動していたファイルが破損することがあります。
- ストレージデバイスを安全に取り外さずにコンピュータから取り外した場合にも、データが破損する可能性があります。
- ディスク セクタも不良になり、ファイルやフォルダーが破損することがあります。
では、これらのことを防ぐにはどうしたらいいのでしょうか?調べてみましょう。
Windowsのデータ破損を防ぐ6つの方法
大切なデータの破損も気になるという方のために、6つの予防方法をご紹介します。
1.ファイルをきちんと再配置する
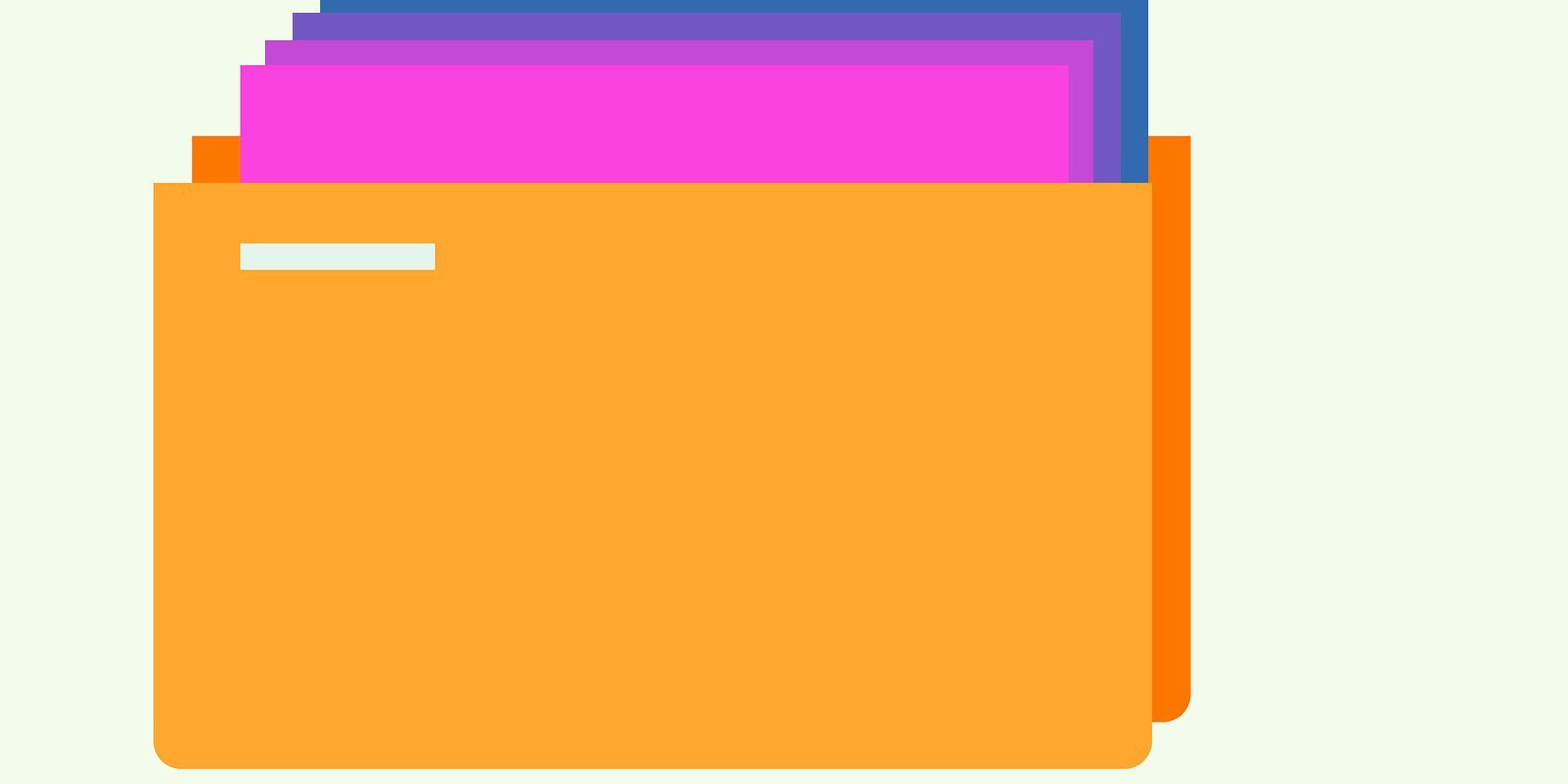
データをある場所から別の場所に移す作業が途中で中断されると、ファイルが破損してしまうことがあります。Windowsのカット&ペースト機能を使ってファイルを移設した場合、このようなことが起きると、ファイルを失ってしまうこともあります。このため、データが壊れないようにきちんと移行する必要があります。
データを移し替えるときは、必ずコピー&ペーストで行ってください。そうすれば、転送に何か問題が発生しても、転送プロセスで破損していない元のファイルがPCに残ります。
ファイルを移動する際、必要であれば常にプロセスをきれいに停止するようにしてください。これを行うには、ファイル転送ウィンドウの[キャンセル]ボタンをクリックすると、Windowsはデータを破損することなく、プロセスをきれいに停止します。ストレージドライブを取り外したり、PCの電源を切ったりして、転送を止めようとしないでください。
また、停電の多い地域にお住まいの方は、停電の多い時間帯にファイルを転送するように意識してください。予測不可能な停電が発生する地域であれば、無停電電源装置(UPS)の導入を検討してください。これらの電源は、転送を完了させるか、少なくともそれをきれいにキャンセルするための時間を与えるのに十分なパワーを持っている必要があります。
2.マルウェアからPCを守る
Microsoft Windows Defenderの最善の努力にもかかわらず、マルウェアの攻撃後、悪意のあるファイルがコンピュータに残されることがあります。これらの悪意のあるファイルがシステム内に長く残っていると、他のファイルに感染する可能性があります。
これらのファイルは通常、非表示になっているため、見つけるのは困難です。そのため、定期的に隠しファイルを解除し、フォルダ内の異常なファイルを探す必要があります。悪意のあるファイルは見たこともないようなユニークな拡張子を持っていることが多いので、ファイル拡張子に注意してください。見つけ次第、コンピュータの周辺から削除してください。
マルウェアスキャンを実行して、悪意のあるファイルがコンピュータに長く留まるのを防ぐことは、感染した後にファイルが破損するのを防ぐことにもなります。マルウェアスキャンは簡単に実行できるにもかかわらず、定期的に実行することができない場合があります。データを保護するために、定期的にファイルとフォルダのマルウェアスキャンをスケジュールして、悪意のあるファイルを探す必要があります。
マルウェアスキャンをスケジュールするには、タスクスケジューラを使用するのが一番です。今まで使ったことがなくても、簡単にセットアップできます。以下は、その手順です。
- Windowsの検索で"Task Scheduler"と入力し、開きます。
- 左サイドバーのタスクスケジューラライブラリ> Microsoft > Windows > Windows Defenderに移動します。
- 右側のペインで、[Windows Defender Scheduled Scan]をダブルクリックします。
- トリガー] タブの [新規] ボタンをクリックします。
- タスクスケジューラでは、スキャンを実行するタイミングを決めることができます。可能であれば、早朝にコンピュータにログオンしたときにスキャンを実行するようスケジュールしてください。
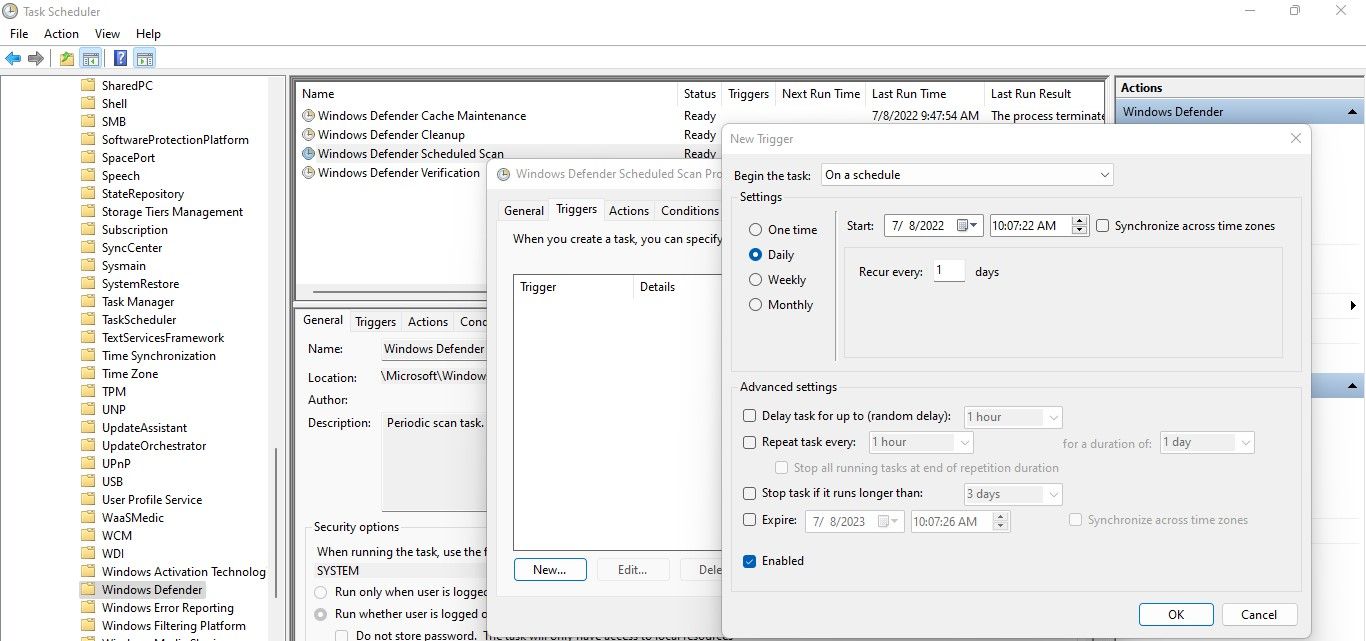
以上です。上記の手順を踏むと、マルウェアスキャンを定期的に実行するようスケジュールすることができます’。
3.外部ストレージデバイスを適切にアンマウントする
ファイル転送の後、すぐにストレージデバイスを取り外すのが一般的な方法です。しかし、ストレージデバイス上のデータを使用しているアプリケーションがあるかどうかはわかりません。そのため、すぐにプラグを抜くと、転送中のデータが破損する可能性があります。
このことから、ストレージデバイスをデバイスから取り外す前に、常にイジェクトすることをお勧めします。この手順により、外部ストレージ・デバイスからのデータ損失を防ぐことができます。なぜなら、プラグを抜くと、すべてのアプリケーションがデータを使用しなくなるからです。
4.サポートされていないアプリでファイルを開かないようにする
サポートされていないアプリでファイルを開くことも、Windowsでファイルが破損する一般的な原因です。そうすると、ファイルとソフトウェアの間の非互換性が、悪い方法でファイル’のデータの一部をスクランブルする可能性があります。したがって、サポートされていないプログラムでファイルを開かないことをお勧めします。
何が何でもやらなければならない場合でも、アプリがどのような形式に対応しているかを確認し、それに合わせてファイルを変換してください。ファイルはいくつかの方法で異なる形式に変換できますが、無料のオンライン変換ツールの使用をお勧めします。
5.ハードディスクドライブのセクタ不良を防ぐ

不良セクタとは、物理的な損傷を受けたストレージドライブの一部です。物理的な損傷は、製造上の欠陥、電力サージ、落下、過熱、またはストレージデバイス内の埃によって引き起こされる可能性があります。
Windowsは賢いので、不良セクタに新しい情報を書き込むことはありませんが、以前に書き込んだ情報が壊れることがあります。したがって、ドライブのセクタを不良化させないようにする必要があります。
ストレージドライブのセクタの物理的な損傷を防ぐために、次のことを行ってください。
- ノートパソコンは定期的に清掃し、ホコリを内部に入れないようにしてください。
- ノートパソコンが安全な温度範囲に収まっていることを確認してください。
- 充電中は他のノートパソコンの充電器を接続せず、必ず純正の充電器を使用してください。
- 電源ボタンで直接電源を切らず、正しくシャットダウンしてください。
- ノートパソコンを長時間スリープモードにしない。
- ノートパソコンの取り扱いには十分注意し、不意の落下を防止してください。
Windowsのデータ破損に対処する方法
上記のヒントを実行しても、データが破損するリスクは常に存在します。ここでは、効果的に対処するためのヒントをご紹介します。
1.他のフォーマットで複製ファイルを保管する
ファイルの破損に対処する最善の方法は、元のファイルとは異なるフォーマットで複製を作成することです。例えば、WordファイルをPDFに変換した後に複製を作成すれば、Wordファイルが破損してもデータを失わずに済みます。
同じように、フォルダを複製して、圧縮した後に安全な場所にアップロードすることができます。その結果、万が一のことがあっても、複製をダウンロードして、大切なデータに再アクセスすることができます。ただし、この方法は手作業が多くなるため、実用的ではありません。
2.ファイルを保護するために定期的にバックアップを取る
どんなに努力しても、不慮の事故でデータが破損するリスクは常にありますし、複製を作成するのも簡単なことではありません。そのため、定期的にデータのバックアップを取ることをお勧めします。また、複製を作成するほど手間がかからないので、時間を取られることもありません。
マルウェアスキャンを毎日スケジュールするのと同じように、バックアップもスケジュールすることができます。このガイドでは、Veeamを使用してWindowsでバックアップをスケジュールする方法について説明します。前日に行った変更が翌朝のバックアップに反映されるように、コンピュータを起動したときにバックアップのスケジュールを設定することをお勧めします。
ファイルやフォルダーを破損させないために
上記のヒントに従うと、ファイルが破損するのを防ぐことができます。これらの慣行を守ることによって、あなたのデータを安全かつセキュアに保つことができます。上記のヒントを参考にしつつも、万が一に備えてファイルのバックアップを取ることを強くお勧めします。
最善を尽くしてもデータが破損してしまった場合、多くのツールが損傷を修復するために利用できます。デジタルビデオリペア、リペアツールボックス、ヘットマンファイルリペアなど、覚えておくと便利なオプションがいくつかあります。








