目次
Windows 10 を使用している間に遭遇する可能性のあるエラー、不具合、問題の中で、恐ろしい "Operating system not found" 画面ほど恐怖を生むものはありません。メディアコレクション、仕事、大切な写真など、すべてを失ってしまうかもしれないというビジョンが目の前に浮かんできます。
止まってください。深呼吸してください。あなたのデータはまだそこにあり—、同様に重要なのは、あなたは問題を解決することができます。それでは、Windows 10 の " オペレーティングシステムが見つかりません" エラーの修正方法について見てみましょう。
1.BIOSを確認する
BIOSで2つのことを確認する必要があります。まず、マシンがハードディスクを認識していることを確認する必要があります。2つ目は、Windowsをインストールしたドライブが優先起動ドライブとしてリストされていることを確認することです。
BIOSへの入力方法はメーカーにより異なります。通常、Windowsが起動する前に、Escape、Delete、またはファンクションキーのいずれかを押す必要があります。起動中に正しいキーがどれであるかを知らせるメッセージが画面に表示されるはずです。
BIOSメニュー自体もデバイスによって異なります。大まかに言えば、画面上部にある「Boot」タブの位置を確認する必要がある。残念ながら、BIOSメニューはキーボードでしか操作できないので、BIOS画面に表示される操作方法の一覧表を見ながら、操作してください。
Bootタブ内で、Hard Driveをハイライトし、Enterを押します。Hard DriveがUSB Storage, CD∕DVD∕ROM, Removable Devices, and Network Bootの上に表示されていることを確認します。この順番は、andを使用して調整することができます。
BIOSメニューのすべてが問題ないようであれば、ステップ3へ進みます。ハードディスクが表示されていない場合は、ステップ2に進みます。
2.BIOSをリセットする
マシンがハードディスク・ドライブを認識しない場合、考えられる原因はたくさんあります。技術に詳しくないユーザーにとって、唯一の簡単な解決策は、BIOSメニュー全体をデフォルト値にリセットしてみることです。
BIOSメニューの一番下に、Setup DefaultsまたはReset BIOSのキーがあるはずです。いくつかのマシンではF9ですが、あなたのマシンでは違うかもしれません。プロンプトが表示されたら決定し、マシンを再起動します。
オペレーティングシステムがまだ見つからない場合は、この記事を読むのをやめてもかまいません。あなたがコンピュータの構築について多くのことを知っていない限り、あなたは'llのコンピュータの修理店にあなたのマシンを取る必要があります。
3.ブートレコードを修正する
Microsoft Windowsは、マシンを起動するために、主に3つのレコードに依存しています。それらは、マスターブートレコード(MBR)、DOSブートレコード(DBR)、ブートコンフィグレーションデータベース(BCD)です。
3つの記録のうち1つでも破損していると、高い確率で「オペレーティングシステムが見つかりませんでした」というメッセージが表示されます。
ありがたいことに、これらの記録を修正することは、あなたが思うほど複雑ではありません。リムーバブルWindowsインストールドライブが必要なだけです。Microsoft's Media Creation Toolを使用して、いくつかのWindows 10インストールメディアを作成します。
ツールの準備ができたら、それを使ってマシンを起動する必要があります。デバイスによっては、ブートプロセス中に1つのキーを押すだけでよかったり、BIOSメニューでブートオーダーを変更しなければならなかったりします。
やがて、Windowsのセットアップ画面が表示されます。お好みの言語、キーボード、時間形式を入力し、[次へ]をクリックします。次の画面で、「コンピュータを修復する」を選択します。
次に、「トラブルシューティング」>「詳細オプション」>「コマンドプロンプト」に移動します。コマンドプロンプトがロードされたら、次の3つのコマンドを入力します。それぞれのコマンドの後にEnterキーを押します。
- bootrec.exe /fixmbr
- bootrec.exe /fixboot
- bootrec.exe /rebuildbcd
各コマンドが完了するまでに数分かかる場合があります。すべてのプロセスが終了したら、PCを再起動し、正常に起動するかどうかを確認します。
4.UEFI セキュアブートの有効化または無効化
ほとんどの Windows マシンは、UEFI ファームウェアと Secure Boot を有効にして出荷されています。しかし、場合によっては動作しないことがあります。例えば、WindowsがGUID Partition Tableにインストールされている場合、UEFIモードでしかブートできません。逆に、Windows 10がMBRディスク上で動作している場合は、UEFIモードで起動することはできません。
そのため、UEFI Secure Boot を有効または無効にして、違いが出るかどうか確認することが賢明です。BIOS メニューで調整します。通常、オプションはセキュアブートと呼ばれ、セキュリティタブで見つけることができます。
5.Windowsパーティションの有効化
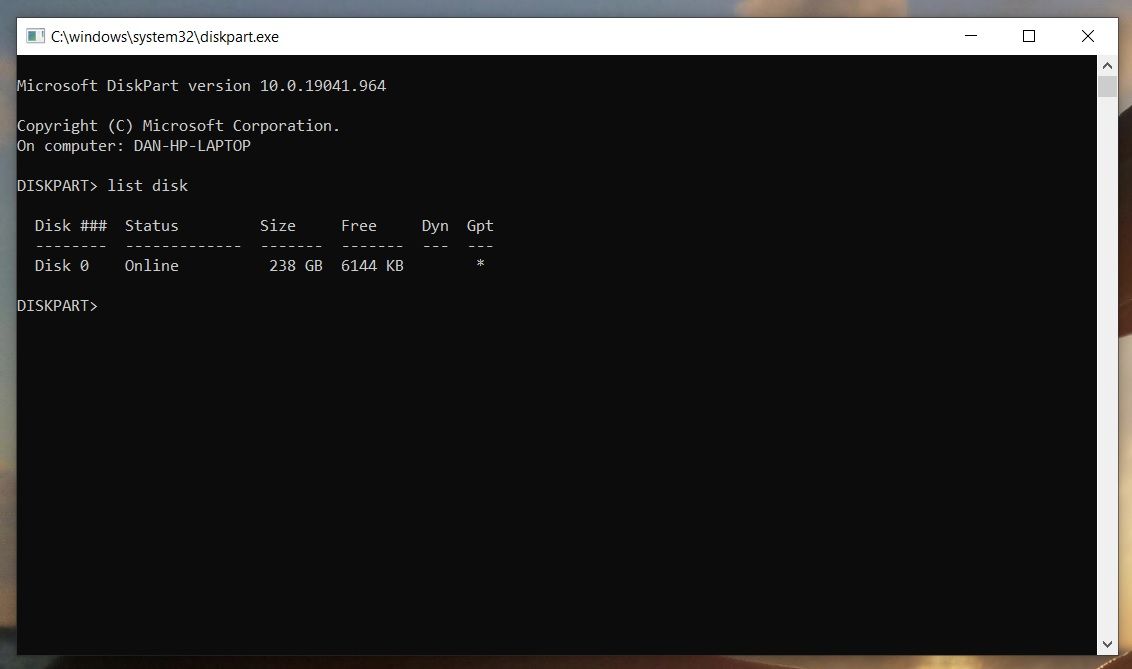
Windowsパーティションが無効になっている可能性があります。これはWindows'のネイティブディスクパートツールを使って修正することができます。以下の手順を実行するには、再びWindowsのインストールメディアUSBが必要です。
マシンの電源を入れ、ツールから起動します。手順3と同様に、言語設定などを入力し、[次へ]をクリックし、[コンピュータを修復する]を選択して、[トラブルシューティング>詳細オプション>コマンドプロンプト]に進みます。
コマンドプロンプトで、diskpartと入力しEnterを押し、list diskと入力しEnterを押します。あなたのマシンに接続されているすべてのディスクのリストが表示されます。必要なディスク番号をメモしておいてください。通常、それは一番大きなものです。
次に、select disk [number]と入力します。[number]は前述の番号に置き換えてください。Enterキーを押します。
ここで list volume と入力し、Enterキーを押します。選択したディスクのすべてのパーティションが表示されます。Windowsがインストールされているパーティションを確認し、その番号をメモして、select volume [number]と入力し、[number]を先ほどメモした番号に置き換えてください。
最後にactiveと入力し、Enterキーを押します。処理が成功したかどうかを確認するために、マシンを再起動します。
6.Easy Recovery Essentialsを使用する
Easy Recovery Essentials は起動の問題を解決することに特化したサードパーティアプリです。前の5つのステップのどれもうまくいかなかった場合、試してみる価値があります's。
f}Operating system not found"のメッセージを修正するだけでなく、他の一般的なスタートアップエラーメッセージも解決することができます。それらは以下の通りです。
- inaccessible_boot_device.
- inaccessible_boot_volume。
- unmountable_boot_volume。
- BOOTMGR is missing.
- PCのブートコンフィギュレーションデータが見つからないか、エラーが含まれています。
- ブートコンフィグレーションデータを読み込もうとしたときにエラーが発生しました。
- Boot.iniが見つかりません。
- … などなど。
アプリをダウンロードし、ISOをCDに焼いて、そのCDでマシンを起動するだけです。アプリのウィザードは、修復プロセスをガイドします。
ダウンロードするイージーリカバリー・エッセンシャルズ(30ドル)
7.Windowsを再インストールする
上記のどの方法もうまくいかなかった場合、おそらく完全な再インストールが必要です。しかし、データを失うことはありませんのでご安心ください。さて、PCを起動することができないので、マイクロソフトが定めたように、USBドライブから直接Windowsを再インストールする必要があります。
そこで、起動可能なUSBドライブを接続し、USBからPCを起動してください。もしまだ起動可能なUSBを持っていないなら、ゼロから起動可能なUSBを作成するガイドをチェックして、作業を始めることができます。Windowsが起動しない場合、まずOSがUSBから起動できるように起動順序を変更する必要があるかもしれません。そのためには、Esc/F10/F12 または関連するキーを押して、起動選択デバイスで起動します。そこで、USBから起動するように起動順序を変更します。
そこからのプロセスはかなり簡単です。画面の指示に従ってインストールウィザードを起動し、Windowsの新しいコピーがインストールされるのを待つだけです。
最後の手段:ショップへ行く
私たちのヒントは、Windows 10のオペレーティングシステムが見つからないエラーを、最悪の状況以外で解決するのに役立つはずです。しかし、残念ながら、このエラーメッセージは、MicrosoftのOSを使用しているときに遭遇する可能性のある多くのエラーメッセージの1つに過ぎません。
もし、あなたのマシンの何が問題なのかがわからない場合、いじり続けてもあまり意味がありません。もし、あなたが技術に精通していないなら、良いことよりも悪いことをするかもしれません。最後の手段として、お近くのパソコン修理店に相談すると、すぐに修理してもらえるはずです。
Windowsを再び使えるようにする
自分で問題を解決するか、専門家の助けを必要とするかに関係なく、うまくいけば、再びオペレーティングシステムを持っていることを記憶しているPCを取得します。そして、あなたのファイルはすべて安全で健全であるべきです。
Microsoft Windowsは、それ自体、潜在的なエラーに満ちており、その公式ストアも同様です。しかし、Microsoft Storeで発生した問題を解決する方法があります。








