目次
あなたのような読者が、MUOを支えています。当サイトのリンクを利用して購入された場合、アフィリエイト報酬を得ることがあります。続きを読む
Windowsが自分のコンピュータ上の何かにアクセスする権限がないと表示したとき、不思議に思うかもしれません。通常、これはWindowsがデフォルトで使用しているNTFSファイルシステムにおける権限設定の結果です。
Windows 10でファイルやフォルダにアクセスしようとしたときに「アクセスが拒否されました」というメッセージが表示される場合、これを解決するための手順を説明します。Windows 10に焦点を当てますが、このガイドのほとんどはWindows 11にも適用できます。
1.あなたはアドミニストレーターですか?
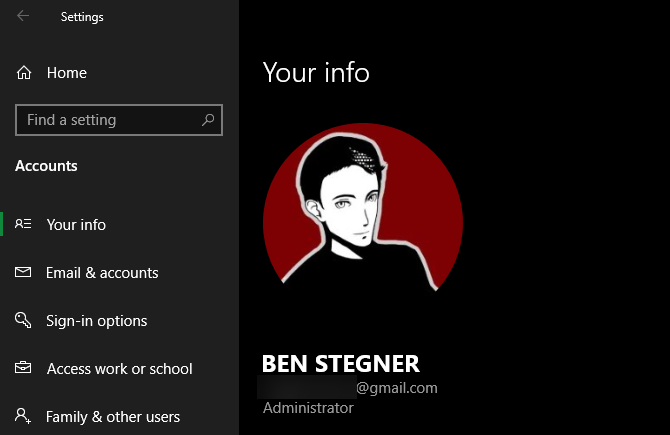
ほとんどの場合、ファイルやフォルダの所有権を変更するには、PCの管理者である必要があります。自分の所有するディレクトリのパーミッションを変更することはできても、それ以外の場所をコントロールすることはあまりできません。
これは、コンピュータ上のすべての人のファイルを非公開にするためのものです。他のユーザーのファイルにアクセスできるのは、管理者だけです。また、Program FilesやWindowsフォルダにあるようなシステムファイルに変更を加えるには、管理者権限を与える必要があります。
Windowsで自分が管理者であるかどうかを確認する方法をご覧ください。ここでは、あなたが管理者であることを前提に話を進めます。もしそうでない場合は、あなたのコンピュータを管理している人に相談してみてください。
2.アクセス拒否のエラーはオーナーシップで解決する
フォルダへのアクセスが拒否されました」と表示された場合の最も一般的な対処法は、ファイルエクスプローラでフォルダの所有権を取得することです。ここでは、その方法を説明します。
まず、対象のフォルダまたはファイルを右クリックし、「プロパティ」を選択します。表示されたウィンドウで、「セキュリティ」タブに切り替えます。次に、「詳細設定」ボタンをクリックすると、さらに多くのオプションが表示されます。
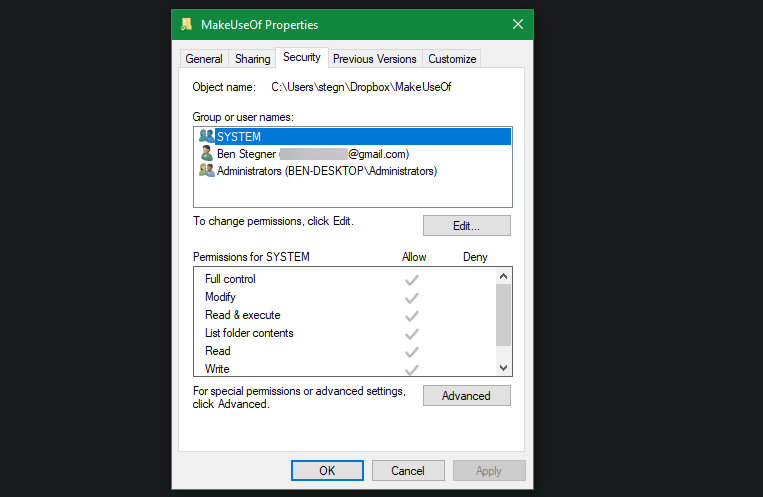
次のウィンドウの上部に、「所有者」というフィールドがあります。この欄には「Unable to display current owner(現在の所有者を表示できません)」と表示されているはずです。この横にある青い「変更」リンクをクリックすると修正できます。
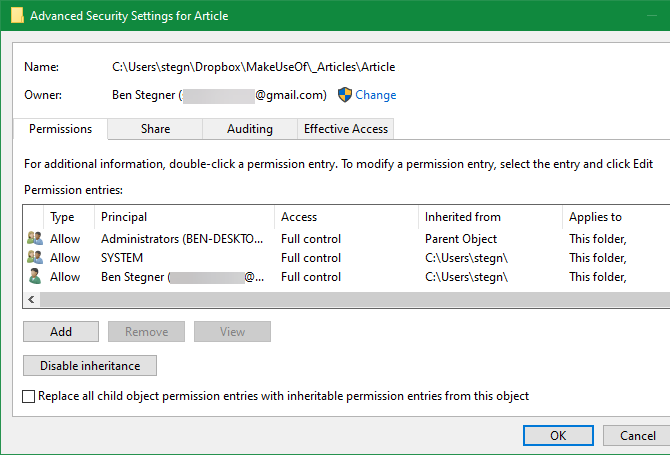
ユーザーまたはグループの選択]というタイトルのダイアログボックスが表示されます。この中の「選択するオブジェクト名を入力してください」ボックスに、新しいフォルダの所有者のアカウント名を入力します。これは、アカウントのユーザー名、またはPCのユーザーのグループのいずれかを指定することができます。
グループには、Administrators(すべてのコンピュータ管理者に所有させたい場合)やUsers(すべての人に所有させたい場合)などの標準的な単位があります。家庭で使用する場合は、通常、一人に所有権を割り当てるのが最も合理的です。
自分のアカウントでフォルダの所有権を取得したい場合を想定しているので、ここにユーザー名を入力します。WindowsにサインインするためにMicrosoftアカウントを使用している場合、ユーザー名はメールアドレスの最初の5文字になります。
名前が正しいかどうか確認するために、「Check Names」を押してください。間違っていなければ、自動的に「PC名」「ユーザー名」に変更されます。OKをクリックします。
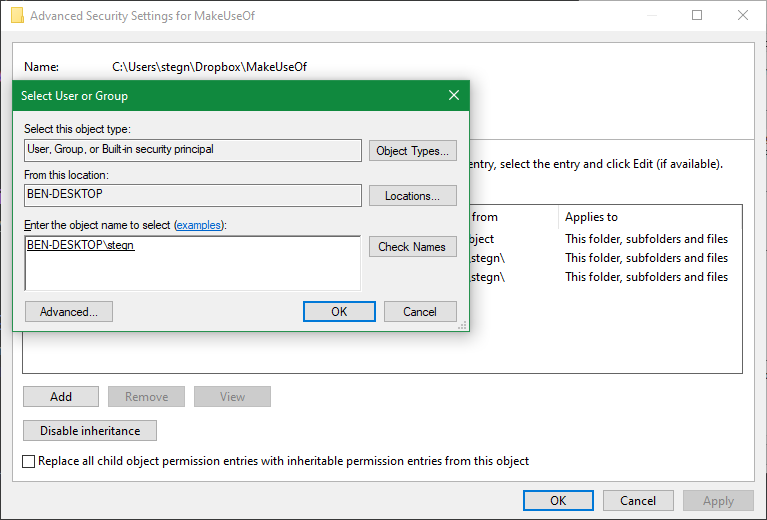
メインのAdvancedウィンドウに戻ると、一番下に「すべての子オブジェクトの権限エントリをこのオブジェクトから継承可能な権限エントリに置き換える」というボックスがあることに気づくはずです。変更を現在のフォルダ内のすべてのフォルダに適用したい場合(ほとんどの場合そうでしょう)、このボックスをチェックしてください。そしてOKを2回押せば完了です。
ファイルの所有権設定を変更する場合は注意が必要です
f}access denied"エラーに対処する場合、上記の手順を注意深く適用する必要があります。Windows、Program Files、Program Dataなどのシステムディレクトリにあるフォルダの所有権を取得しないようにする。
なぜなら、通常のアカウントはこれらのディレクトリの所有者になることを想定していないからです。これらのディレクトリには、Windowsの重要なフォルダが含まれているため、触るべきではありません。
ファイルエクスプローラーでこれらのフォルダに移動すると、ほとんどのフォルダにアクセスすることができます。管理者権限を確認する必要がありますが、その後、所有者になることなく、これらのフォルダを見ることができます。
3.フォルダーの権限を確認する
フォルダの所有権を取得してもうまくいかない場合、または管理者が他の人に権限を与えようとしている場合、次にどのユーザーが問題のフォルダのどの権限を持っているのかを確認する必要があります。
先ほどと同じように、フォルダのプロパティボックスにある「セキュリティ」タブを引き出します。上部には、PC上のユーザーとグループのリストが表示されます。ここでエントリーを選択すると、下段にそのユーザーがこのフォルダに対して持っている権限が表示されます。編集]ボタンを押すと、各ユーザーの権限を任意に変更することができます。
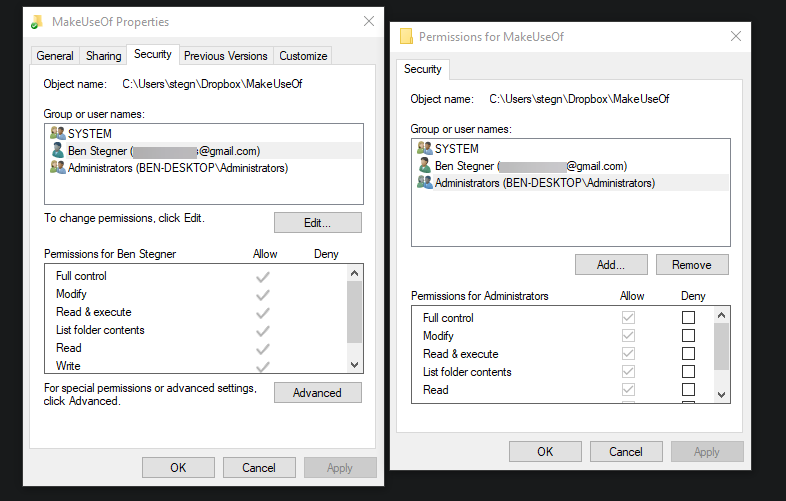
フルコントロールは、ユーザー(またはグループ)がフォルダとその中のすべてのものを完全に制御することができます。読み取りは最も制限の多いオプションで、フォルダの中のものしか見ることができません。より詳しい説明は、マイクロソフトのファイルとフォルダの権限に関するページを参照してください。
4.アンチウイルスの設定を再確認する
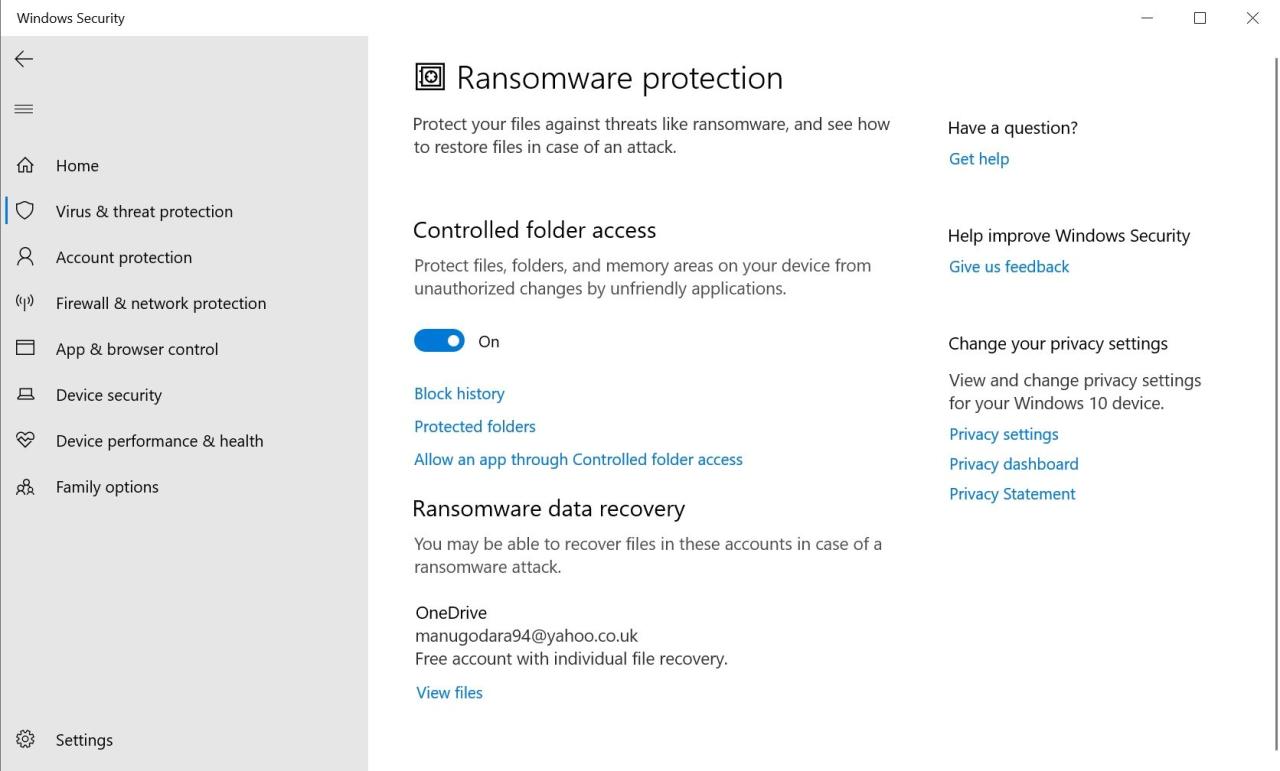
ウイルス対策が過剰になり、ファイルへのアクセスに支障をきたすことがあります。上記の手順でファイルアクセスに問題がないことが確認できたら、次はインストールされているセキュリティツールのチェックをしましょう。
ウイルス対策プログラムの設定を見て、ファイルシールド、ランサムウェア保護などのオプションがあるかどうか確認してください。これを無効にしてから、再度ファイルへのアクセスを試みてください。それでも効果がない場合は、一時的にウイルス対策を完全に無効にして、効果があるかどうか確認してください。
5.ファイルの暗号化を確認する
f}access is denied"のメッセージが表示されるもう一つの理由は、フォルダ'の内容が暗号化されていることです。ご存知のように、暗号化は、キーを持つ人にのみ閲覧を許可することでファイルを保護します。
Windowsでは、フォルダの内容を暗号化することができますが、この機能はProfessional以上のバージョンでしか使用できません。これを行うには、フォルダを右クリックし、「プロパティ」を選択します。表示されたウィンドウで、「全般」タブの「詳細設定」ボタンをクリックします。
ここで、「Encrypt contents to secure data」のボックスにチェックを入れます。この状態で、フォルダー内のすべてがロックされます。
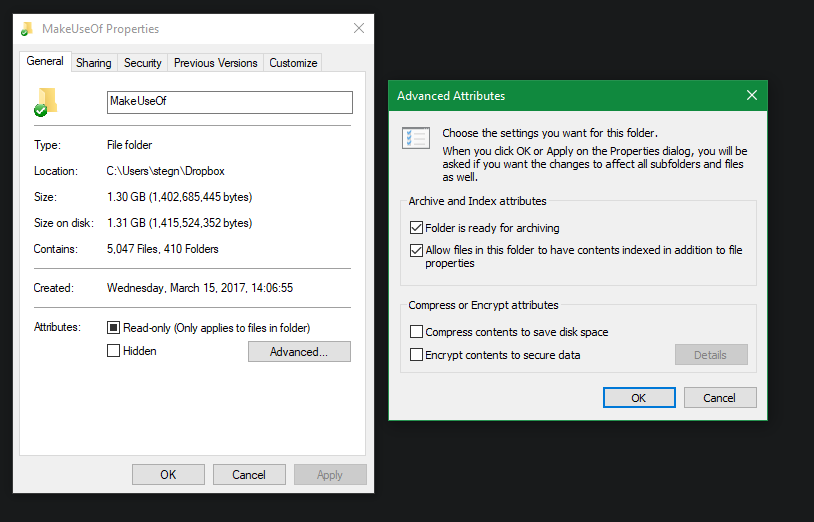
このタイプの暗号化は透過的で、所有者は暗号化に気づかないということです。所有者がシステムにログインしている限り、これらのファイルにアクセスすることができます。しかし、フォルダの暗号化に使用された証明書を持っていない場合、Windowsはあなたのアクセスを拒否します。ファイルを暗号化した人は、そのロックを解除する必要があります。
Windowsでファイルを暗号化する方法はこれだけではありませんが、このようなエラーが発生する可能性があります。
その他の可能性“ファイルアクセス拒否“。フィックス
Windows10と11の"フォルダアクセスが拒否される"問題に対する最も重要な解決策をカバーしました'。この問題については、多くのアドバイスがウェブ上で公開されていますが、そのすべてが素晴らしいというわけではありません。いくつかの解決策は、管理者権限の取得を中心に提案されていますが、これはすでに説明したとおりです。
他のアドバイスがすべてのケースでうまくいくとは限りませんが、他の方法でうまくいかなかった場合に備えて、提案する価値はあるでしょう。
よくある手口として、ユーザーアカウント制御(UAC)を無効化する方法があります。これを行うには、スタートメニューにUACと入力し、ユーザーアカウント制御の設定を変更するを選択します。スライダーを下にドラッグして、「OK」を押します。
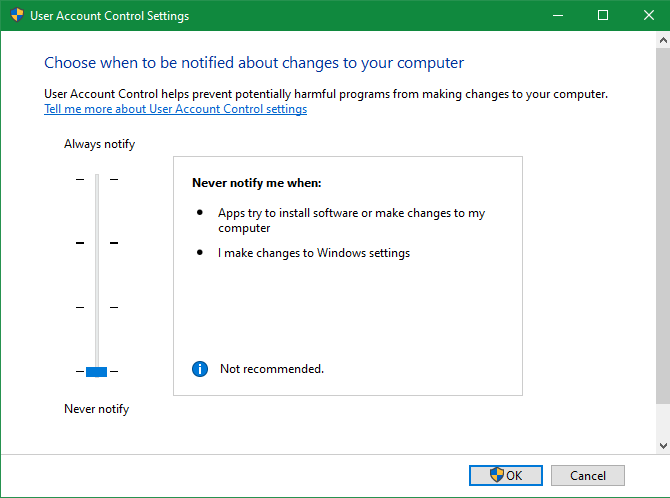
これを実行した後、上記2の手順を再度実行して所有権を取得します。終了後、UACの設定を元に戻し、システムを安全に保つようにしてください。
別のトラブルシューティングとして、セーフモードでコンピュータを起動し、所有権を取得する手順を実行してみてください。これにより、サードパーティーのプログラムによる干渉を排除することができます。
最後に、アクセスしたいフォルダやファイルが他に使用されていないことを確認してください。他のプロセスがそのファイルをロックしている可能性があり、そのために変更を加えることができないのです。これも、セーフモードが解決してくれる問題です。
f}Destination Folder Access Denied” および “You Have Been Denied Permission to Access This Folder” を修正する。
代わりに、より具体的な"destination folder access denied"の問題がポップアップ表示される場合があります。ほとんどの場合、上記のトラブルシューティングと同じ方法で解決できます。このメッセージが表示されても、宛先フォルダーのみを修正しようとしないでください。ソースフォルダーのアクセス権も確認してください。
"このフォルダへのアクセス許可が拒否されました{/f}」も同じエラーの一種です。標準的な手順で解決しない場合は、#3のメニューをもう一度実行し、あなたのアカウントがそのフォルダの使用許可を明示的に拒否されていないことを確認します。すべてのフォルダでこのエラーが発生する場合は、Windowsシステムまたはプロファイルの破損を修復する必要がある可能性があります。
アクセスが拒否された?それについては、また後日
Windowsでフォルダやファイルのアクセス拒否の問題を解決する方法を紹介しました。通常、これは単純なパーミッションの修正に帰結します。管理者権限を持っていることを確認し、必要に応じて所有権を取得し、権限を調整することができます。ただし、保護されたシステムフォルダの所有権を変更することは避けてください。システムの安全性が損なわれる可能性があります。
そういえば、他の方法でWindows PCの安全性を確認するのも良い機会ですね。








