目次
Windows 11 PC でスクリーンショットをすばやく取得する方法を知っておくと便利です。エラーメッセージを会社のIT部門に送る、面白い画像や重要な情報をソーシャルメディアに投稿する、トラブルシューティングガイドを作成する、削除される前にツイートをキャプチャする、ビデオチャットのスクリーンショットを撮るなど、画面をすばやくスナップしたい理由はいくつもあります。
スクリーンショット撮影ツールを開いたり切り替えたりしていると、重要なスクリーンショットを撮る機会を逃してしまうことがあります(たとえば、ビデオ内の特定の瞬間のスクリーンショットを撮るなど)ので、キーボードショートカットを使用するのが最善かつ最速の方法となります。Windows 11コンピュータでキーボードホットキーを使用してスクリーンショットを撮る方法は複数あり、以下に説明します。
Print Screenキー(PrtSc)を使ってフルスクリーンをキャプチャーする
Print Screen(PrtSc)は、Windowsで最も多用途で基本的な画面キャプチャのキーボードショートカットです。Print Screenショートカットを使用すると、現在の画面にフルスクリーンのスクリーンショットをキャプチャすることができます。操作は、キーボードのPrtScまたはPrint Screen/Sys Rqボタンを押すだけです。
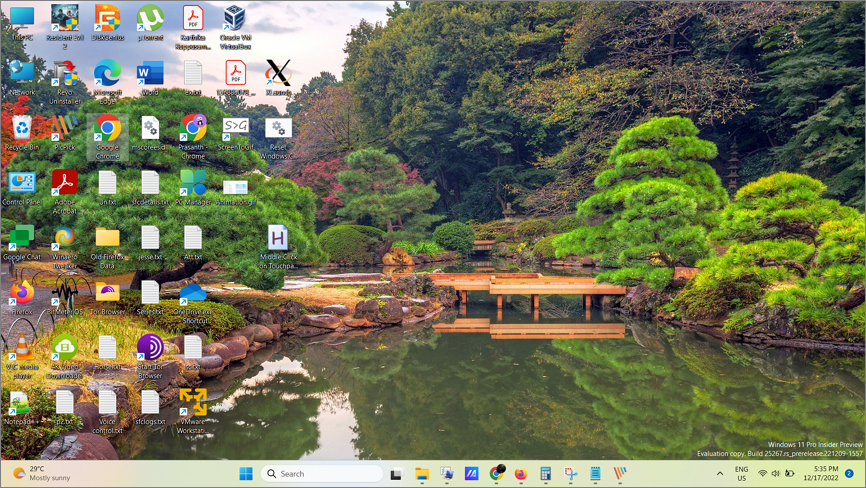
PrtScボタンを押すと、自動的に画面全体のスクリーンショットがクリップボードに保存されます。その後、キャプチャしたスクリーンショットをペイントやMicrosoft Wordなどの画像編集アプリケーションやテキスト編集アプリケーションに貼り付けたり、Ctrl Vkeyboardショートカットや右クリックしてコンテキストメニューから「貼り付け」オプションを選択して、電子メールの本文に貼り付けたりすることができます。
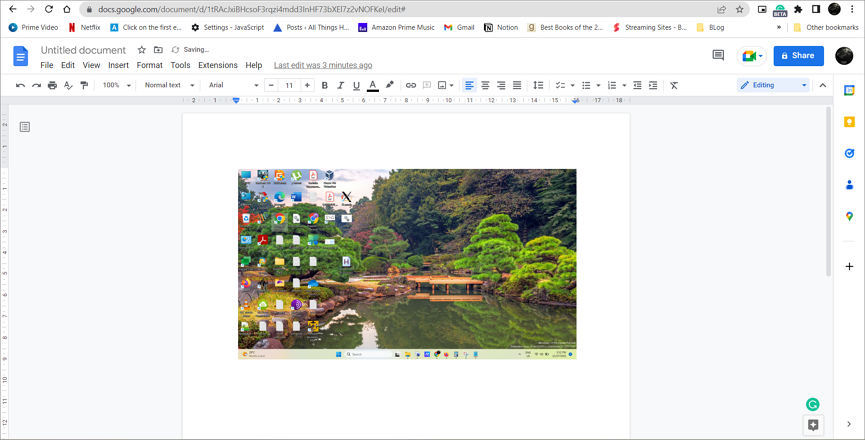
複数のモニターを使用している場合、PrtScはすべてのモニターの内容を1つの画像としてキャプチャし、クリップボードにコピーすることができます。
スクリーンショットのキャプチャと自動保存
PrtScウィンドウズ
PrtScキーボードショートカットは、画面をキャプチャしてコンピュータのクリップボードにコピーするだけで、それをどこかに自動的に保存するわけではありません。その後にカットまたはコピーされた他のコンテンツに簡単に置き換えることができます。
全画面スクリーンショットをキャプチャして、PNG画像ファイルとしてコンピュータに保存したい場合は、PrtSc Windowsキーを押すだけです。このショートカットを使うと、スクリーンショットを手動で保存する必要がありません。また、このショートカットはスクリーンショットをクリップボードにコピーするので、Ctrl Vショートカットを使って好きな場所にスクリーンショットを貼り付けることもできます。
このショートカットキーでキャプチャしたスクリーンショットは、ピクチャライブラリフォルダ内の「Screenshots」フォルダ内に保存されます。保存されたスクリーンショットを見るには、ファイルエクスプローラを開き、「ピクチャ」ライブラリフォルダを開き、「スクリーンショット」に移動してください。
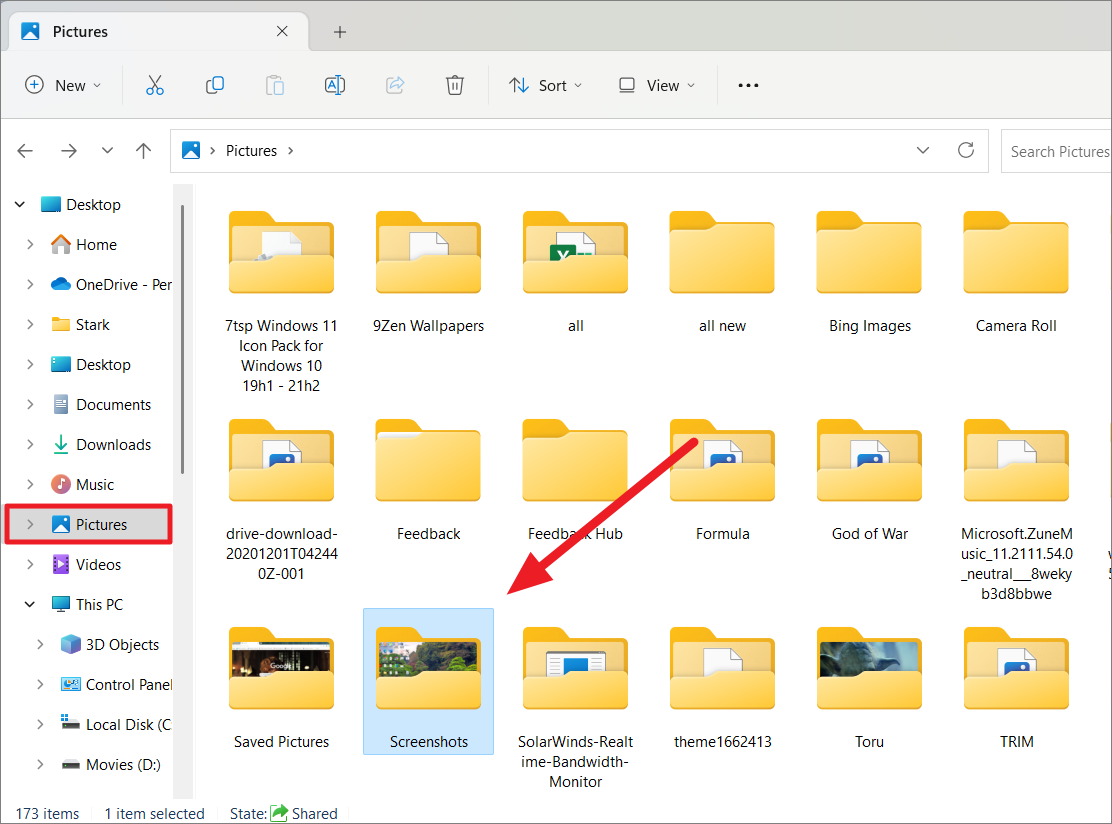
または、アドレスバーにC:weektown.orgと入力してください。
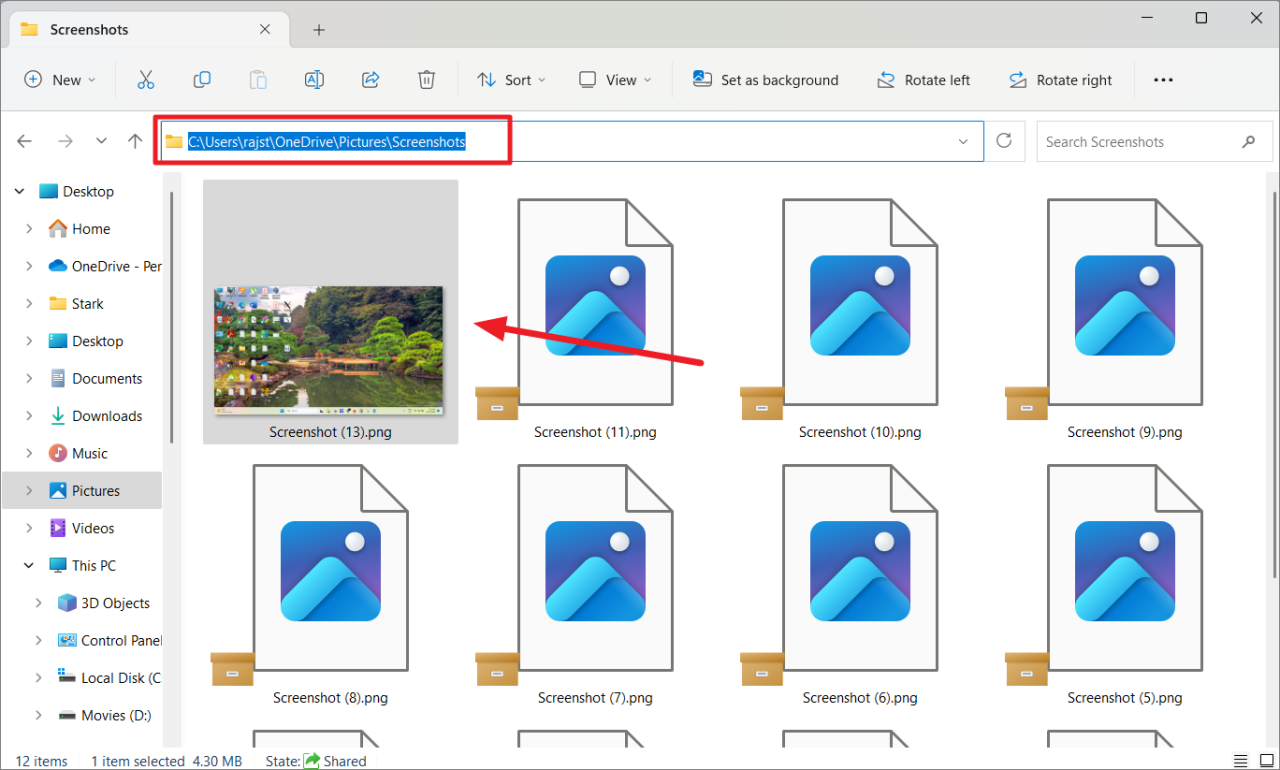
スクリーンショットをOneDriveに自動保存する
キーボード・ショートカットを使用して、キャプチャしたスクリーンショットをOneDriveに自動的に保存することもできます。ただし、これにはちょっとした設定が必要です。
スクリーンショットをOneDriveに自動的に保存するように設定するには、タスクバーのオーバーフローにあるOneDriveのクラウドアイコンを右クリックします。
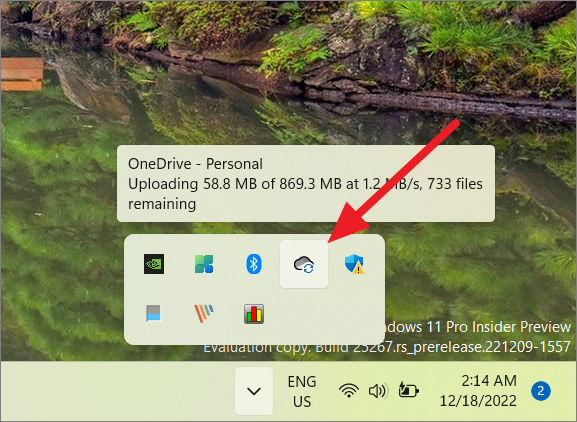
次に、OneDriveウィンドウの左上にある歯車のアイコンをクリックし、「設定」を選択します。
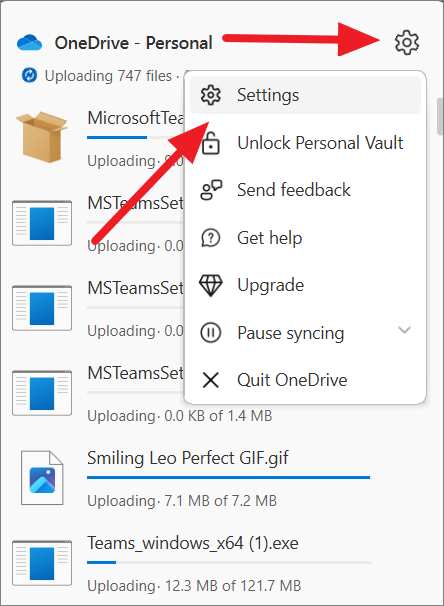
同期とバックアップ」セクションで、「キャプチャしたスクリーンショットをOneDriveに保存する」オプションのトグルをオンにします。
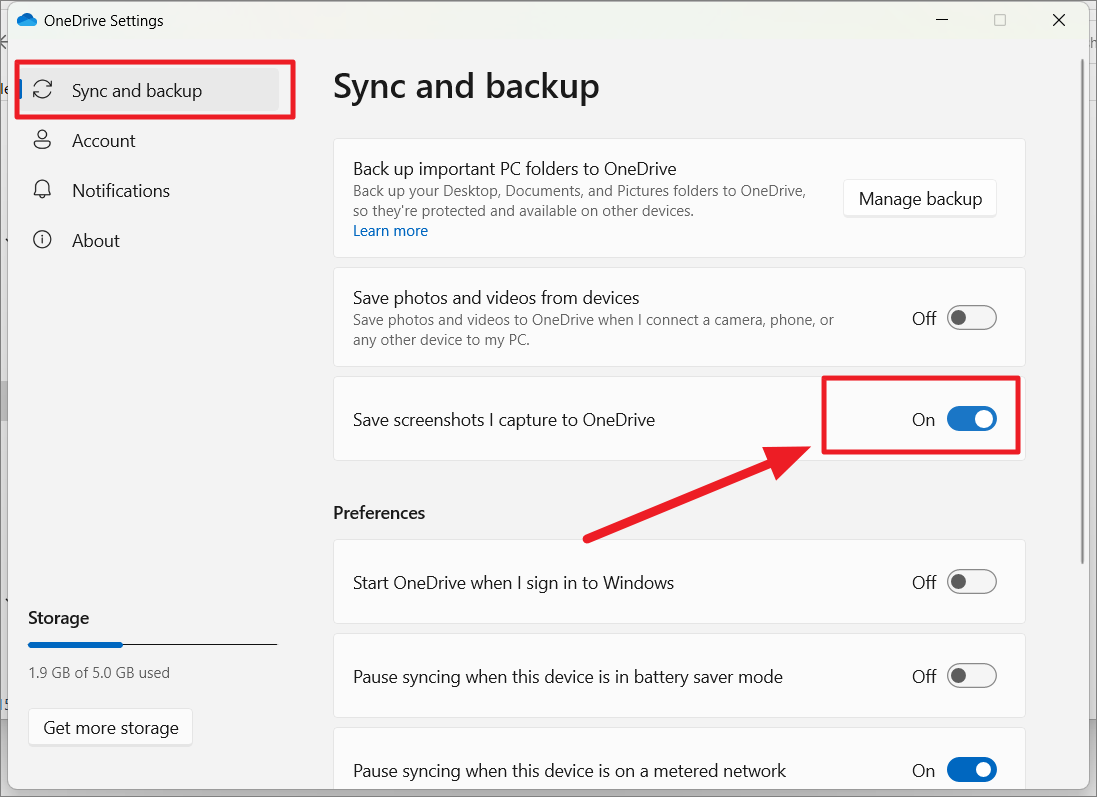
PrtScやAlt PrtScnなどのWindowsホットキーを使ってネイティブにスクリーンショットを撮ると、自動的にOneDriveクラウドにスクリーンショットが保存されるようになりました。これにより、クリップボードから画像アプリに画像を貼り付け、コンピュータに画像を保存してからOneDriveに移動する必要がなくなります。一度クラウド上に保存すれば、OneDriveにアクセスできるデバイスであれば、どこからでもアクセスできます。
アクティブウィンドウのスクリーンショットをキャプチャする
Alt PrtSc
PrtScとWin PrtScの両方のキーボードショートカットは非常に便利ですが、柔軟性に欠けます。アプリの特定のウィンドウだけをスクリーンショットにしたい場合は、画面全体をキャプチャして、画像編集ソフトウェアを使用して手動でそのウィンドウを切り取る必要があります。
しかし、Alt PrtScホットキーを使えば、アクティブなアプリケーション・ウィンドウのスクリーンショットを簡単にキャプチャすることができます。現在のウィンドウのスクリーンショットを取り、アクティブなウィンドウの外側をすべて自動的に切り取ります。PrtScショートカットと同様に、スクリーンショットをキャプチャし、コンピュータのクリップボードに保存します。
Alt PrtScのホットキーを押した後、クリップボードからワープロや画像エディタにスクリーンショットを貼り付けることができます。
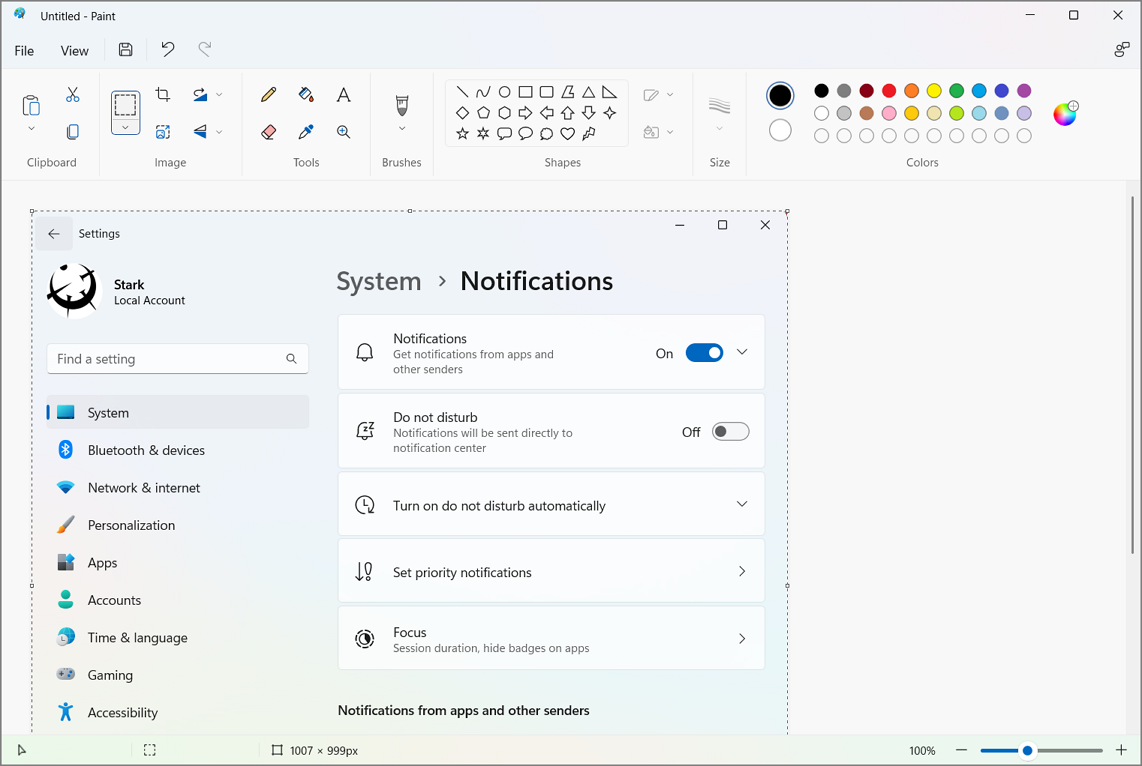
Snipping Toolで画面の一部分または全画面をキャプチャする
Windows Shift S
Snipping Toolは、Windows 11に搭載された新しい統合型スクリーンキャプチャユーティリティです。従来の Snipping Tool と Windows 10 の Snip & Sketch ツールを置き換えるものです。Sketchツールに代わるものです。自由形状、矩形状、フルスクリーン、アクティブウィンドウのスクリーンショットをキャプチャするための優れたツールです。Snipping Toolbarを起動する最も簡単な方法は、Windows Shift Sキーを同時に押すことです。
ショートカットキーを押すと、以下のように画面上部にスニッピングツールバーがオーバーレイで表示されます。
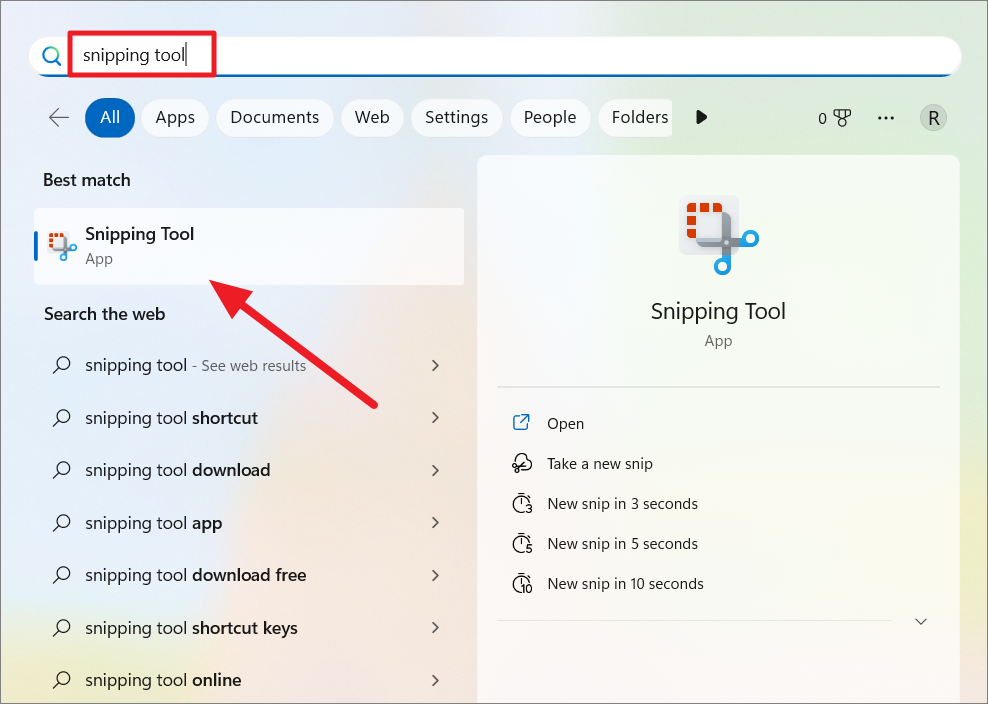
Snipping Toolが開いたら、3つの点のアイコンをクリックし、「設定」を選択します。
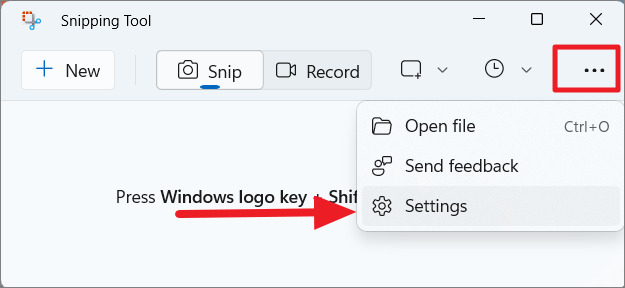
Snipping Toolの設定で、ショートカットの項目にある「Windowsの設定で変更する」のリンクをクリックします。
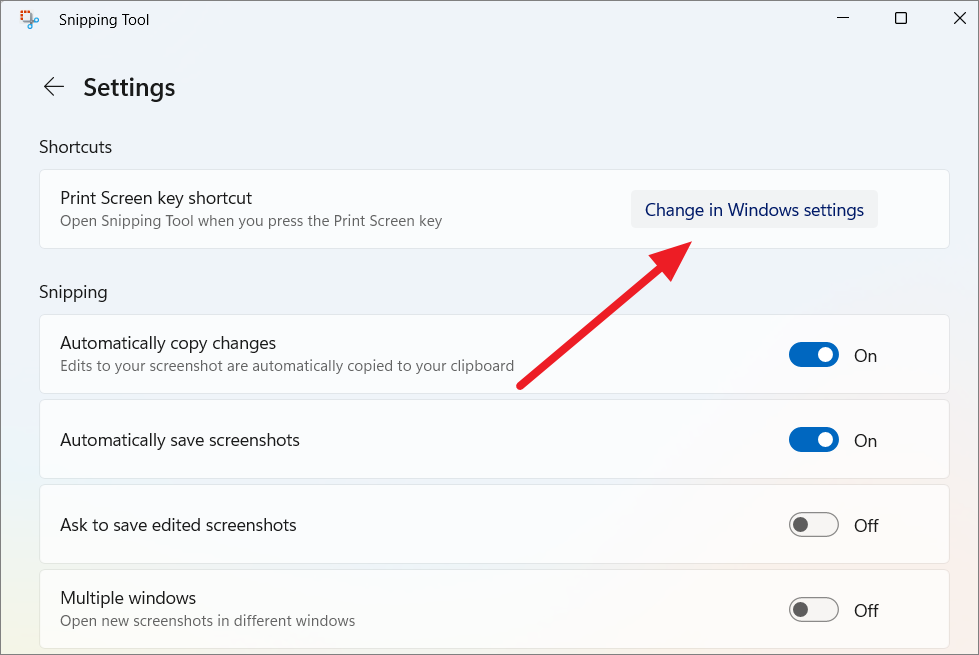
アクセシビリティ」の「キーボードの設定」が表示されます。ここで、キーボード設定の「オンスクリーンキーボード、アクセスキー、およびプリントスクリーン」の項目までスクロールダウンします。
ここで、「印刷画面ボタンを使って画面スニッピングを開く」のトグルをオンにして、PCを再起動します。
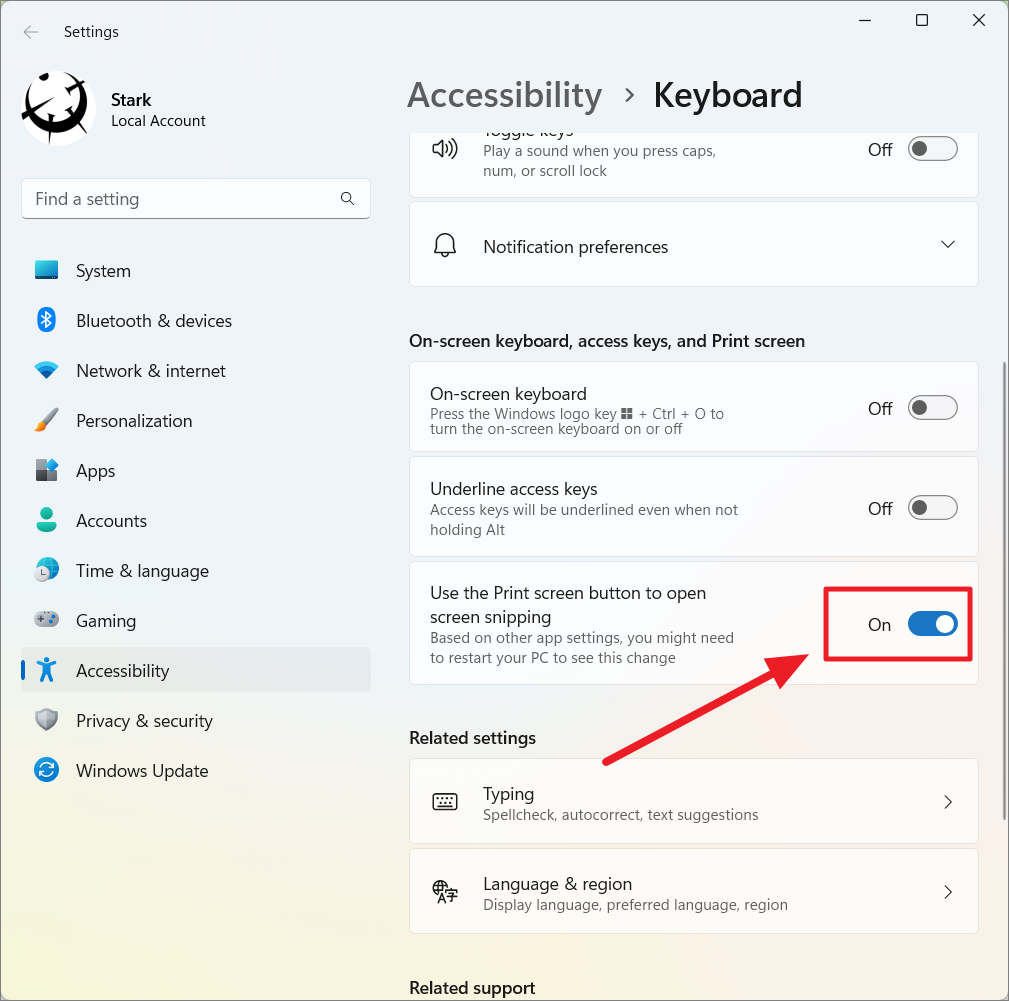
再起動後、キーボードのPrtScキーを押すたびに、Snipping Toolが表示されます(Snipping Toolのオーバーレイツールバーではありません)。ここでは、Snipping Toolでスクリーンショットを管理するために使用できるショートカットの一覧を示します。これらのショートカットは、Snipping Toolが実行されているときのみ機能することに留意してください。
| Alt NまたはCtrl N | Snippingツールバーを使って新しい画面キャプチャを開始する |
| Ctrl SまたはAlt S | Snippingツールでスクリーンショットを保存します。 |
| Esc | スニッピングをキャンセルする |
| Ctrl P | スクリーンショットを印刷します。 |
| Ctrl C | キャプチャしたスクリーンショットをクリップボードにコピーします。 |
| Alt Z | スクリーンショットでズームツールを使用します。 |
| Alt M | メニューバーを開く |
| Alt B | ボールペンツールを選択する。 |
| Alt H | ハイリッターツールを選択する。 |
| Alt T | タッチペンツールを選択する。 |
| Alt R | 画像切り抜きツールの選択 |
| Alt E | 消しゴムツールを選択 |
| Alt U または Ctrl Z | 取り消しツールを選択する。 |
| Alt M F | ファイルを開く |
| Alt A | Snippingツールでスクリーンショットを共有する。 |
遅延したスクリーンショットを撮る
Snipping Toolには遅延スクリーンショットを撮るための3種類のオプションがありますが、これらのオプションにすばやくアクセスするためのショートカットキーはありません。ただし、Snipping Toolを開かずにWindows検索を使用して、遅延スニップオプションにすばやくアクセスすることは可能です。
Windowsの検索またはスタートメニューに「Snipping Tool」と入力するだけで、右側のペインに3つの遅延スクリーンショットオプションが表示されます。
- 3秒でできる新しいスニップ
- 新しいスニップ 5秒後
- 10秒後に新規スニップ
これらのオプションのいずれかを選択すると、新しい画面のスニップが開始されます。
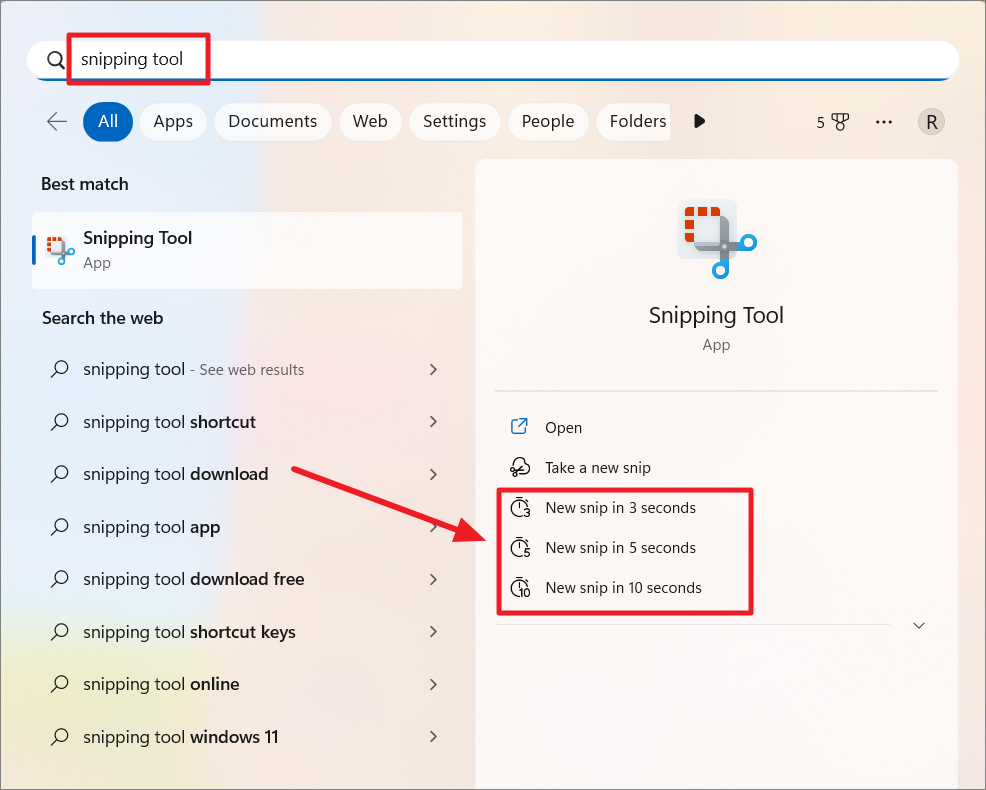
クリップボード履歴の表示
スニッピングツールやその他のツールでキャプチャしたすべてのスクリーンショットは、クリップボードに保存されます。Windows 11の新しいクリップボードでは、最近撮影したすべてのスクリーンショットに1つの場所でアクセスできます。クリップボードにコピーされたスクリーンショットの履歴を表示するには、Windows Vのショートカットキーを押します。次に、クリップボードからスクリーンショットを選択し、Ctrl Vを使って好きな場所に貼り付けます。
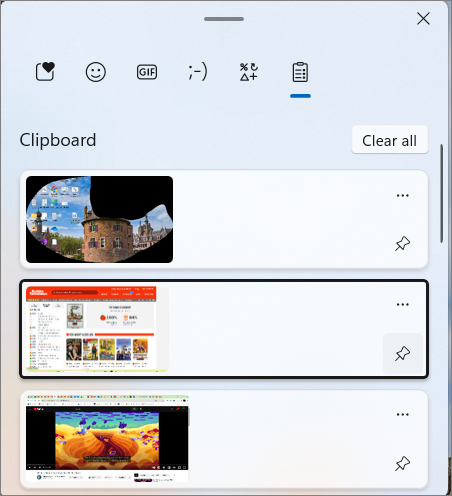
Xbox Game Barを使用してスクリーンショットを撮る
Windows 11には、スクリーンショットを撮ったり、画面を録画したりするためのもうひとつの統合ツール、Xbox Game Barがあります。Xbox Game Barは、ゲーム中に重要な瞬間やシーケンスをスクリーンショットやビデオとしてキャプチャするために、ゲーマー向けに特別に設計されています。また、現在のウィンドウやフルスクリーンのスクリーンショットを撮ることもできます。キャプチャしたスクリーンショットはPNG形式で、録画した動画はMP4形式で自動的に保存されます。
Xbox Game Barツールを起動するには、Windows Gを押すだけです。
ホットキーを押すと、以下のように画面上部にXboxゲームバーが表示されます。
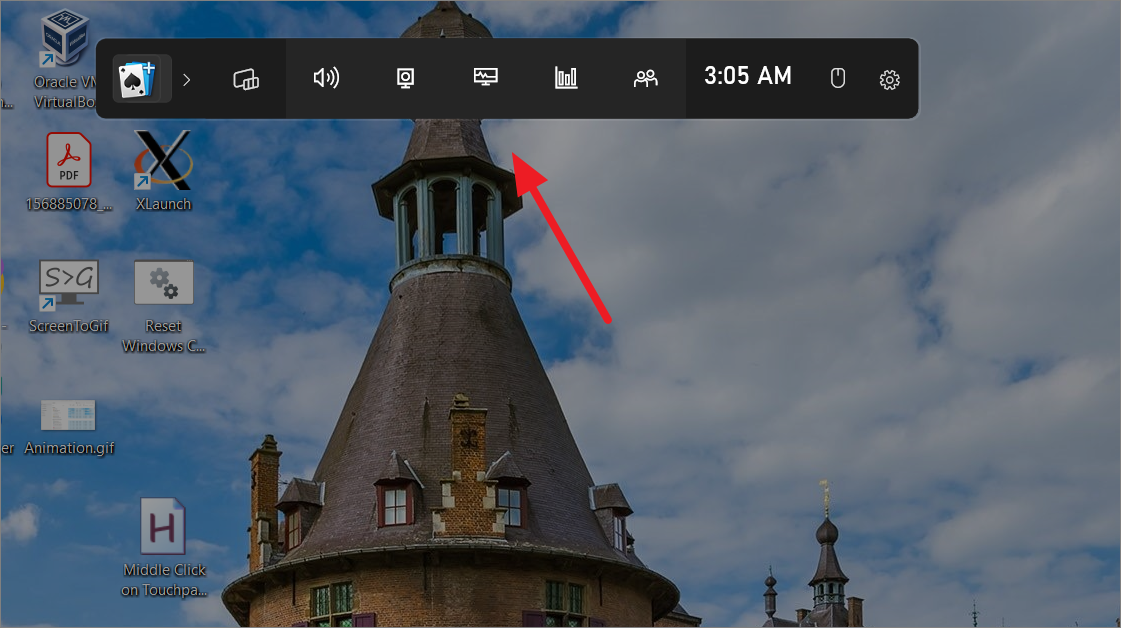
ここで、ゲームバーの「Capture」アイコンをクリックすると、Captureウィジェットが表示されます。
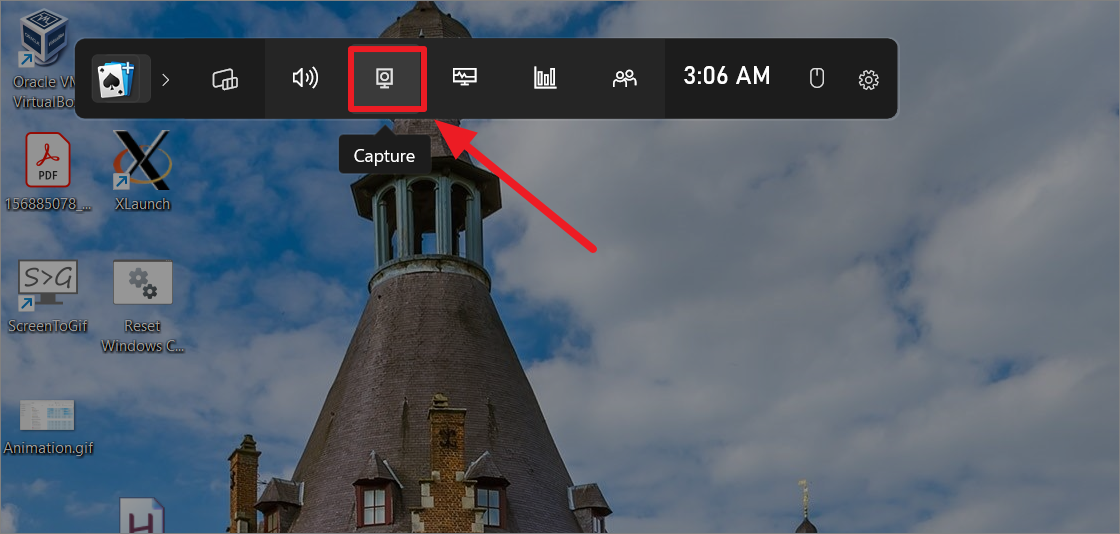
また、「ウィジェットメニュー」アイコンをクリックし、「キャプチャ」ウィジェットを選択して、キャプチャウィジェットウィンドウを開くこともできます。
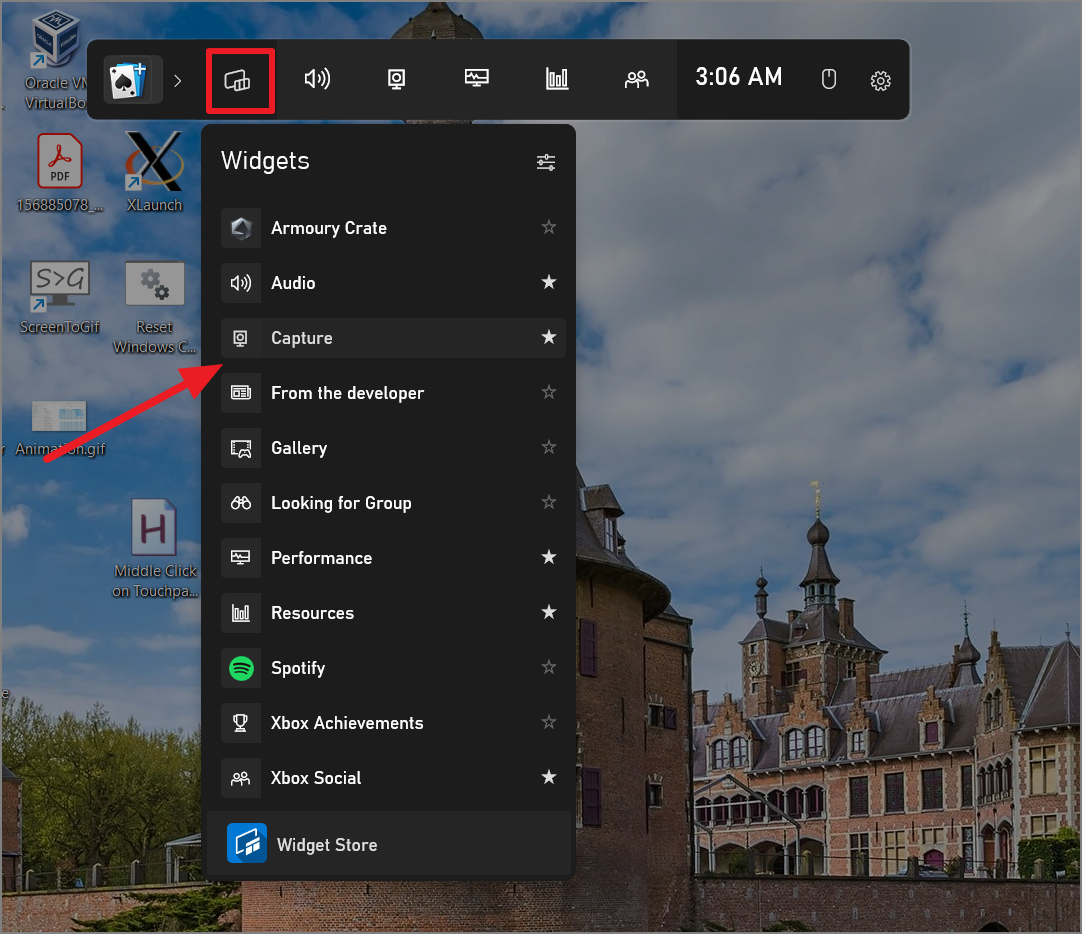
キャプチャウィジェットウィンドウで、カメラアイコンをクリックして、現在のアプリウィンドウ(またはデスクトップ)のスクリーンショットを撮影します。
また、Xboxゲームバーを使って、下記のショートカットキーで素早くスクリーンショットを撮ることができます。
Win Alt PrtSc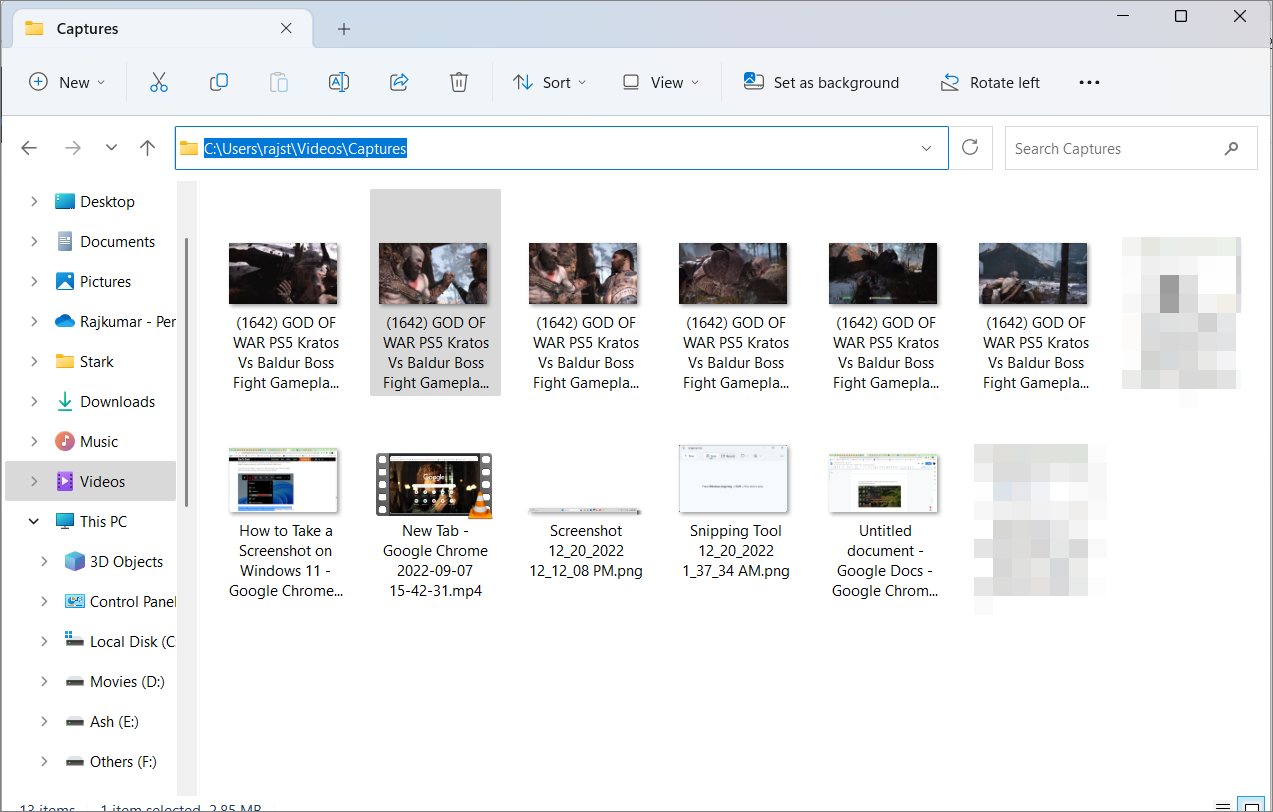
Xbox Game バーのスクリーンショット ショートカットをカスタマイズする
デフォルトのゲームバーショートカットが気に入らない場合は、Xboxゲームバーのスクリーンショットショートカットを自分で設定することもできます。以下の手順で、Xboxゲームバーにショートカットを設定します。
まず、Win GのショートカットでXbox Gameバーを起動します。ゲームバーで「設定」アイコンをクリックし、「ショートカット」タブに移動します。
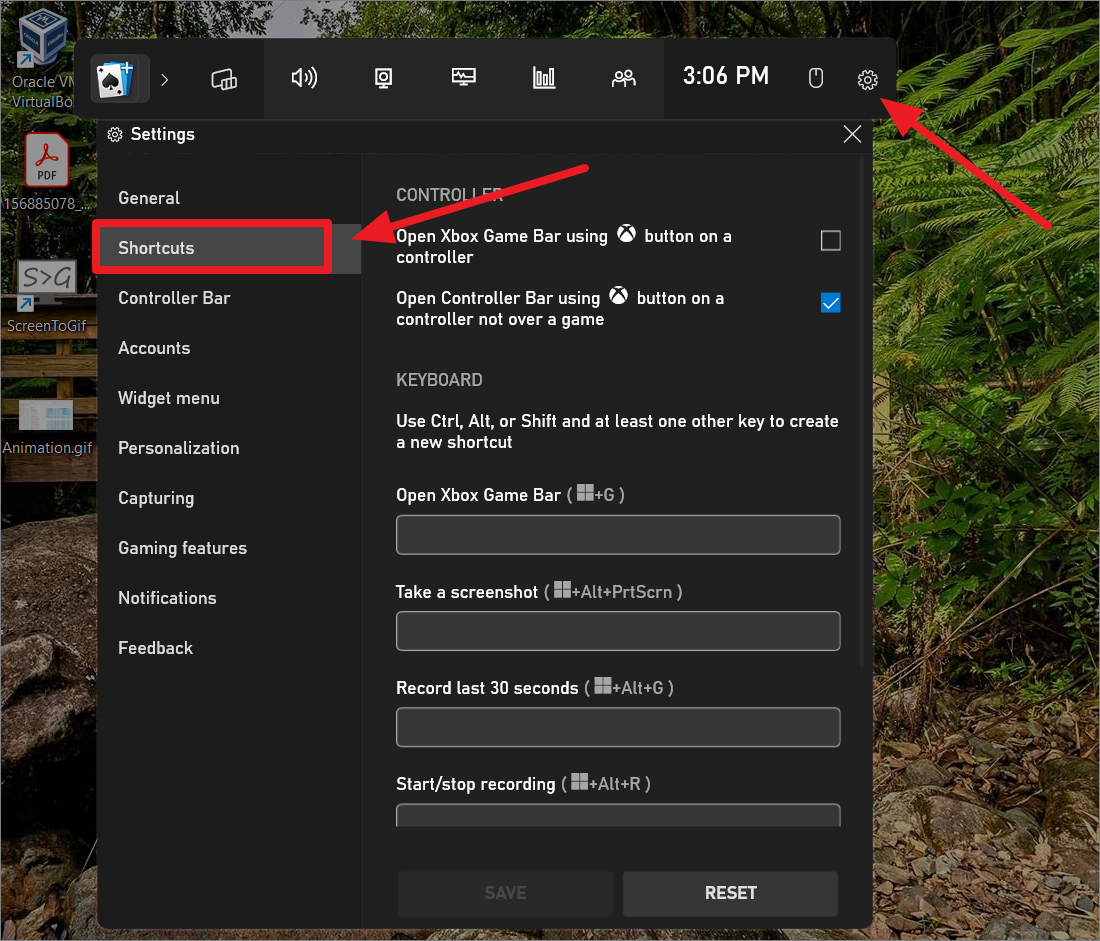
右側のペインでは、Xbox Game Barを開くためのショートカットキーやスクリーンショットを撮るためのショートカットキーを新規に作成することができます。
オプションの下にあるテキストフィールドをクリックし、希望のホットキーを設定します。ただし、ショートカットにはCtrl、Alt、Shiftのいずれかのキーと、少なくとも他の1つのキーを使用してください。ホットキーを追加したら、下の「保存」ボタンをクリックし、PCを再起動します。
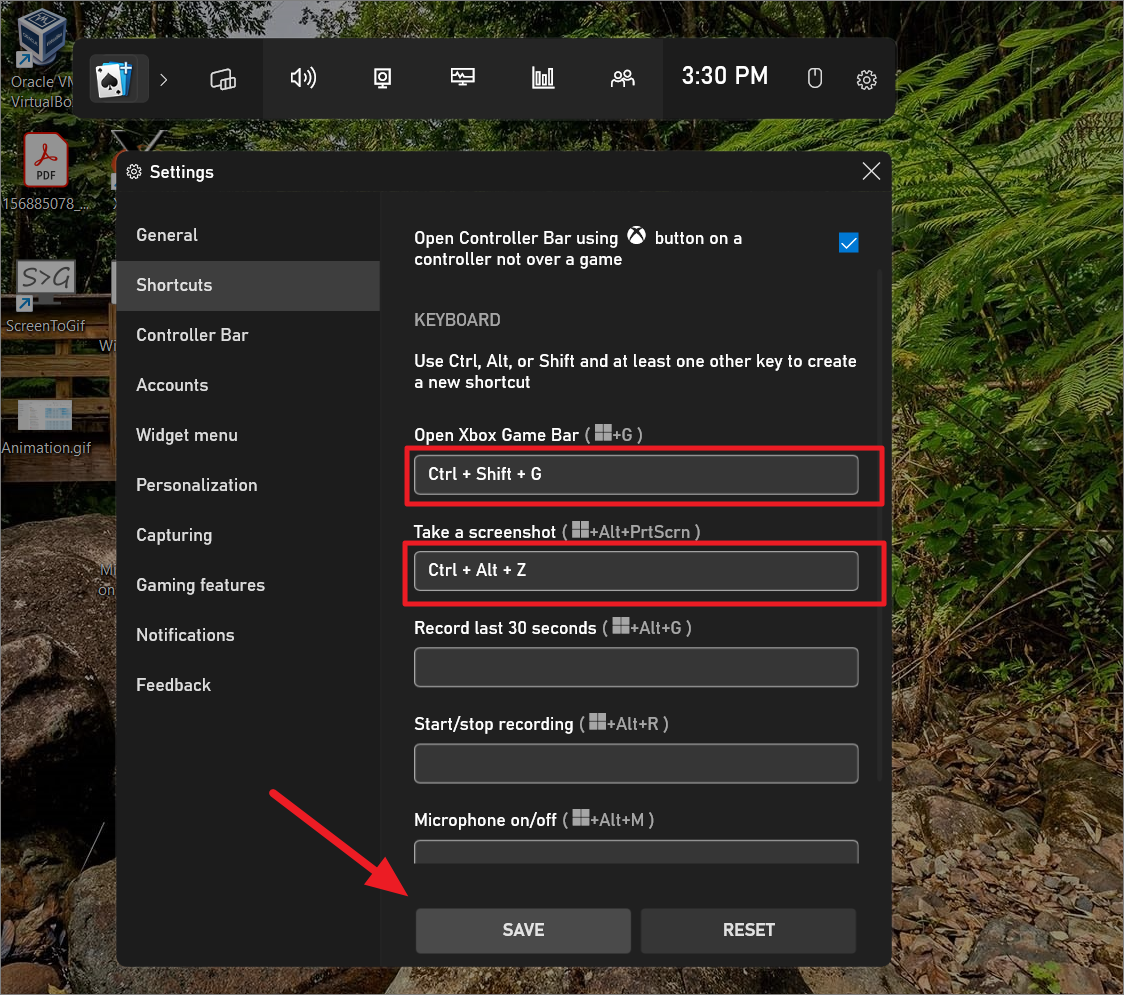
再起動後、作成したカスタムショートカットキーを使って、Xbox Gameバーでスクリーンショットを撮ることができます。
タブレット端末でスクリーンショットを撮る
Windows PCと異なり、タブレットや他のいくつかのWindowsデバイスには、物理的なPrint Screenボタンがありません。タブレットのオンスクリーンキーボードにも、キーボードを接続しない限り、PrtScキーはありません。しかし、これらのデバイスでもスクリーンショットを簡単に撮ることができます。その方法は次のとおりです。
- 古いSurfaceタブレットやその他の古いWindowsデバイスをお持ちの場合は、WindowsのFn Spacebarキーを一度に押すことでスクリーンショットを撮ることができます。または、「音量アップ」ボタンと「電源」ボタンを同時に押し続けることもできます。必ず同時にボタンを押さないと、画面の電源が切れてしまうことがあります。
- Windowsロゴボタンがあるタブレットなどをお持ちの場合は、「Windows」ボタンと「音量ダウン」ボタンを同時に押すと、フルスクリーンのスクリーンショットを撮ることができます。
- ペン付きのSurfaceやWindowsタブレットの場合、画面全体のスクリーンショットを撮るには、「トップ」ボタン(上部のキャップボタン)をダブルクリックする必要があります。そして、キャプチャしたスクリーンショットは、Snipping Toolで開きます。
サードパーティのスクリーンショットユーティリティを使用してスクリーンショットを撮る
画面全体、ウィンドウ、スクロールウィンドウ、フリーハンド、選択領域など、さまざまなタイプのスクリーンショットをキャプチャできるサードパーティ製ソフトウェアがいくつかあります。これらのツールには、PicPick、ShareX、Greenshot、Snagitなどがあります。サードパーティのツールは、Windowsの内蔵ツールが提供するすべてのスクリーンキャプチャーのオプションとそれ以上の機能を提供します。また、これらのツールでは、スクリーンショットのオプションをカスタマイズしたり、ホットキーを作成したりすることができます。
PicPickツールでスクリーンショットをキャプチャする
PicPickソフトウェアは、無料版と有料版の両方が利用可能な画面キャプチャと記録ツールです。無料版は個人的、非商業的な利用を目的としていますが、画面全体、アクティブウィンドウ、スクロールウィンドウ、デスクトップの特定の領域など、あらゆるものをキャプチャするオプションが用意されています。
このツールでは、スクリーンショットの撮影に加えて、注釈、編集、共有、ハイライト、さらに画像にエフェクトを追加することができます。PicPickは、Windows Paintと同様のUIを共有する、非常にわかりやすく使いやすいツールです。ここでは、このツールを使用するためのインストール方法とホットキーのカスタマイズ方法を説明します。
PicPickのダウンロードサイトにアクセスし、「ダウンロード」ボタンをクリックしてください。
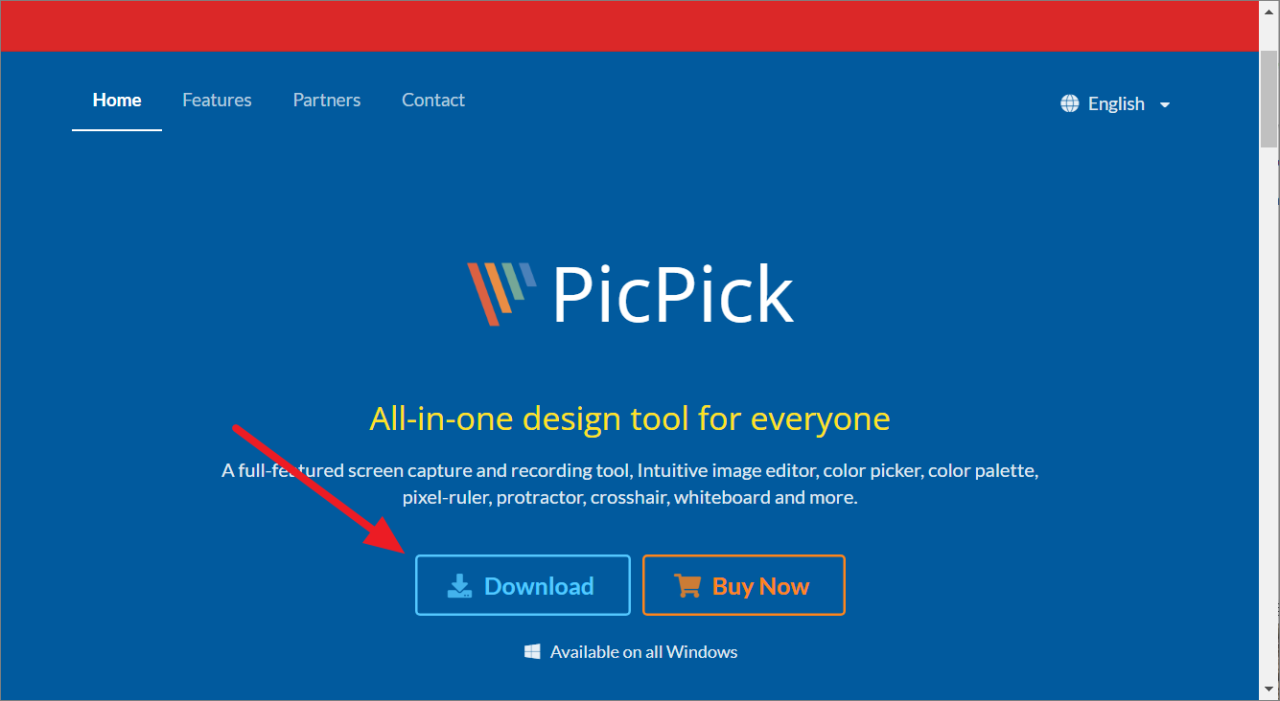
次のページで、再度「ダウンロード」ボタンをクリックして、ツールをダウンロードしてください。
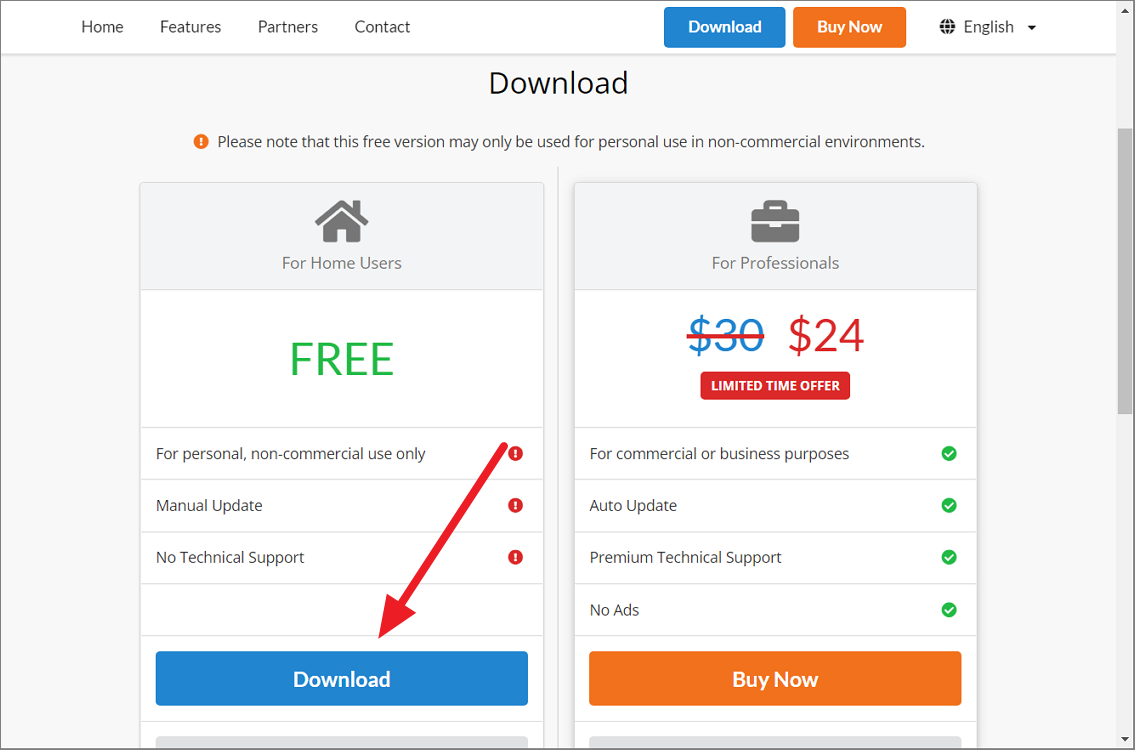
次に、PicPickのセットアップをダウンロードしたフォルダを開き、「picpick_inst.exe」をダブルクリックしてインストーラを実行します。
セットアップウィザードで、「次へ」をクリックして続行します。
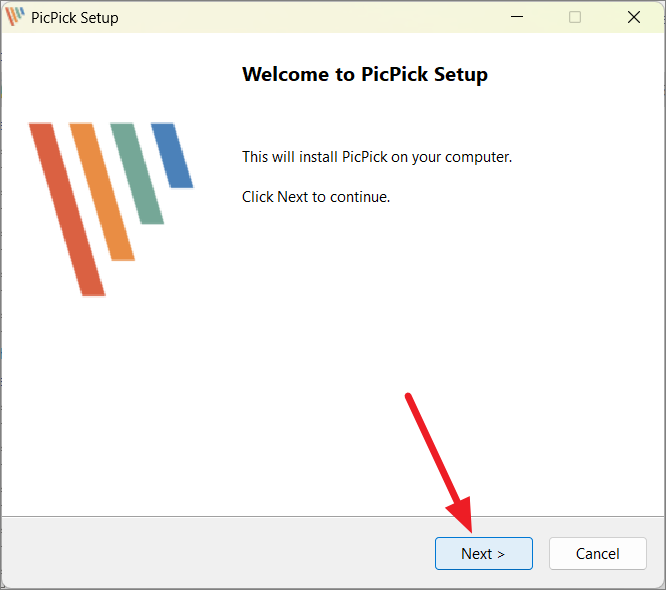
アプリのデフォルトのインストールパスを変更するには、「Browse」オプションをクリックします。その後、「インストール」ボタンをクリックして完了です。
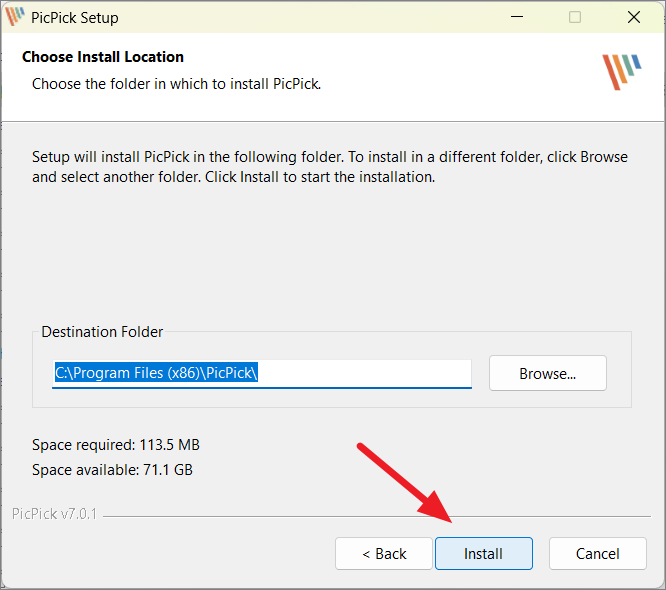
また、このツールは自動的にスタートアップ・プログラムに追加されるので、システム・トレイから素早くアクセスすることができます。
アプリをインストール後、スタートメニューからPicPickツールを起動します。ツールバーから、’ファイル’メニューをクリックします。
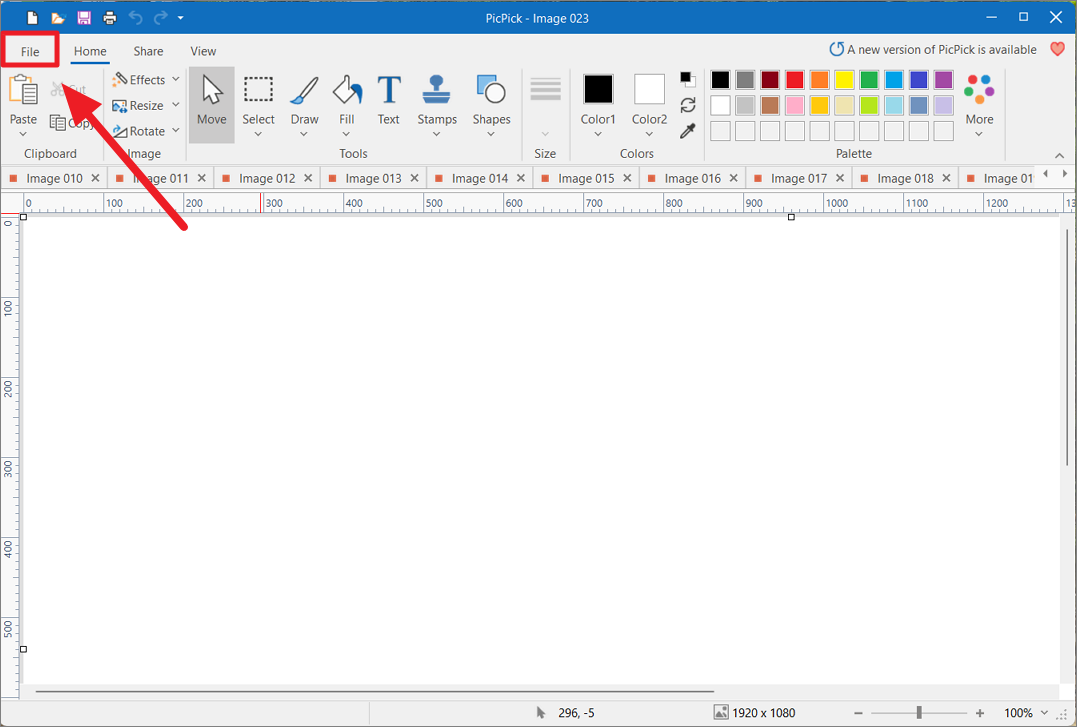
次に、左側のパネルから「オプション」をクリックします。スクリーンキャプチャセクションの下に、利用可能なスクリーンショットのオプションのリストが表示されます。
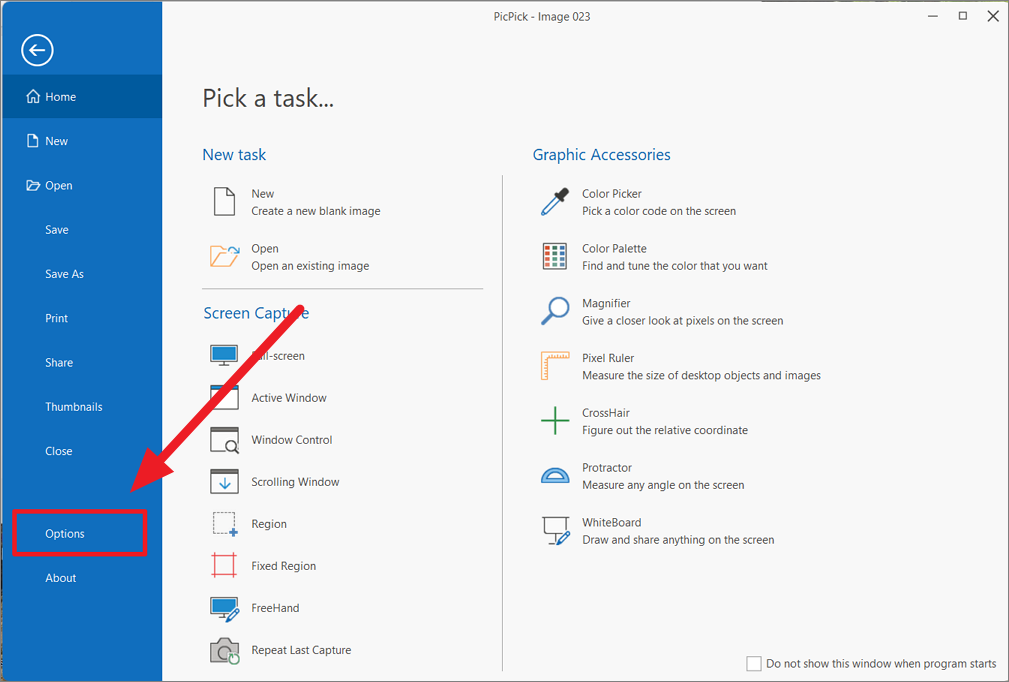
プログラムオプションのウィンドウで、左側の「ホットキー」セクションに移動すると、スクリーンキャプチャーのオプションとそのショートカットキーのリストが表示されます。
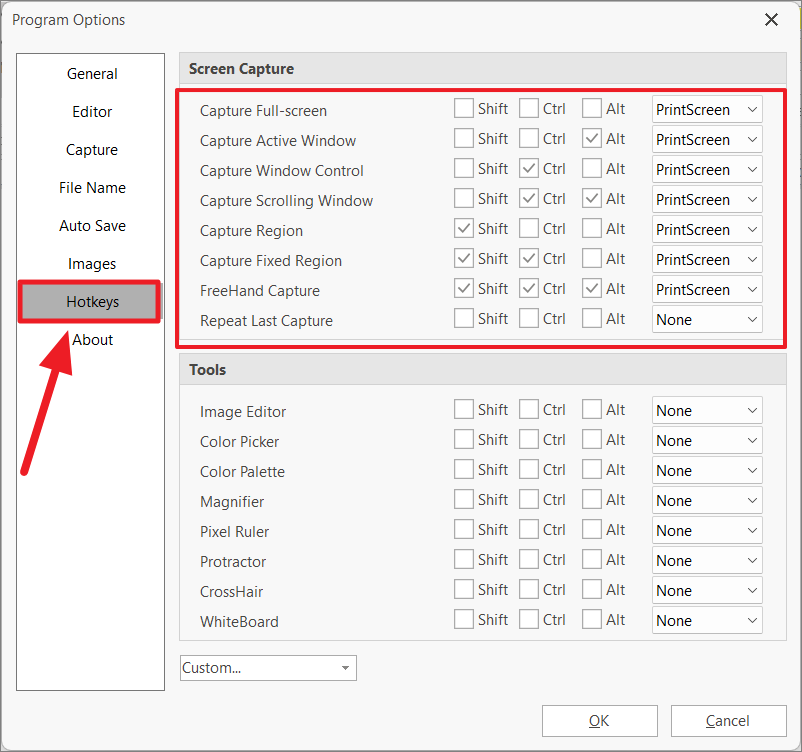
PicPickのスクリーンキャプチャオプションのデフォルトのキーボードショートカットは以下の通りです。
- フルスクリーンキャプチャ – PrtScn
- アクティブウィンドウのキャプチャ – Alt PrtScn
- キャプチャウィンドウコントロール – Ctrl PrtScn
- スクロールウィンドウのキャプチャ – Ctrl Alt PrtScn
- 領域のキャプチャ – Shift PrtScn
- 固定領域のキャプチャ – Shift Ctrl PrtScn
- フリーハンドキャプチャ – Shift Ctrl Alt PrtScn
ただし、これらのショートカットは、スクリーンキャプチャセクションの下にあるオプションを使用して変更することもできます。ホットキーを変更するには、Shift、Ctrl、または Alt と、ドロップダウン メニューから他のキーを 1 つ選択します (アルファベット、数字、またはファンクション キーのいずれか 1 つ)。ホットキーの組み合わせを変更したら、「Ok」をクリックして保存します。
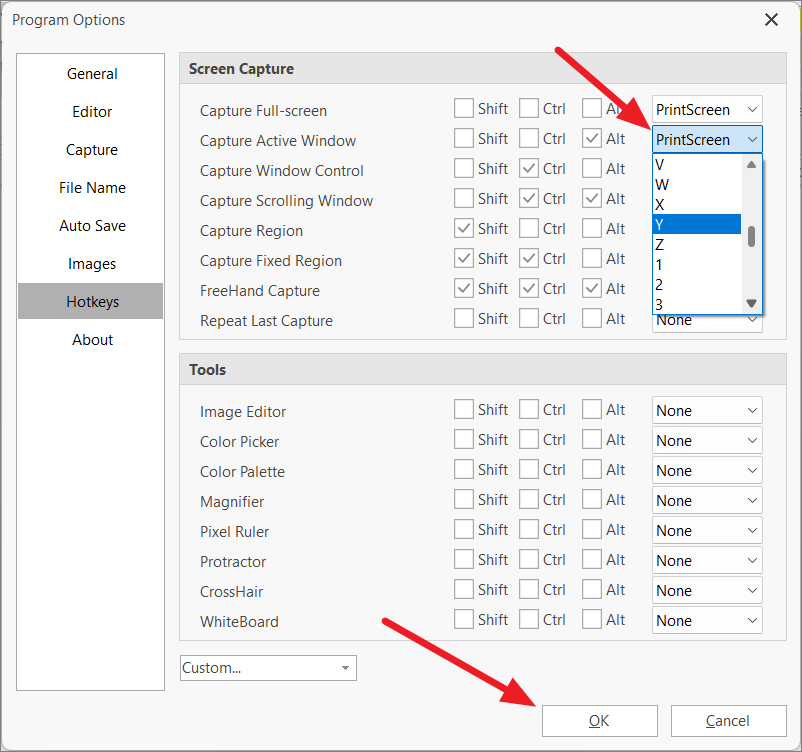
PicPickは、Snippingツールに似たショートカットキーを押すと、画面上部にPicPickツールバーが表示され、画面キャプチャモードの切り替えやスクリーンショットの撮影を行うことができます。
サードパーティツールを使用してアプリウィンドウやウェブページのスクロールスクリーンショットを撮影する
Windows 内蔵の画面キャプチャツールでは、Web ページ全体、スクロールするアプリウィンドウ、またはその他のスクロールするドキュメントのスクリーンショットを撮ることはできません。その代わり、同じウェブページの複数のスクリーンショットをキャプチャする必要があります。しかし、PicPickやShareXなどのサードパーティツールを使えば、ウェブページ全体やスクロールするアプリのウィンドウをキャプチャすることができます。
ウェブサイト全体のスクリーンショットを撮るには、Ctrl Alt PrtScショートカットキー、または上記の方法で設定したカスタムホットキーを押してください。または、PicPickのトレイアイコンをクリックし、[画面キャプチャ]、[スクロールウィンドウ]の順に選択することもできます。
まずキャプチャしたいウェブページを開き、ショートカットキー「Ctrl Alt PrtSc」を押します。その後、ウェブページをクリックすると、ツールが自動的にページ全体をスクロールしてキャプチャするまで待ちます。
処理が完了するまでは、タブを変えたり、アプリを切り替えたりしないでください。スクロールが終了すると、自動的にPicPickスクリーンエディターでスクリーンショットが開かれます。
以上です。これで、仕事でもプロジェクトでも、Windows 11でプロ並みのスクリーンショットを撮る方法がわかりました。








