目次
トラブルシューティングフォーラムで、一部のユーザーから
をよく見かけるようになったら’。
RAMって何?
コンピュータのRAM(Random Access Memory)は、プログラムがデータを保存するための一時的なストレージで、すべてのソフトウェアにとって不可欠なシステムリソースです。PCに搭載されているRAMの量は、そのシステムスペックで指定されています。
Windows 10と11のPCには、通常4ギガバイトから64ギガバイトのRAMが搭載されています。しかし
RAMには、SDRAMやSRAMなどの種類があります。それから、DDR3、4、5 RAMのタイプもあります。システムメモリの詳細については、RAMガイドをご覧ください。
1.バックグラウンドアプリを無効にする
より多くのアプリを実行すると、PCで利用可能なRAMの量が減少します。不要なアプリやその他のバックグラウンドプロセスを終了させることで、PCのRAMが十分に解放され、少なくとも一時的には
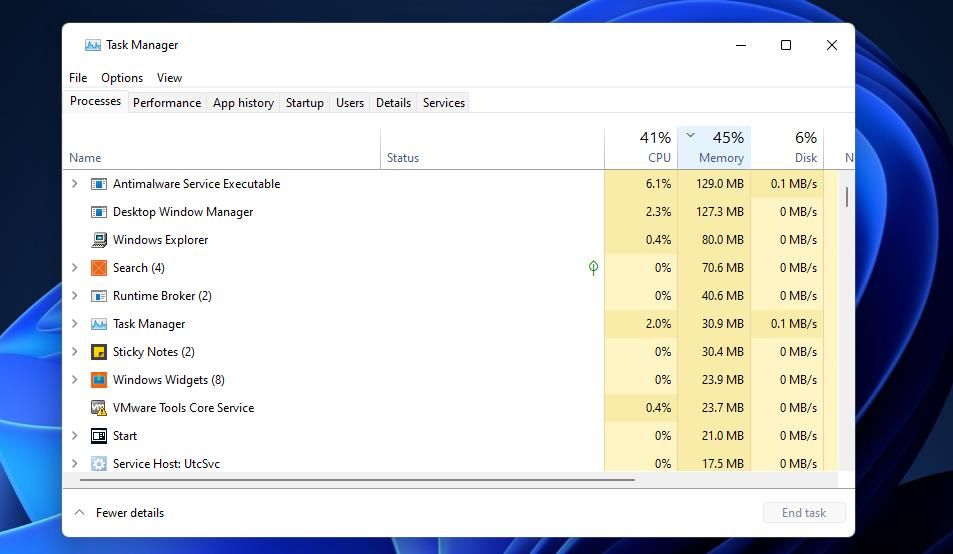
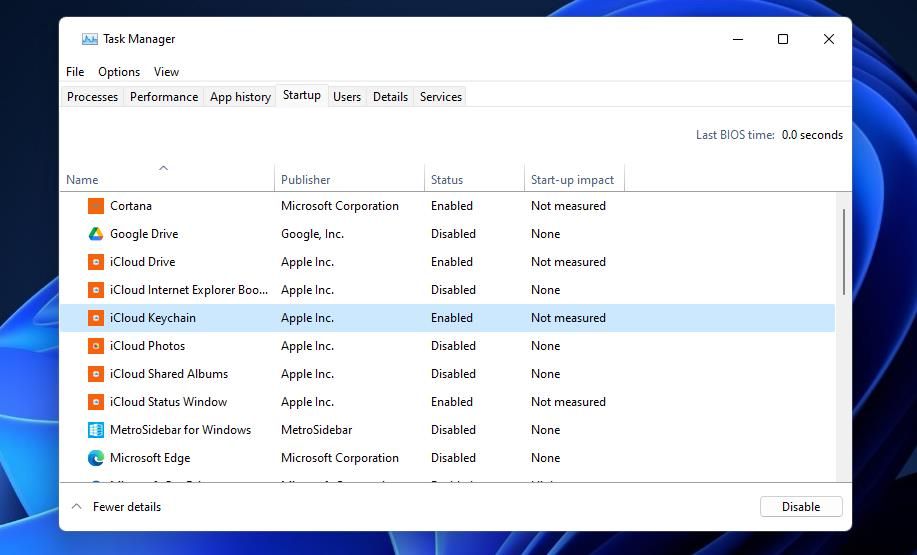
バックグラウンドプロセスを無効にする際には、やり過ぎないように注意してください。タブに表示された Windows プロセスを終了させないでください。これらのプロセスに干渉すると、Windowsがクラッシュする可能性があります。
2.ディスククリーンアップツールでドライブの記憶領域を解放する
RAMが少なくなると、Windowsはハードディスクストレージのページファイルを利用して仮想メモリとして機能します。しかし、ハードディスクがいっぱいになると、仮想メモリの容量が制限されます。PCのハードディスクにページファイルのための十分な空き容量があることを確認してください。
そのためには、このように「ディスクのクリーンアップ」で余計なファイルを消去します。
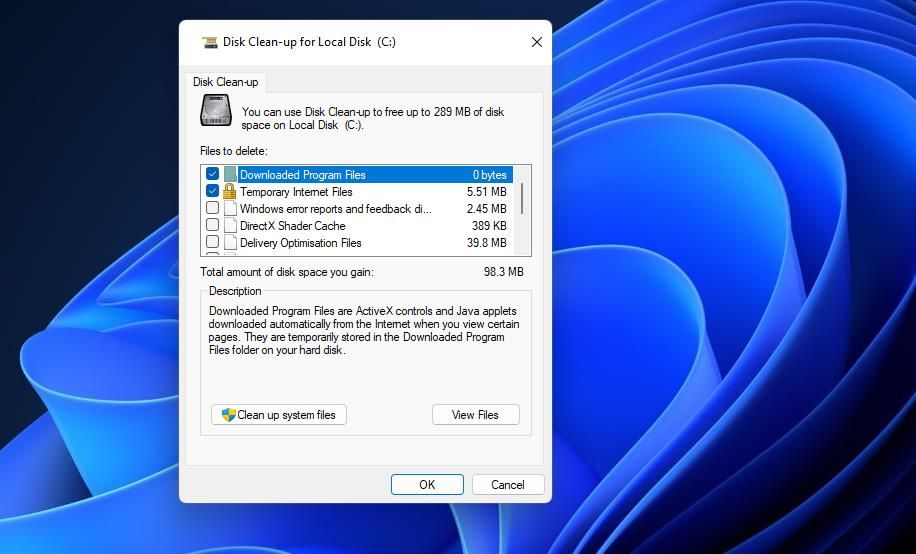
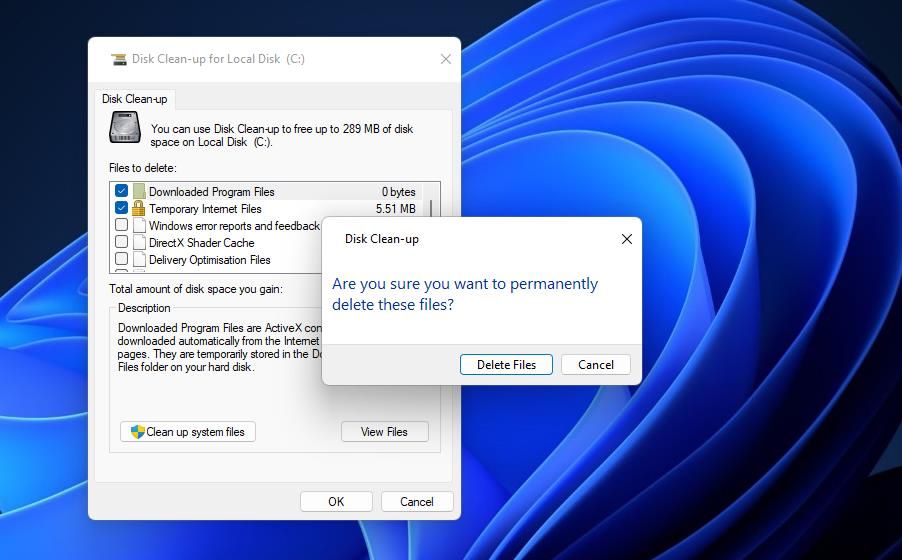
ジャンクファイルを消去する以外にも、不要なソフトウェアをアンインストールすることで、ドライブの空き容量を確保することができます。大きなソフトを削除すると、ディスククリーンアップツールよりも空き容量が増えるかもしれません。
3.仮想メモリの割り当てを増やす
一部のユーザーは、仮想メモリの割り当てを増やすことで、この問題を恒久的に解決できることを確認しています。 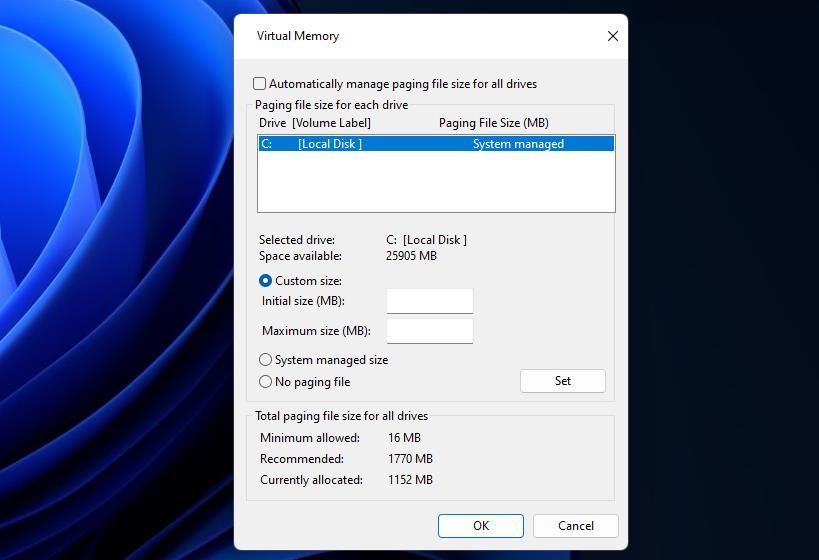
4.マルウェアスキャンを実行する
マルウェアも
Malwarebytesユーティリティは、Windowsセキュリティに代わる優れたサードパーティ製ソフトウェアです。このソフトウェアのフリーウェア版には、マルウェアスキャナーが内蔵されており、利用することができます。ここでは、Malwarebytesでマルウェアスキャンを実行する方法について説明します。
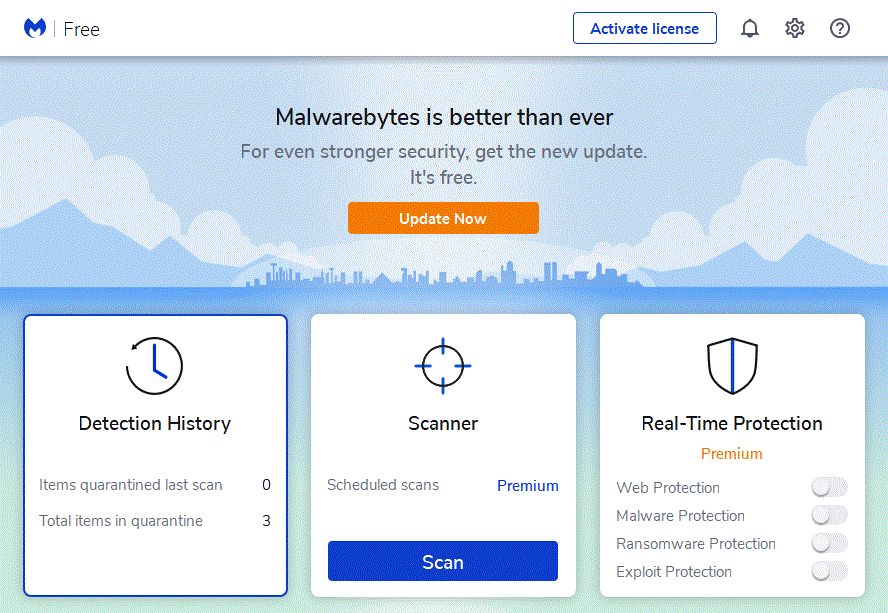
5.RAMの使用量が異常に多いソフトを再インストールする
時々
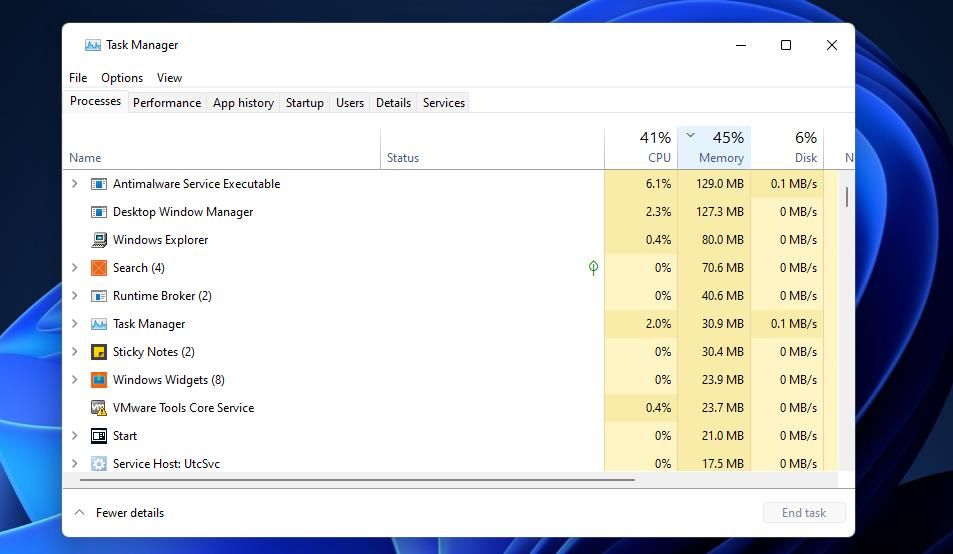
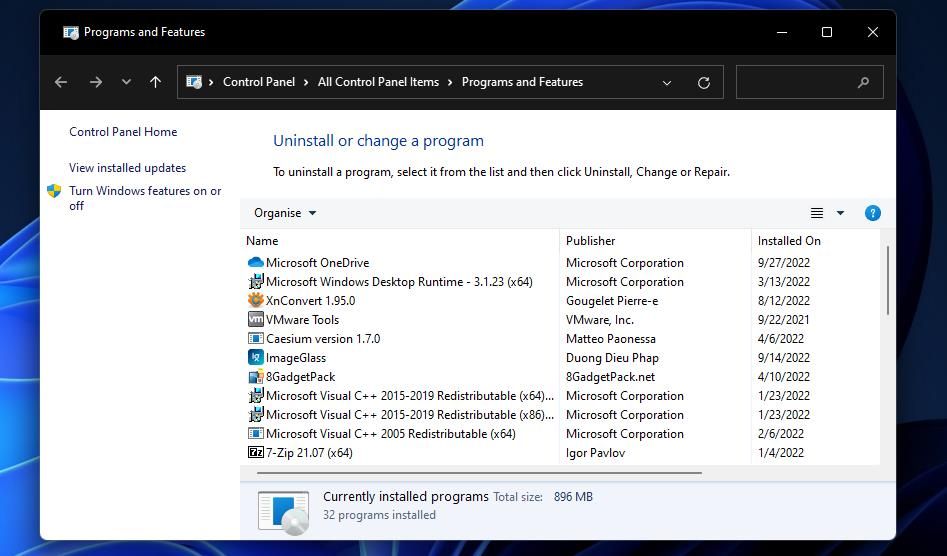
6.クリーンブートを行うようにWindowsを設定する
この方法は 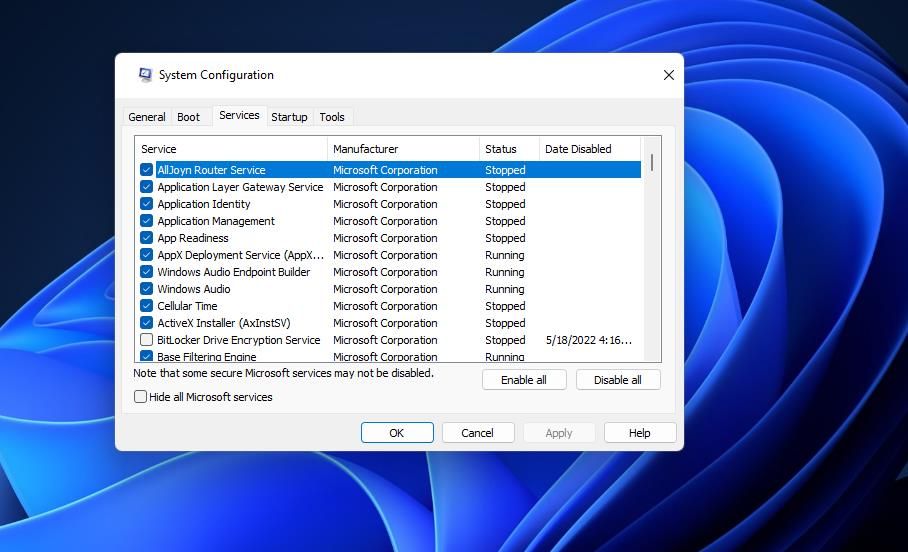
7.Windowsのメモリ診断でRAMをチェックする
その
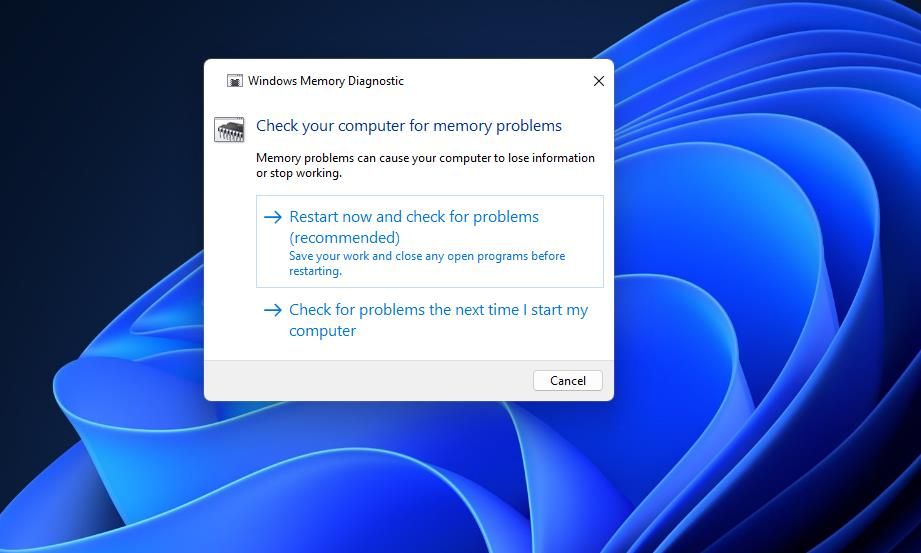
Windows Memory Diagnostic は、再起動後に自動的に結果を表示するはずです。表示されない場合は、イベントビューアのWindowsログ>システムをクリックすることで結果を表示することができます。検索]を選択し、[MemoryDiagnostic]を入力し、[次を検索]をクリックします。
Windowsメモリ診断でエラーが表示された場合、RAMスティックを交換する必要がある場合があります。デスクトップPCや一部のノートPCでは、自分でRAMを交換することができます。または、信頼できる修理サービスへPCを持ち込むことを検討してください。
8.PCにRAMを増設する

上記の方法で解決できない場合の最終手段です。
ラップトップのRAMをアップグレードする方法についての私達のステップバイステップガイドはあなたにラップトップに多くのメモリを追加する方法についての完全なlowdownを提供します。
これでコンピュータのメモリ不足は解消されます。
Windows 11/10のシステムパフォーマンスを最適化するためには、RAMの使用量を最小限に抑え、ページングファイル用のストレージスペースを確保する必要があります。その








