Windowsの登録パスワードはユーザのデータ安全を保護するための効果機能であり、Win 10にMicrosoftアカウントやローカルアカウントを提供したら、一般ユーザはローカルアカウントでコンピュータを登録します、ネットを繋がらなくてもいいです。しかしローカルパスワードを忘れたら、リカバリしにくいです。Microsoftアカウントと異なり、メールアドレスや携帯番号でパスワードをリセットできません。富士通ユーザであれば、それに管理員のパスワードを忘れたら、どうすればいいですか、忘れられたパスワードを解除するには何の方法がありますか。
方法一:パスワードリセットディスクを使用する
一番簡単、速やかな方法は、パスワードのリセットディスクを利用することです。富士通コンピュータの登録パスワードを解除できます。しかし、前提条件とし、パスワードを忘れるまでにパスワードのリセットディスク制作する必要、次に下記手順を読んでください。
ステップ1:コンピュータを起動し登録画面を入り、そして制作さたパスワードのリセットディスクを挿入します。
ステップ2:誤りパスワードを三回に入力し、「パスワードをリセット」リンクが出てきます。リンクをクリックし「パスワードのリセットガイダンス」ウィンドウを開きます。
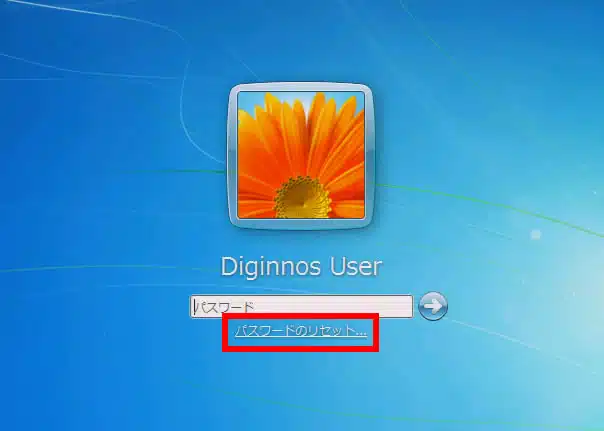
ステップ3:リストに正しいドライブ、あなたのパスワードのリセットディスクを選択します。
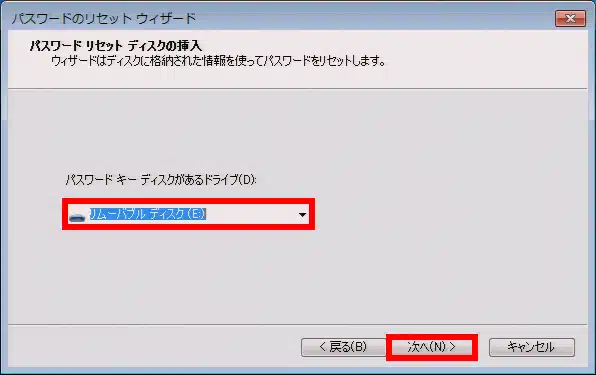
ステップ4:新しいパスワード及びパスワードの提示を再設定します。
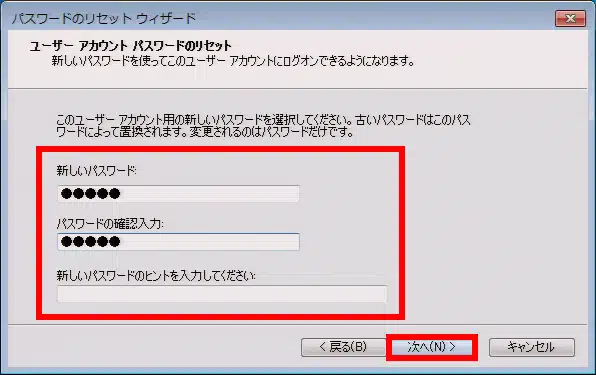
ステップ5:「完成」をクリックし、コンピュータを先起動し、新しいパスワードで富士通コンピュータを登録できます。
方法二. 安全モードを通じ富士通コンピュータのパスワードをリセットします
安全モードを通じWindows富士通コンピュータのパスワードを解除します。前提として内蔵も管理員アカウントをオープンする必要、でなければパスワードをリセットできません。安全モードに内蔵管理員のWindowsパスワードをアクセスできます。
Windows 7コンピューターの場合:
ステップ1:富士通コンピュータを再起動します。繰り返しF8を押し、「高級起動」選択に入ります。
ステップ2:矢印で「安全モード」を選択し、enterを押します。コンピュータは安全モードに起動することになります。
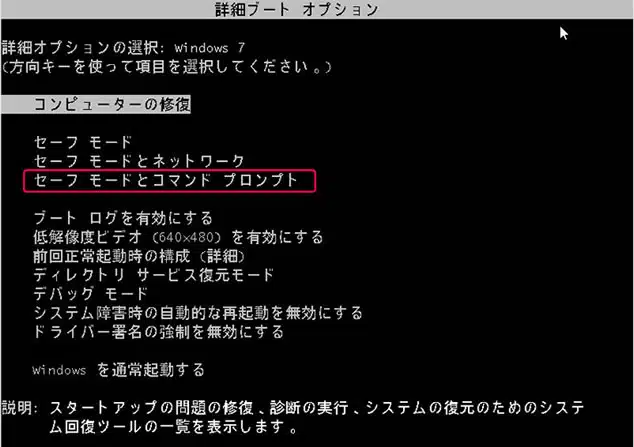
ステップ3:登録画面にAdminアカウントをクリックしWindows 7.を登録できます。
ステップ4:それで、コントロールパネルに「アカウント」を見つけて、パスワードの解除対象アカウントを選択し、それで「パスワード変更」をクリックします。
Windows 10, 8 コンピューターの場合:
ステップ1:Windows 10コンピュータに対し、安全モードに富士通パスワードをリセットできます。ホームページのパスワード登録画面にshiftを長押しながら右の下の電源選択をクリックし、再起動を選択します。
ステップ2: 高級選択---> 質問回答---->起動設定----> コマンドライン付き安全モード--->再起動を選択します。
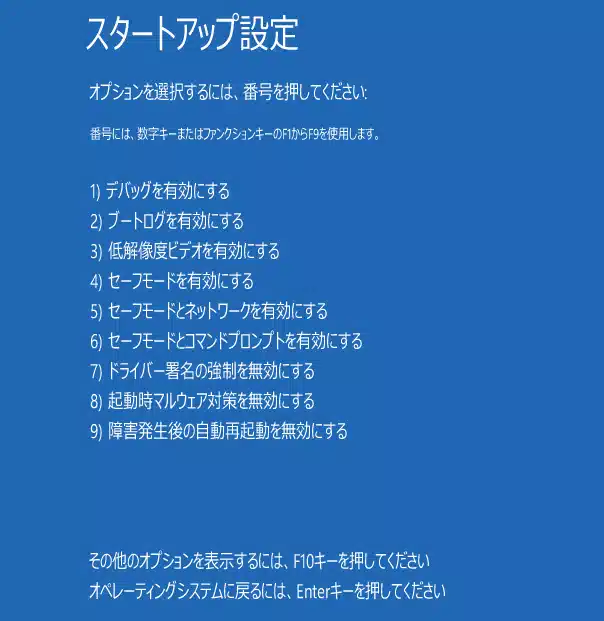
ステップ3: コマンドプロンプトのウィンドウに下記コマンドを入力:net user username new_password (その中に、usernameはユーザ名、new_passwordは新しいパスワード)それでenterを押し、「コマンド成功完成」の表示が出てき、パスワードがリセット成功しました。
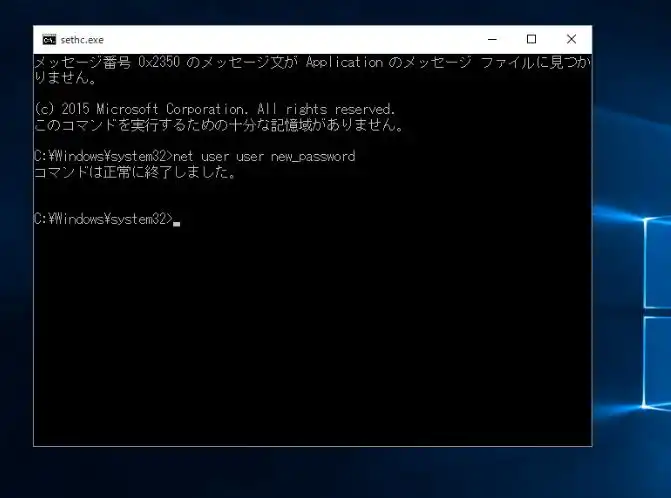
コンピュータを再起動し、新しいパスワードで富士通コンピュータを登録します。コントロールパネルで他のアカウントのパスワードをリセットできます。
方法三:WinGeekerを使用し富士通パスワードを解除します
上記の方法が役に立たなければ、第三者ソフトを使い、富士通コンピュータの管理員パスワードを解除できます、これは一般的な方法で、コンピュータの修理店にはこのサービスがあります。ここにWinGeekerソフトを推薦します、これは機能が強く、使いやすいWindowsパスワードのリセットソフトであり、ワンクリックにパスワードのリセットディスクを制作でき、Windowsにあるすべてのアカウントのパスワードを解除できます。システムを再インストールいらず、データも紛失にならないです。
Windowにあるすべてのアカウント情報はバイナリ形にSAMファイルに保存しています、ユーザはファイルを取得できません、読み込みもできませ。WinGeekerはWinPEモードに自動的にSAMファイルを検索でき、内部情報を読み込めます。SAMファイルを修正することによってアカウントのパスワードをいじられます。プロセスは自動で、図形インタフェースを備えます。すべてのWindows操作システムをサポートします。(XP / Vista / 7/8/10)、それにすべてのアカウントタイプ、例えば管理員アカウント、ローカルアカウント、ドメイン、Windowsサーバーアカウントのパスワードをサポートします。
- 1)USBもしくは空DVD/CD一個
- 2)WindowsもしくはMacコンピュータ1台
- 3)WinGeerkerソフト
準備必要なもの:
ステップ1:他のコンピュータにWinGeekerソフトをダウンロードしインストールします。ソフトを起動し、メイン画面は下記の通りです。
ステップ2:WinGeekerは、パスワードのリセットディスクを制作するため、USBとDVD/CDという二つの方法をサポートします。ここにUSBを推薦します。USBをコンピュータに挿入し、「USBを書き込み」をクリックし、ソフトをUSBに書き込みます。
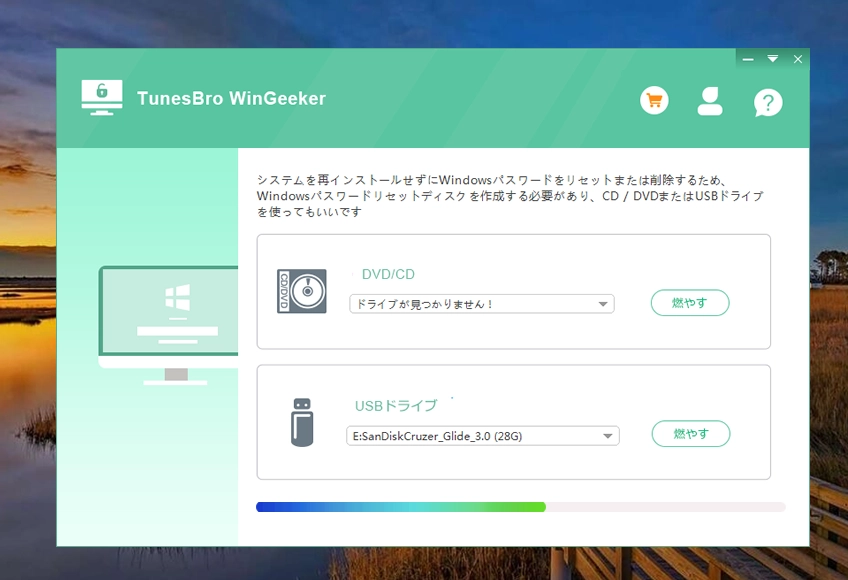
ステップ3:USBを取り外し、改めて富士通コンピュータに挿入します。「リーダーリスト」設定かBIOS設定にUSBを第一優先項目として設定します。操作手順は、コンピュータを起動時、繰り返しF2,F9, F12, ESCを押し、起動メニューを入ります、もしくはDelを押しBIOS.に入ります。
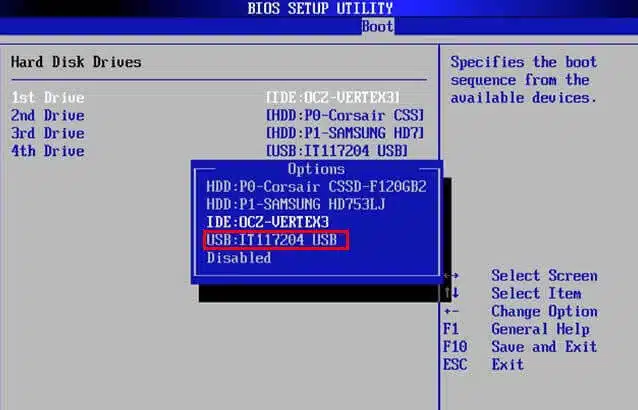
ステップ4:コンピュータを再起動し、富士通コンピュータはUSBから起動することになります、この時WinGeekerソフトも起動し、コンピュータにあるすべてのアカウント情報が出てきます。
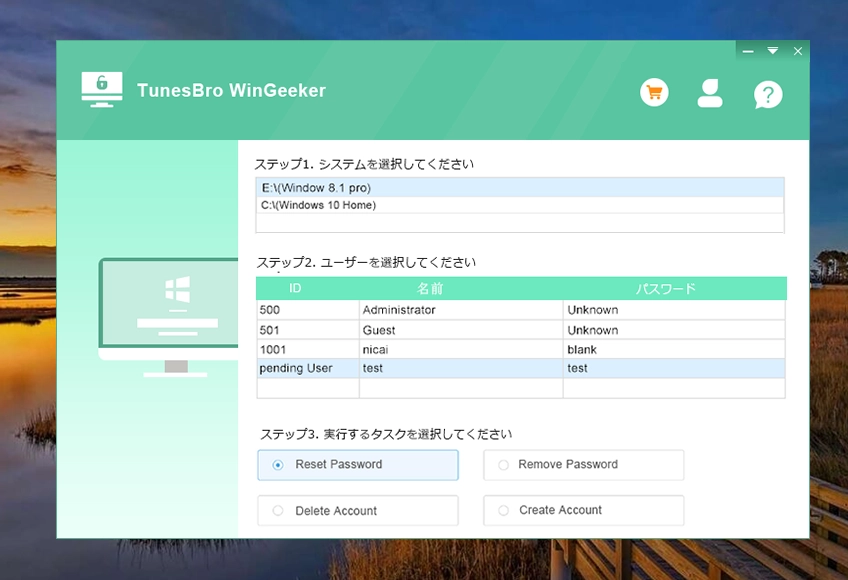
ステップ5:あなたのアカウントを選択します、新しいパスワードをリセットしよう場合、「パスワードをリセット」をクリックします。パスワードを削除しよう場合、「パスワードを削除」をクリックします。
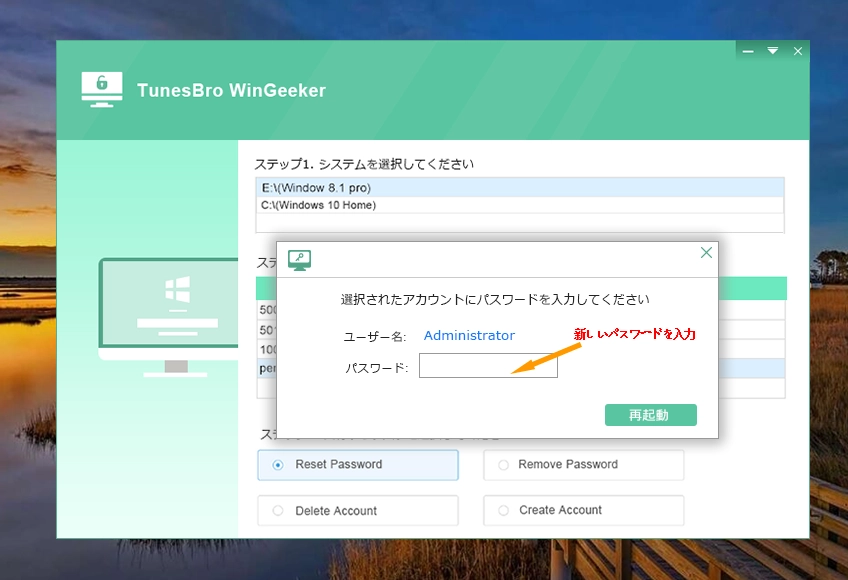
登録画面に入り、新しいパスワードを入力し、Windows 7システムを登録できます。非常に簡単でしょう。それにこのUSBのパスワードリセットディスクは繰り返し使用可能です。Windows 7のパスワードを忘れたら、WinGeekerはいい選択肢です。
上記三つの方法は、富士通コンピュータのパスワードを成功的にリセットしたり、解除できます。パスワードをリセットディスクがあればもっと簡単です。なければ第三者ソフトを使用してもいいです。例えばWinGeekerとOphcrack。当然ながら出荷設定を戻る方法にしてもいいが、コンピュータにあるすべてのデータが消されることになります、データをバックアップされなければこの方法を推薦しません。



