ステップバイステップチュートリアル
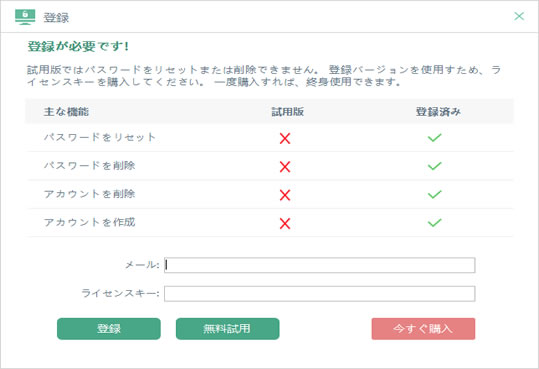
01
登録(選べます)
Tunesbro WinGeeker Ultimateは体験版と完全版の両方を提供しています。体験版の方はユーザがパスワードリセットディスクを作ることができ、全てのアカウントの検索もできますが、パスワードのリセットや削除することができません。Windowsのパスワードのリセットや削除したい場合は制限解除するためのライセンスキーを購入することが必要になります。購入した後、5分間以内にライセンスキーが含まれる電子メールが届きます。このライセンスキーと電子メールを利用してアプリをアクティブにします。
登録というボタンをクリックして(右上にあります)登録画面が出てきます。届いた電子メールとライセンスキーをコッピーアンドペーストした後、登録ボダンをクリックして登録成功のメッセージが出てきます。
02
パスワードリセットディスクを作ります(USBもしくはDVD/CD)
WinGeekerの窓口にパスワードリセットディスクを作るためCD / DVDまたはUSBドライバーを利用する二つの方法があります。
USBドライバーをコンピュータに挿入し、USBドライバーが自動的に認識されます。それから、書き込みのボタンをクリックしてパスワードリセットディスクを作り始めます。この過程は何分間しかかかりません。
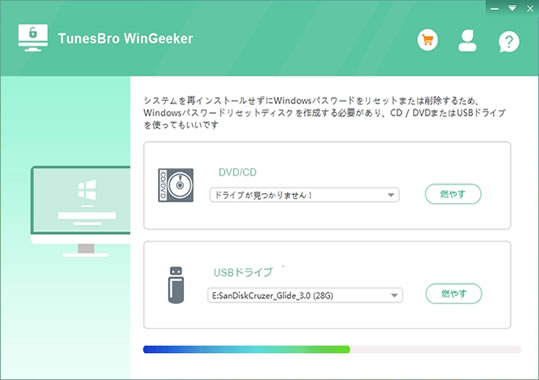
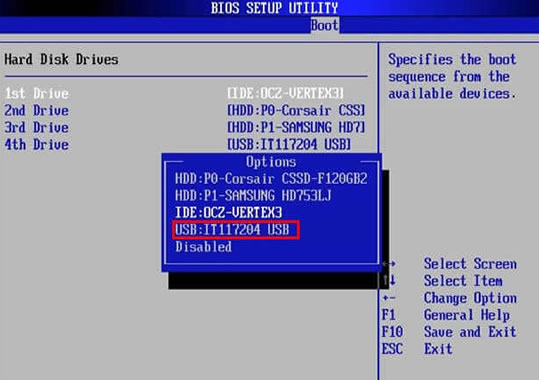
03
USBでロックされたコンピュータの解除を引導します
USBあるいはDVD/CDのパスワードリセットディスクが作られた後、USBをロックされたコンピュータに挿入してコンピュータを再起動します。それから、キーボードにあるDel,F2,F8, ESC もしくはF10をずっと押し、BIOSのガイダンスメニューに入ります。ブランドによって起動時のキーも違います。起動メニューに入る時、USBあるいはDVD/CDでWindowsを起動します。
パスワードをリセットします
Windowsは自動的に再起動します。この時、TunesBro WinGeekerの画面が出てきます。このアプリはコンピュータで作成された全てのアカウントをスキャンしてまとめます。アカウントを選択して、パスワードのリセットするボタンをクリックします。それから、新しいパスワードを入力して確認ボタンをクリックします。完了する後、コンピュータを再起動して、新しパスワードでログインできるようになります。
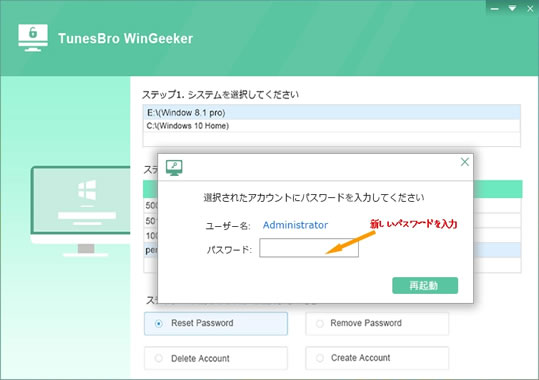
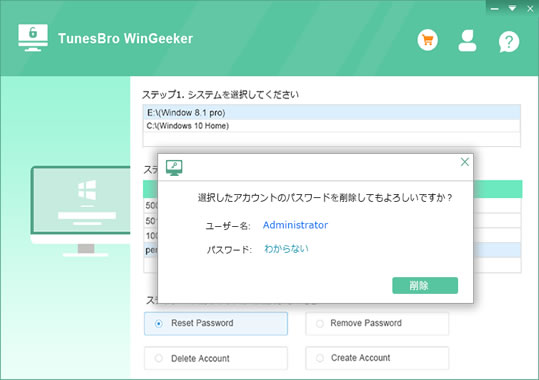
パスワードを削除します
パスワードを削除したいアカウントを選択して、パスワードを削除するボタンをクリックして確認する画面が出てきます。確認するボタンをクリックしてコンピュータを再起動すれば有効になります。次回の起動時からパスワードの入力が不要になります。
アカウントを作成します
アカウントを作成するボタンをクリックすれば、Windowsの新しいアカウントが作成されます。確認してからコンピュータを再起動すると新しいアカウントでログインできます。.
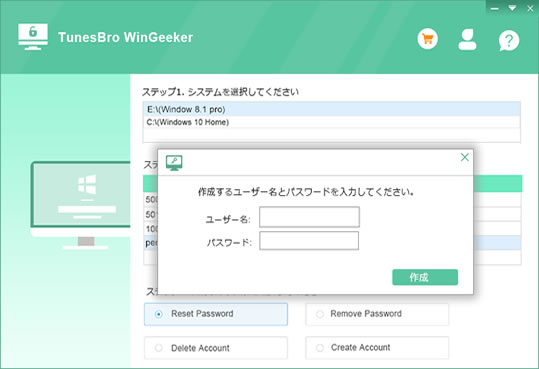
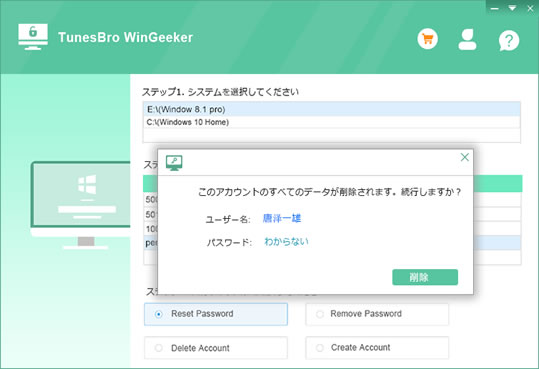
アカウントを削除します
不要なアカウントを直接に削除することができます。削除したいアカウントを選択し、アカウント削除のボタンをクリックすればいいです。コンピュータを再起動後に有効になります。
