ユーザのコンピュータやプライバシーを保護し、非法侵入や窃盗を防止するため、MicrosoftはWindows 10の安全強化について、いろんな対策やテストをし、ユーザに最も安全、安定、専門てきなパスワード保護方案を提供することに注力します。現在、Windows 10は五つのパスワード保護方案があり、Microsoftアカウント、ローカルアカウント、pinコード、顔認証などです。しかし、たくさんの原因を元に、Windows 10の起動パスワードを解除したい場合があります、例えば、コンピュータを起動するたびに、毎回パスワードを入力したがらなかったり、設定されたパスワードを忘れたり、Windows 10をアップロードした後パスワードが正しくないと表示されたり。パスワードを忘れたか忘れないを問わず、Windows 10の起動パスワードを解除したいユーザは多数がいます。
実際には、一番使用率が高く、よく見られるのはMicrosoftアカウントとローカルアカウントのパスワードです。本文にてWindows Microsoftアカウントのパスワード及びローカルアカウントのパスワードの解除方法について、ご説明をさせていただきます。
まず、Microsoftアカウントとローカルアカウントの区別をご覧下さい:
Microsoftアカウント:アカウント一つでMicrosoftのすべての設備、製品、サービスを登録できます。登録されるいずれの設備のクラウドを通じ、Windows Storeのソフト、設定、データを訪問できます。Microsoftアカウントはいろんなシステム設定情報を保存することをサポートし、それにアクティブコードも利用できるので、システムやソフトを再インストールしても、Microsoftアカウントを使用しアクティブにされられます。
ローカルのアカウント:ローカル管理者アカウントとほかのアカウントが含み、ネットが繋がらなくてもWindowsを登録できます。当該アカウントで作る、保存するデータはコンピュータと関連付けるので、ほかの設備から訪問できないです。アカウント情報は本設備しか保存していない。ローカルアカウントにあるすべてのデータは、システムが再インストールしたり、アカウントが削除されたりをする場合に消されます。
第一部分:Windows 10 Microsoftのアカウントのパスワードを解除します
方法1:Windows 10 Microsoftアカウントのパスワードを解除します(パスワードがわかる場合)
WIN10をアップロードした後、Microsoftアカウントを登録するたびに、毎回毎回パスワードを入力する必要です。実には、ローカルアカウントによる登録に切り替えたら、パスワードを入力不要になります。また、この場合にはnetplwiz方法は役に立たないです。
ステップ1: 「開始メニュー」を開き、「設定」をクリックし、「アカウント」を選択します。
ステップ2: アカウントのローカルによる登録に変更し、Microsoft登録パスワードを入力します。
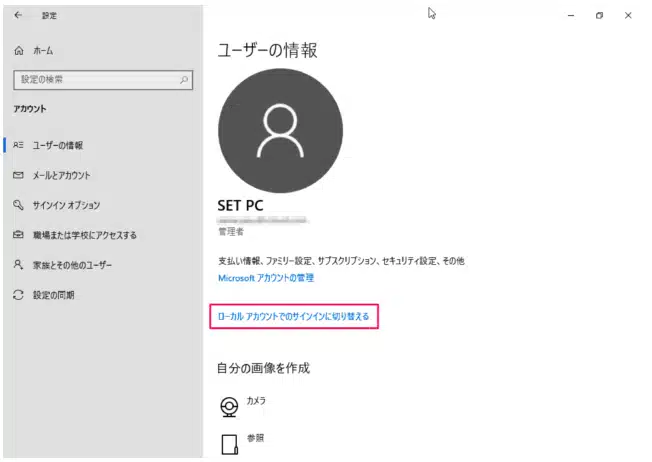
ステップ3:起動パスワードを毎回入力したがらない場合、空白にしていいです。次に「次へ」をクリックし、取り消して完成します。
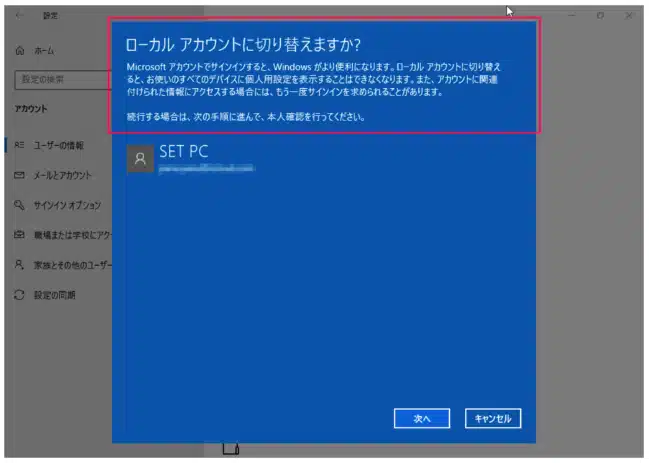
ステップ4:取り消して完成後、コンピュータを再起動して、パスワードを入力せずにとうろくできることになります。
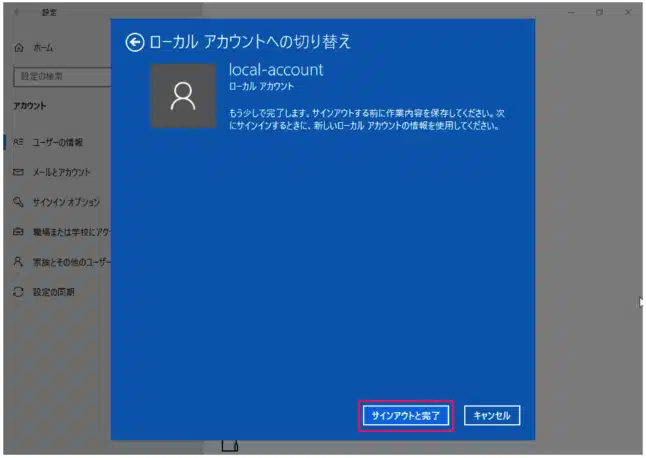
方法 2: Windows 10 Microsoftのアカウントパスワードを解除すること(パスワードを忘れる場合)
Microsoftアカウントのパスワードを忘れたら、Microsoftアカウントをリセットする必要です。ネットが繋がる設備(携帯、pc)でMicrosoftの「パスワードをリセット」サイトをアクセスします。
ステップ1:ブラウザにパスワードをリセットするサイトを入れます, (https://account.live.com/password/reset)。
ステップ2:Microsoftアカウントの所有者ということを証明するため、安全情報を提供する必要、アカウントを作る時に使われた携帯番号やメールアドレスを提供し、検証コードを受けます。
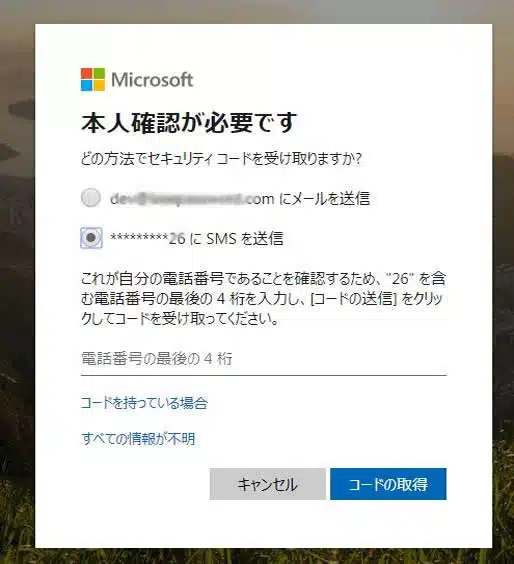
プロンプトに従って、パスワードのリセットを完了します。
第二部分:Windows 10のローカルアカウントのパスワードを解除すること(パスワードが分かる場合)
ローカルアカウントは、ローカル管理者アカウント、標準アカウント、Guestアカウントが含まれています。パスワードが分かる場合には、Windows 10のパスワードを解除するのは簡単です。Windows 10のローカル管理者パスワードを解除するため、ここに三つの方法を紹介します。
方法1:「設定」を通じWindows 10のローカルアカウントのパスワードを解除します。
ステップ1: 画面の左下にある「開始」をクリックし、出てくるメニューに「設定」を選択します。
ステップ2: 「アカウント」を選択します。
ステップ3: 「アカウント」の設定画面に、左側の「登録」を選択します。「パスワード」の下の「変更」をクリックします。
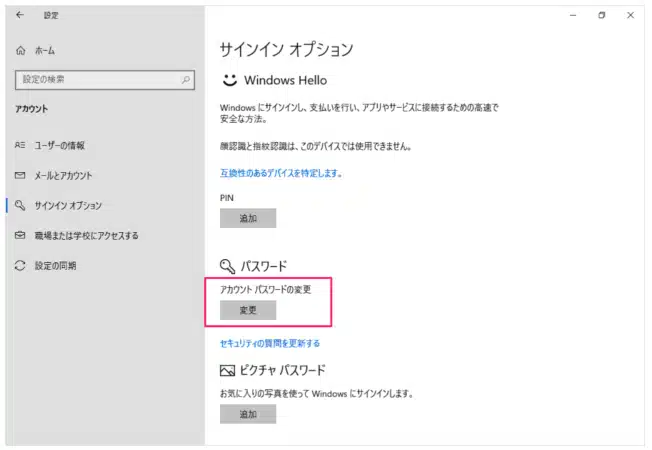
ステップ4: 現状アカウントのパスワードを入力、「次へ」をクリックします。
ステップ5: パスワードの変更画面にいずれの情報を入力不要にし、「次へ」をクリックします。「完成」をクリックし、アカウントのパスワードを解除成功にしました。
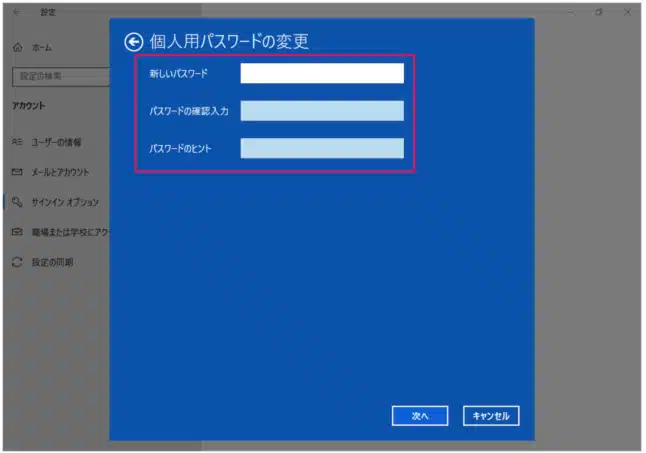
注意:コンピュータ自身はほかの安全保護があり、例えば、指紋認識、Port Locker、安全センターなどの安全ソフトが備える場合、先にそれらの安全ソフトをアンインストールしてからWindows 10のパスワードを解除できます。
方法2:“netplwiz”を通じ Windows 10の管理者パスワードを解除します
管理者アカウントのパスワードは、我々のコンピュータにある情報を漏洩しないように保護されましが、起動スピードが遅くなるので、家庭用コンピュータに対して、管理者アカウントにパスワードを設定する必要ないです。コンピュータの起動が遅い場合、管理者パスワードを消していいです、そうしたら起動時起動画面をロードいらず、直接デスクトップに入ります。次にwindows10の管理者アカウントのパスワードを解除する方法について説明します。
ステップ1:“win+R”押し、「実行」を開きます。
ステップ2:実行のボックスにコマンドのnetplwizを入力し、「確定」をクリックします。
ステップ3:「本コンピュータを使うと、ユーザ名とパスワードを入力必須」の前のチェックが取り消し、「応用」をクリックします。
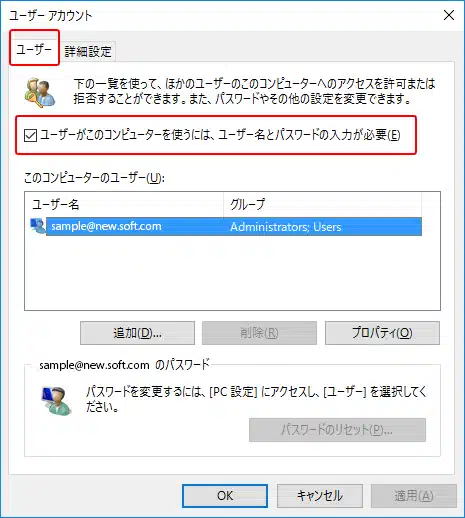
ステップ4:自動登録のダイアログg あ出てきて、管理者アカウントのパスワードを入力します。「確定」をクリックし、コンピュータを再起動してパスワードを入力せずに登録できることになります。
方法 3: 「ローカルユーザとグルップ」によってWindows 10の起動パスワードを解除します
「ローカルユーザとグルップ」は、システムの設定を変更できるプログラムです、それによってWindows 10の管理者パスワードと他のアカウントのパスワードを解除できます、下記は操作方法です。
ステップ1:Windows + Rを押し、「実行」ダイアログを開き、それでlusrmgr.mscを入力し、enterを押します。
ステップ2:左側の「ユーザ」をクリックして、右側にすべてのアカウントがでてきます。対象アカウントをクリックし、「パスワードを設定」を選択します。
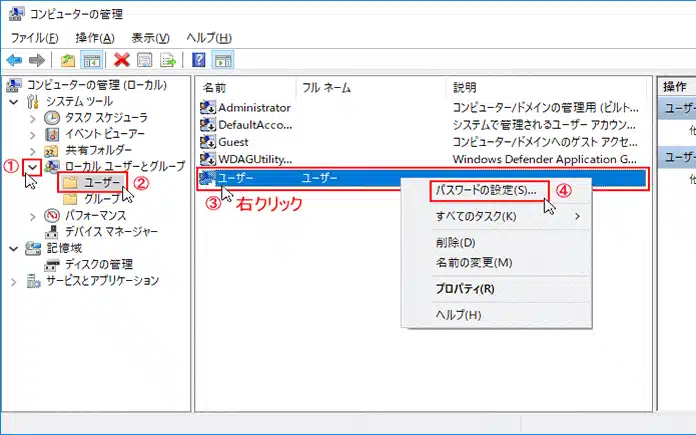
ステップ3:次に提示情報が出てきて、「続いて」をクリックし続きます。
ステップ4:新しいパスワードを入力要求され、パスワードを入力せず空白にして、「確定」をクリックします。そうしたらアカウントに空白のパスワードを設定できた、パスワードを入力せずに自動登録することになります。
第三部分: Windows 10ローカル管理者アカウントのパスワードを解除する(パスワードを忘れる場合)
ローカルアカウントのパスワードを忘れたら、パスワード提示を通じアカウントの訪問権限を再取得する必要、もしくはコンピュータにあるほかの管理者アカウントによってパスワードをリセットします。もしパスワード提示を覚えてなければ、クラッキングかWindowsを再インストールする必要です、しかしそうしたらコンピュータに保存してるすべてのデータがなくなってしまいます。実には、システムを再インストールいらず、ここに二つの方法を紹介し、Windows 10管理者パスワードかほかのアカウントのパスワードを解除します。
方法1:WinGeekerソフトを使用しWindows 10のパスワードを解除すること
Windows 10の起動パスワードを忘れ、しかもパスワードのリセットディスクも持たない場合、WinGeekerを大勧めます。このソフトは素晴らしいパスワード管理ソフトであり、パスワードのリセット、削除、アカウントの作成、削除という四つの核心機能を備えます。ワンクリックにUSBもしくはDVD/CDのパスワードのリセットディスクを制作でき、パスワードを忘れる場合にWindows 10の管理者パスワードとほかのパスワードを解除でき、簡単、安全ですべてのデータは正常保留します。
ソフトの原理:Windows 10システムを入れないため、USBかDVD/CDを通じソフトを起動させる必要です。WinPEモードを入り、ソフトは自動的にSAMファイルを検索し、SAMファイルの内部アカウント、パスワードの情報を読み込みます。ワンクリックだけでSAMファイルを操作でき、すなわちいかなるアカウントを操作できます。
WinGeekerはどうやってWindows 10のパスワードを解除しますか:
- 1)USBもしくは空DVD/CD一個
- 2)WindowsもしくはMacコンピュータ1台
- 3)WinGeerkerソフト
準備必要なもの:
ステップ1:Windows 10のコンピュータに入れないため、他のコンピュータにWinGeekerソフトをダウンロードしインストールする必要、完成したらソフトを起動させます。
ステップ2:このソフトでパスワードをリセットディスクを作り、USB もしくはDVD/CDを利用しパスワードのリセットディスクを作成できます。USBを挿入し、ソフトにある「書き込み」ボタンをクリックし、Windowsのパスワードのリセットディスクを製作開始。数分間を待ち、「制作成功」と表示します、それでUSBを取り出します。
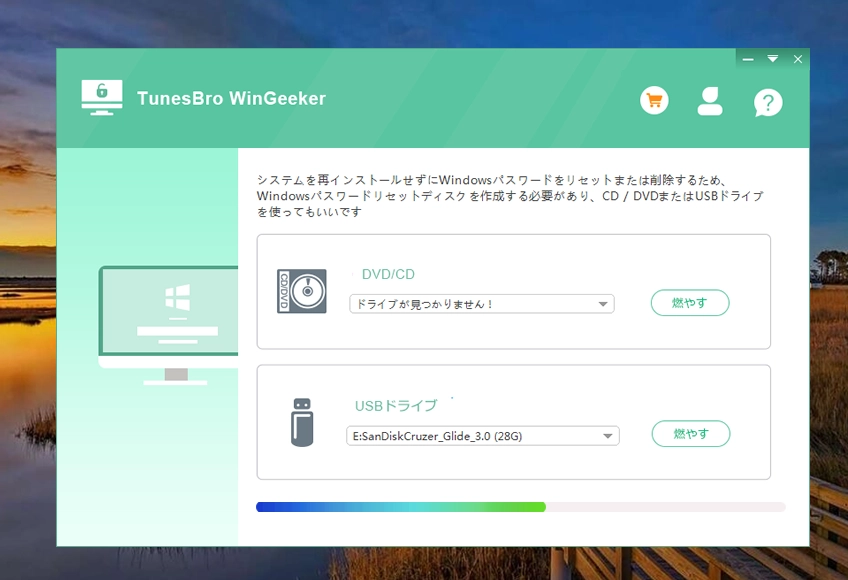
ステップ3:USBをWindows 10のコンピュータに挿入し、コンピュータを再起動し、BIOS起動メニューに入るまでに繰り返し起動キーを押します。コンピュータのブランドによって、起動キーも異なります。一般的はDel, F2, F12, F11もしくはEscです。キーボードの上下キーを利用しUSBによる起動を選択し、設定を保存します。
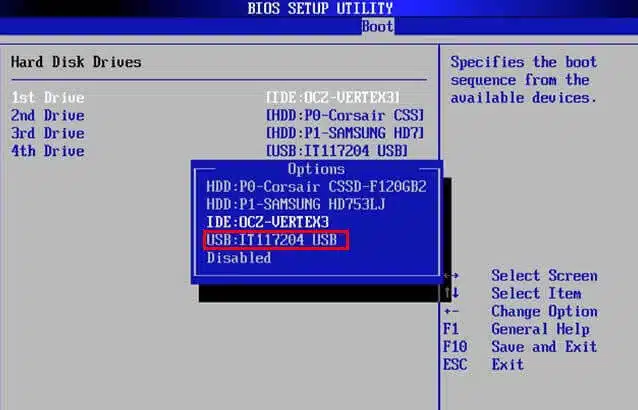
ステップ4:WinGeekerソフトが起動成功したら、ソフトはコンピュータのSAMファイルを読み込み、すべてのアカウント情報が出てきます。
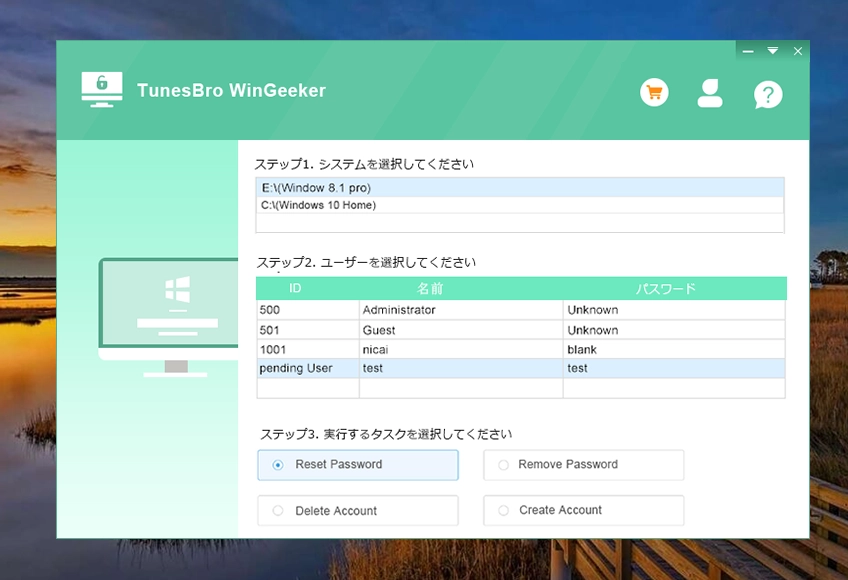
ステップ5: Windows 10管理者のパスワード、標準アカウントのパスワード、Guestアカウントのパスワードを解除できます。対象アカウントを選択し、「パスワードを解除」をクリックして、Windows 10のパスワードを解除できます。コンピュータを再起動して発効します。
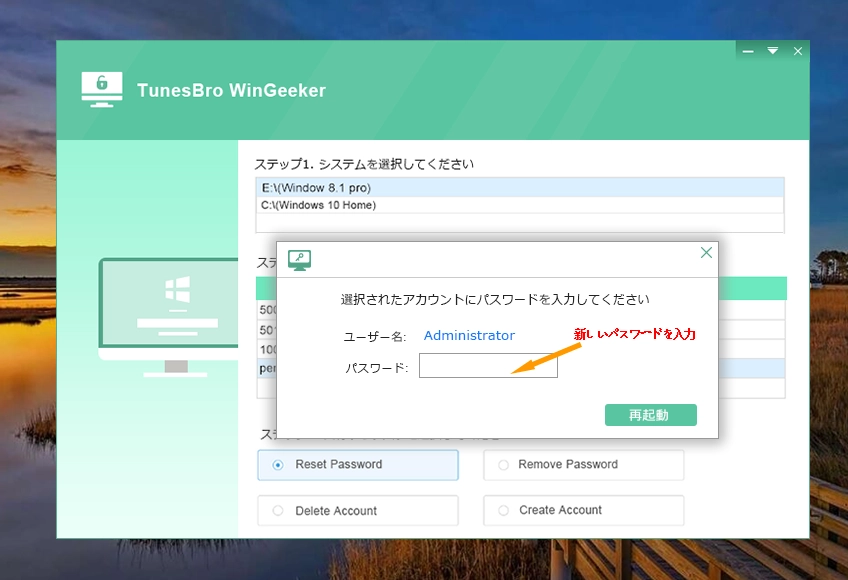
我々のテストでは、WinGeekerは10桁のパスワードを解除成功、成功率は98%以上です。それに作られたUSBのパスワードのリセットディスクは無制限使用可能です。一緒に試しましょう。
方法2:パスワードのリセットディスクを使うこと
一般的、ユーザがパスワードを設定した後、一部のユーザはUSBを使いパスワードをリセットディスクを作ります。このパスワードのリセットディスクがあれば、パスワードを忘れても直接パスワードを解除できます。次にパスワードのリセットディスクの使用方法について説明します。
ステップ1:コンピュータのロック画面に、任意のパスワードを入力し、右矢印をクリックします。
ステップ2:次に、システムから「ユーザ名かパスワードが正しくな」と表示し、「確定」をクリックしパスワードの入力画面に戻ります。
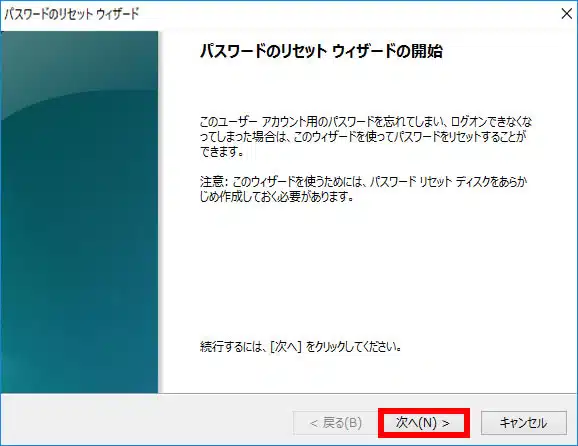
ステップ3:この時、パスワードの入力ボックスの下に「パスワードをリセット」ボタンがあり、作ったパスワードのリセットディスクを挿入し、「パスワードをリセット」をクリックします。
ステップ4:出てくる「パスワードのリセットガイダンス」というダイアログに、「次へ」をクリックします。それで「USBパスワードのリセットディスク」を選択し、 次へ」をクリックします。
ステップ5:次のページに、新いいパスワードを入力して、パスワードの提示を入力し、「完了」をクリックします。それでコンピュータを再起動して新しいパスワードでWindows 10を登録します。
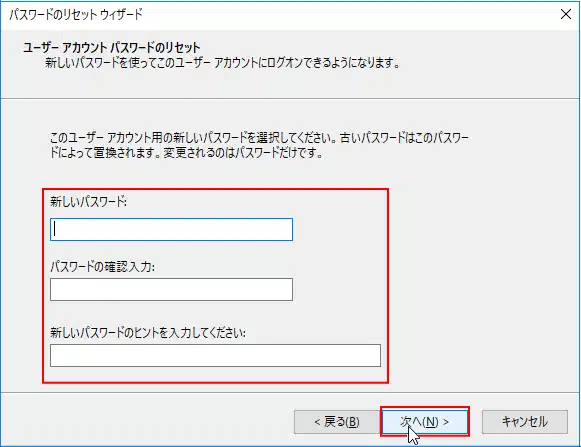
もしWndows 10には大事なデータがあれば、Windows 10のパスワードを解除することを推薦しません。操作の便利性を配慮するため、パスワードを解除しよう場合、他のより早く、安全の身分認証方法を利用した方がいい、例えば、pinコード、顔認証の方法を使い身分を認証します。パスワードを忘れる原因であれば、WinGeekerソフトや他のパスワード解除ソフトを利用しWindows 10のローカルアカウントをパスワードを解除できます。



