PCを起動し、登録画面にパスワードを入力する時、「ユーザ名かパスワードが正しくない、再度入力をおねがいします」という言葉が出てきて、パスワードを再入力したが、正しくないということを経験したことがありますか?入力されたパスワードは確実に正しいです、大小文字を確認し問題がないです。しかし登録できません、対策がありますか?
実には、Windows更新後、こういう問題は発生しやすいです。Windows10を初期化にしても起動できません。最近、Windows10は「改善起動体験」という新しい機能を導入しました、貴方は登録情報を設定し、再起動もしくは更新後に設定を応用できます。Windows10パスワードを入力したが、正しくないと表示する問題についてはほぼこの新しい機能による結果です。もしWindows10を更新後、この問題があれば、本文を真剣に読んでください。更新後やっはりWindows 10を登録できない場合、下記方法を試してください。
- 方案一. 模擬キーボードでパスワードを入力します
- 方案二. 何回もパソコンを再起動します
- 方法三. Windows 10復旧選択から最新更新ソフトを削除します
- 方法四. 安全モード起動
- 方法五. 内蔵のAdministratorアカウントを使用起動します
- 方法六. パスワードのリセットソフトWinGeekerを使用します
方案一. 模擬キーボードでパスワードを入力します
Windows 7コンピュータを登録して、しかもパスワードが分かる場合、Windows 7のパスワードを解除するのは簡単です、“コントロールパネル”> “アカウント”を通じ解除でき、もしくはコマンドプロンプトでも解除できます。ここにnetplwizコマンドでWindows 7のパスワードを使用禁止にする方法を推薦します。
ステップ 1. 登録画面に、右の下にある「気楽訪問」をクリックし、「スクリーンキーボード」を選択し模擬キーボードをアクティブにします。

ステップ2. パスワードボックスをクリックし、そして模擬キーボードの相応キーをクリックしパスワードを入力します。

ステップ3. 表示「目」をクリックしパスワードを検証します。完成後、enterをクリックしWindowsを登録します。
関連記事: Windows 7の管理者パスワードを忘れたらどうやってリセットしますか?
方案二. 何回もパソコンを再起動します
通常、その問題を解決するのはそんなにややこしくないことです。簡単の方法があります。「Windows 10パスワードが正しくない」異常について、簡単の再起動で復旧できます。
パソコンを再起動することは、問題が起きる時に皆さんの一番の選択だと思います。パソコンを再起動し、すぐ問題解決できるかもしれません。通常、1回か2回簡単のガイダンスによって、パソコンのメモリを削除でき、それにパソコンは貴方のパスワードを記録として残させます。
もし1回目の再起動は無駄であれな、4-5回を繰り返し、だめだったら次の解決案に進めましょう。
方法三. Windows 10復旧選択から最新更新ソフトを削除します
ステップ1. 登録画面に、キーボードにあるSHIFTを押しまま、それで「電源」をクリックし、「再起動」を選択し、「復旧」選択を起動させます。
ステップ2. 復旧選択に、質問回答->高級選択->更新アンインストールを順次にクリックします。
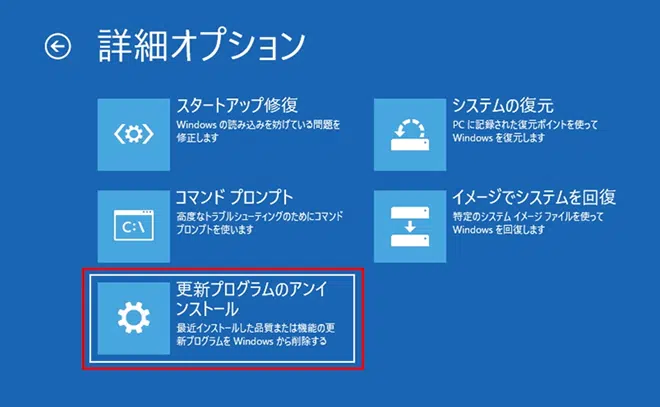
ステップ3. 「アンインストール更新」中、「最新更新をアンインストール」を選択します。
ステップ4. 更新をアンインストール完成後、「退出しWindows 10を継続する」をクリックし、それでWindowsを再登録してみます。
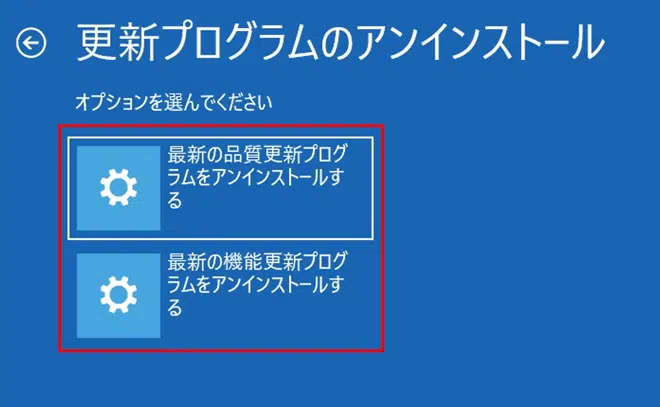
方法四. 安全モード起動
安全モードは一つの診断選択で、パソコンは大問題が起き、正常運転に影響する場合ロードされます。安全モードにパソコンを再起動したら、すべていらないアクセスを無くし、重要のシステム機能しかロードできません。「Windows 10パスワードが正しくない」問題について、安全モードはこの異常を認識し、解決できます。
ステップ1. 登録画面に、Shiftを押しまま、スクリーンの電源ボタンをクリックします。再起動をクリックします。
ステップ2. Advanced Recovery Optionsメニューが出るまでに継続的にShiftを押します。
ステップ3. 質問回答 > 高級選択 > 起動設定 >再起動を順次にクリックします。



ステップ4:現在、選択リストを見れます。(4)をクリックし安全モードを起動します。Windows 10は安全モードに起動することをお待ちください。

方法五. 内蔵のAdministratorアカウントを使用起動します
登録パスワードを飛ばすため、内蔵のAdministratorアカウントを使用起動してみてください。この方法は「Windows 10更新後のパスワード正しくない問題」も解決できます。
ステップ1. 登録画面にShiftと電源アイコンをクリックし、そしてパソコンを再起動します。
ステップ2. 高級復旧選択からコマンドプロンプトが付いてる安全モードを選択します。質問回答 >高級選択 >コマンドプロンプトを順次にクリックします。
コマンドプロンプトに下記を入力します: net user administrator /active:yes
コマンドプロンプトをクローズし、再起動します。それでAdministratorアカウントを登録します。
方法六. パスワードのリセットソフトWinGeekerを使用します
あるユーザに対し、上記方法はずべてWindows 10パスワードが正しくない異常を解決できません。だから、最後の選択としてはあなたのWindowsパスワードをリセットしたり、削除したりをするしかないです。そのため、Windows 10の起動ディスクを制作し、それにWindowsから当該USBを起動する必要です。ここにWinGeekerソフトをお勧めます。このソフトは、忘れられたWindows登録パスワードをリセットしたり、削除したりができ、しかもいずれのデータは失わないです。また、このソフトはMicrosoftの全バージョンに適用します、例えばWindows 10 / 8.1 / 8/7 / XPとWindows Server。一旦このパスワードのリセットディスクが制作成功であれば、永遠に使用できるので、パスワードが正しくない問題を心配する必要がないです。
- 1)USBもしくは空DVD/CD一個
- 2)WindowsもしくはMacコンピュータ1台
- 3)WinGeerkerソフト
準備必要なもの:
ステップ1. 他のパソコンにWinGeekerをダウンロードし、インストールし、起動させます。
ステップ2. 用意するUSBやDVD/CDをパソコンに挿入します。この時WinGeekerは自動的にUSBを認識し、“ USBを書き込み”をクリックし、ソフトはwindowsパスワードのリセットディスクを制作開始します。
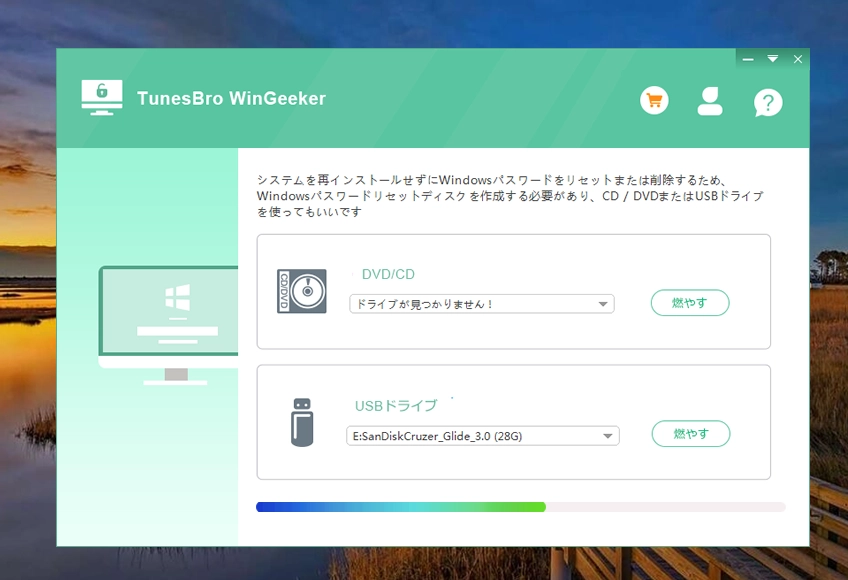
ステップ3. 制作完了後、USBをパスワードが正しくないパソコンに挿入し、それでBIOSにPCをUSBから起動することを設定します。設定方法は、パソコンを再起動し、繰り返しF2, F9, F12かEscを押し、起動メニューに入ります。もしくはDelを押し、BIOSに入り、起動項目にUSBを第一起動設備として選択し、保存し退出します。
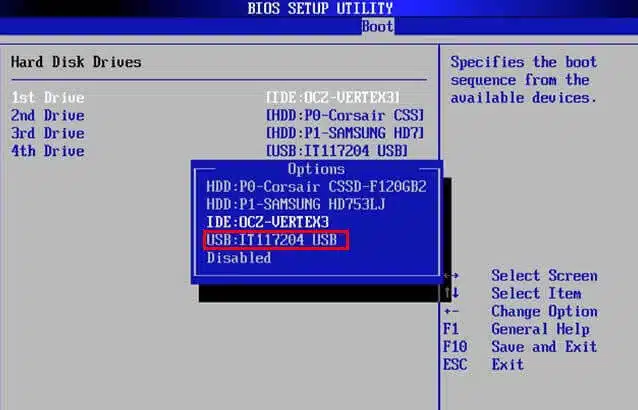
ステップ4. 設定が正しいであれば、WindowsはUSBから起動し、と同時にWinGeekerも起動し、それにすべてのアカウント情報をリストアップします。
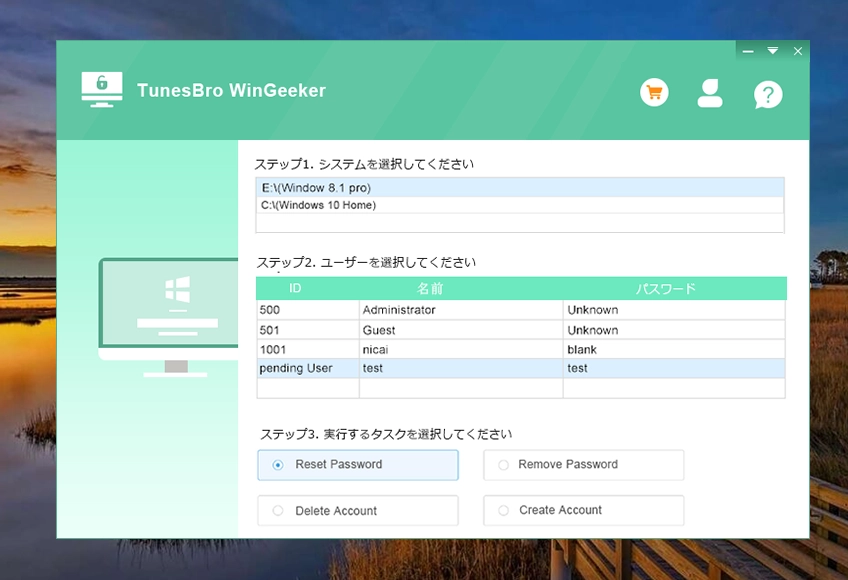
ステップ5. ソフトの下には、パスワードをリセット、削除、アカウントを追加、削除という四つの機能選択があります。パスワードのリセット対象アカウントを選択し、「パスワードをリセット」をクリックし、新パスワードを入力し、そして再起動します。
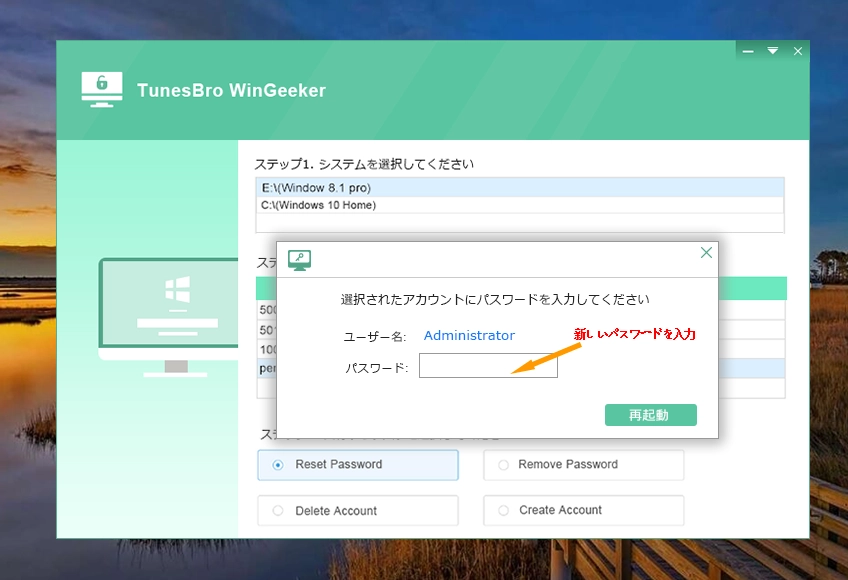
Windowsは再度に登録画面に入ったら、新パスワードを入力しWindowsを登録できます。
Windows Updateをダウンロードし更新をインストール後、パソコンを再起動し、ユーザはWindows10を登録できなくなります。システムから「パスワードが正しくない」と表示します、正しいパスワードを入力しても一緒です。もしこういう問題を経験したら、本文にて紹介された六つの方法を試しましょう。この六つの方法の中に、必ずWindows 10の問題を解決でき、あなたに適用する方法があります。また、Windowsを成功に登録後、「更新後や再起動後の設備に登録情報を使用」機能をオフにすることをお勧めます。



